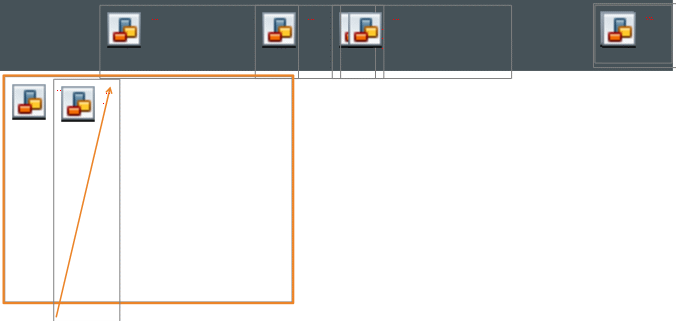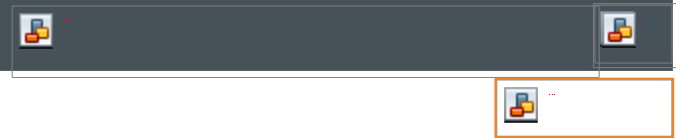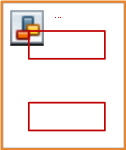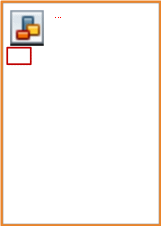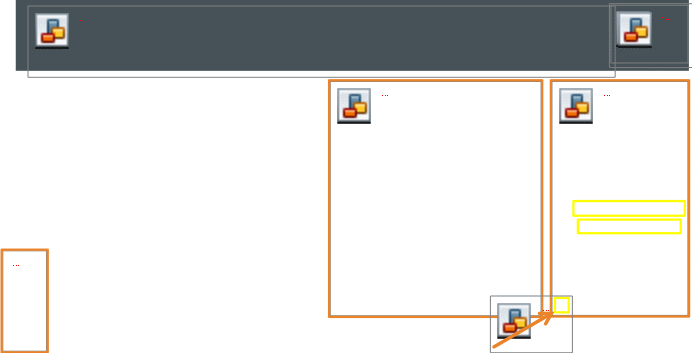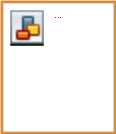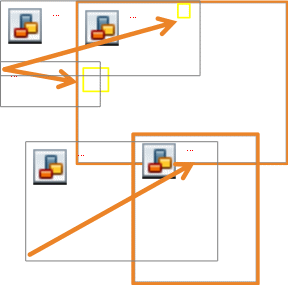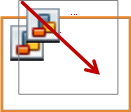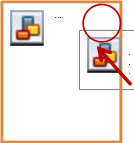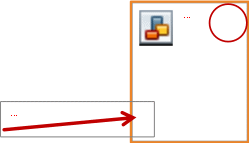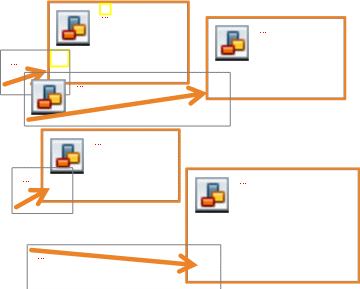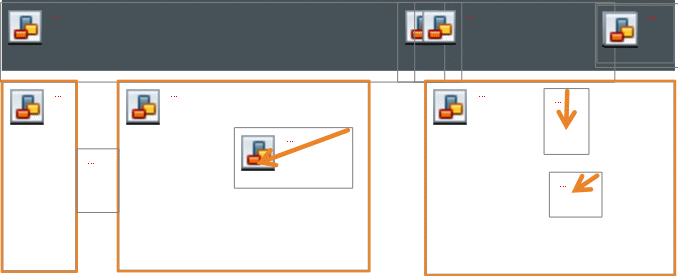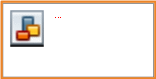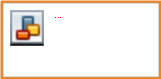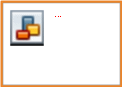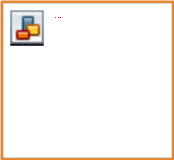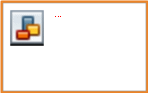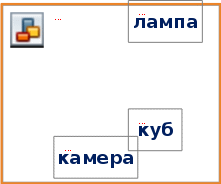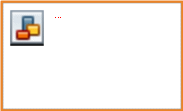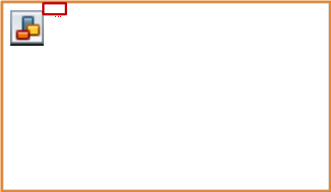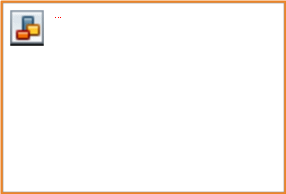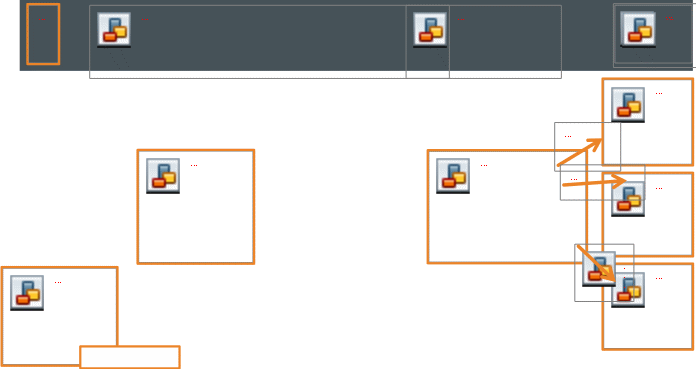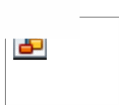Blender-ch-прак. Основные понятия. Полезные команды Blender
 Скачать 7.59 Mb. Скачать 7.59 Mb.
|
   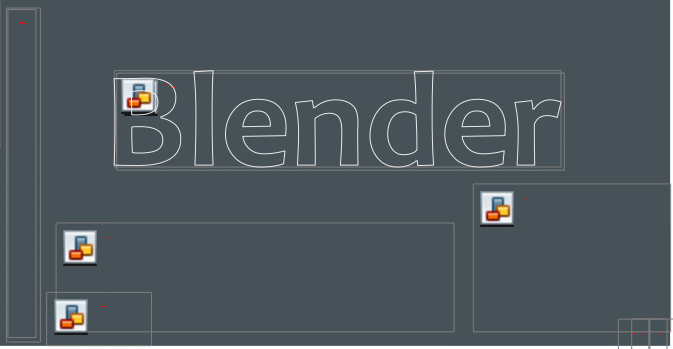 Часть 1 Часть 1V. 2.93 ТеорияОсновныепонятия. Полезные команды Blender. Основныеmesh-объекты. Управлениесценойв Blender. Настройка камеры. Настройкадополнительногосвета. Кнопкиврежимередактирования. МодификаторBoolean. Практика Пр. №1.«Снеговик» Пр. №1.«Снеговик»Пр.№2.«Лошарик» Пр. №3.«Чашка» Пр. № 4. «Столик» Пр.№5.«Звезда» Пр. №6.«Грибок» Пр. №7. «Ваза» 8. Пр.№8. «Сыр» Пр.№9.«Текстуры» 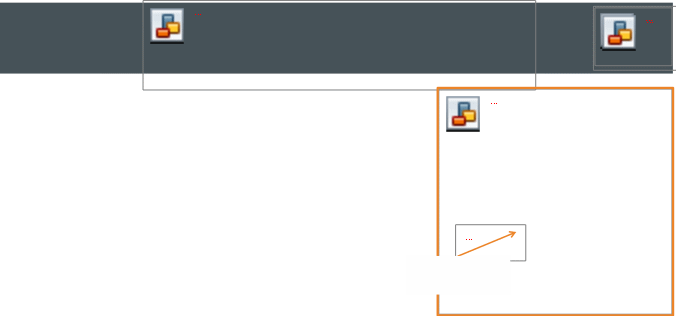 Основные понятия Основные понятияBlender – профессиональное свободное и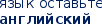 открытое программное обеспечение для создания трёхмерной компьютерной графики, включающее в себя средства моделирования, скульптинга, анимации, симуляции, рендеринга, постобработки и монтажа видео со звуком, компоновки с помощью «узлов», а также создания 2D-анимаций. открытое программное обеспечение для создания трёхмерной компьютерной графики, включающее в себя средства моделирования, скульптинга, анимации, симуляции, рендеринга, постобработки и монтажа видео со звуком, компоновки с помощью «узлов», а также создания 2D-анимаций.Данный курс создавался на основе версии Blender 2.93.5.https://www.blender.org/download/  РендерингРендер является графическим отображением 3D сцены или объекта. Такие особенности как материалы и текстуры, освещение и тени контролируют эффекты и качество рендера. Чем больше этих элементов вы добавляете, тем более реалистичной становится ваша сцена, но это также увеличивает время создания вашего изображения. 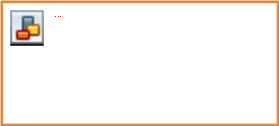 Скульптинг — это один из способов моделирования объектов, который позволяет интуитивно придавать форму и добавлять детали, подобно лепке из пластилина или глины. Скульптинг — это один из способов моделирования объектов, который позволяет интуитивно придавать форму и добавлять детали, подобно лепке из пластилина или глины.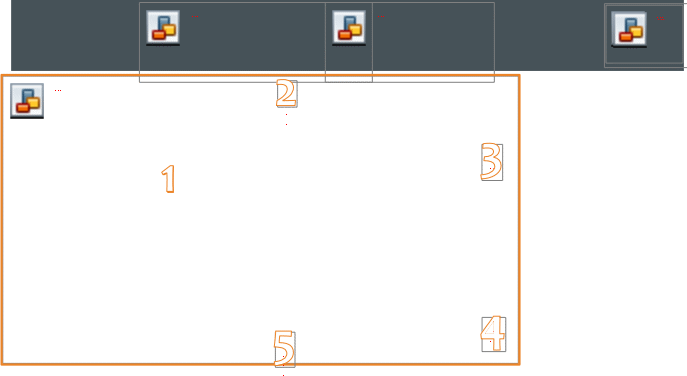 Интерфейс Blenderсцена; верхняя панель; Outliner; Properties (свойства); Timeline (временная шкала). 
вид справа вид спереди перспектива вид сверху
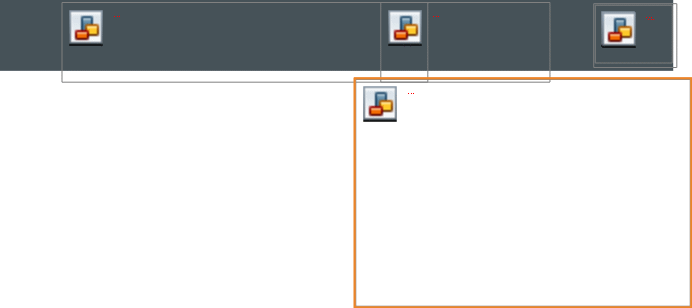  | |||||||||||||||||||||||||||||||||||||||||||||||||||||||||||||
| | не влезает | |
| | в кадр | |
| | | |
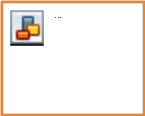
Удобнее регулировать поворот камеры последовательно в разных плоскостях. Белый круг – более резкое изменение угла поворота, цветной круг – более плавное.
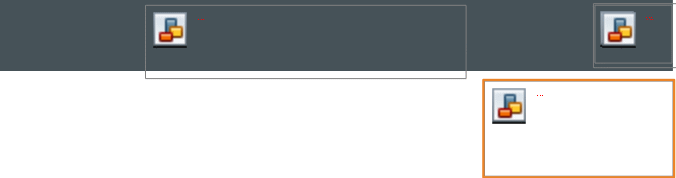 Настройка камеры
Настройка камеры
Для того, чтобы посмотреть на сцену через камеру, выделите камеру и нажмите кнопку 0 (ноль) на дополнительной цифровой клавиатуре.
Чтобы быстро переместить камеру в нужный вид, выберите ракурс, в котором хотите смотреть на модель, выберите камеру и нажмите Ctrl + Alt + 0.
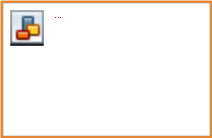
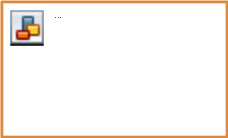
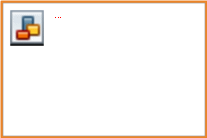

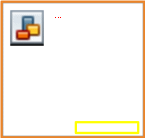 Для того, чтобы при вращении сцены всегда смотреть на модель через камеру нужно включить окно свойств, нажав клавишу N и в меню View – View Lock поставить галочку у Camera to View.
Для того, чтобы при вращении сцены всегда смотреть на модель через камеру нужно включить окно свойств, нажав клавишу N и в меню View – View Lock поставить галочку у Camera to View.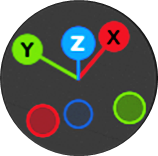 В дальнейшем можно вращать модель как обычно и она будет оставаться в объективе камеры.
В дальнейшем можно вращать модель как обычно и она будет оставаться в объективе камеры.
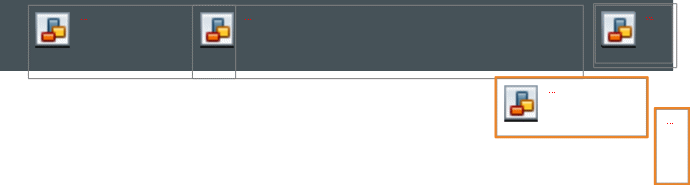 Настройка дополнительного света
Настройка дополнительного света
Дополнительно можно добавлять источники света через
Add – Light.
При необходимости источники света можно дублировать.
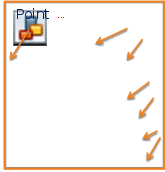
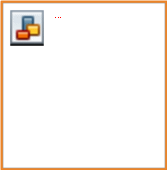
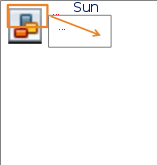
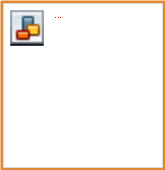
Источники света можно перемещать, сдвигать и масштабировать так же как и другие объекты.
Кнопки в режиме редактирования
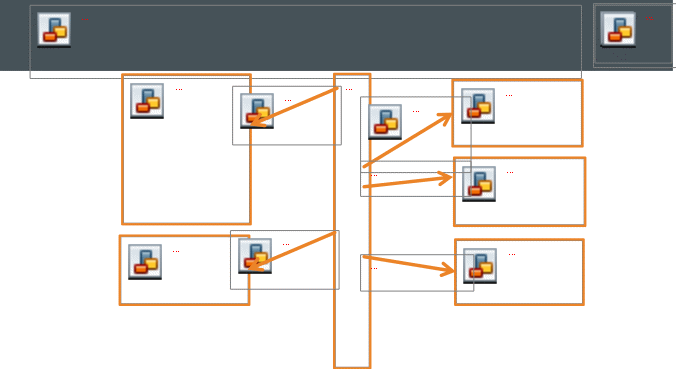 выдавливание
выдавливаниевращение
разрез
по
сечению
режет одну
плоскость сглаживание
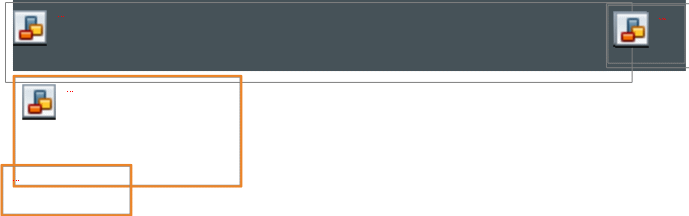 Практическая работа № 4. «Столик»
Практическая работа № 4. «Столик»
Запустите Blender и создайте новый файл.
Сделайте из куба параллелепипед.
Выделите параллелепипед и нажмите кнопку tab.
С помощью инструмента Loop Cut разделите параллелепипед на мелкие части (делим пополам, ещё пополам, ещё....
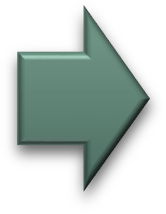
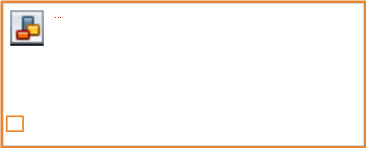
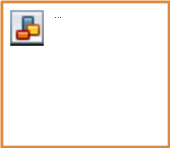
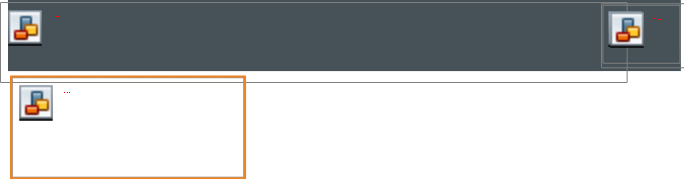 Практическая работа № 4. «Столик»
Практическая работа № 4. «Столик»
Выделите снизу 4 прямоугольника и с помощью инструмента Extrude, сделайте ножки для стола.
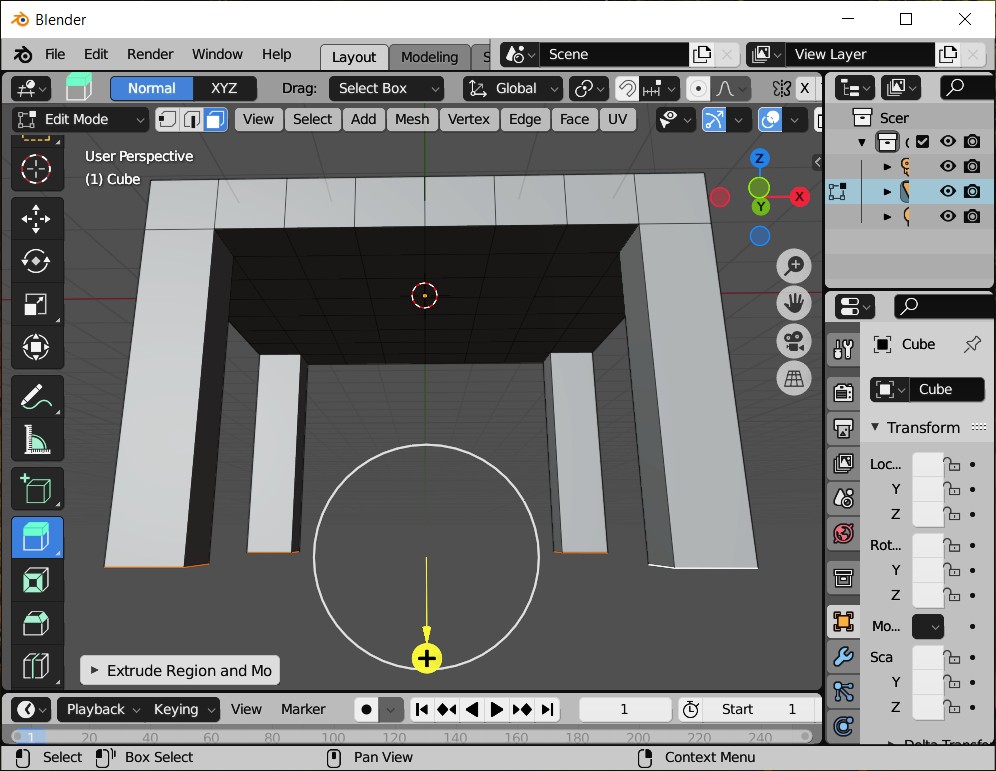
| | |||
| | | ||
| | | | |
| | | | |
| | |||
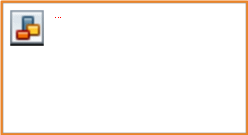 Изменяя положение и угол наклона камеры и источника света, добейтесь качественного отображения стола на сцене (Render – Render Image).
Изменяя положение и угол наклона камеры и источника света, добейтесь качественного отображения стола на сцене (Render – Render Image).  Практическая работа № 5. «Звезда»
Практическая работа № 5. «Звезда»
Запустите Blender и создайте новый файл.
Удалите куб и добавьте конус и остановитесь!
Окно с параметрами конуса доступно только в момент
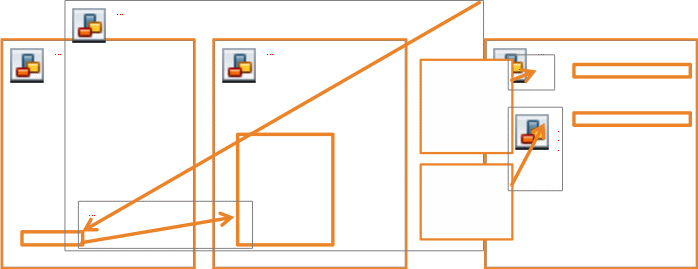 его создания, а потом его нет.
его создания, а потом его нет.количество граней установите
10
высоту конуса
0.3
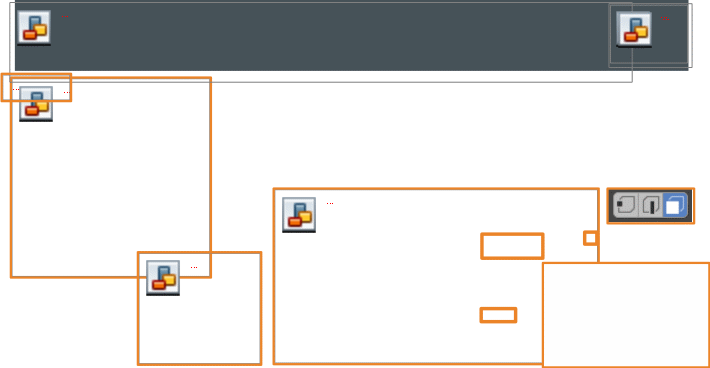
Практическая работа № 5. «Звезда»
Перейдите в режим редактирования (tab).
Выделите вершины через одну (удерживая Shift).
Нажмите кнопку S и стяните вершины к центру.
С помощью инструмента Loop Cut добавьте линий, и раскрасьте звезду.
Для раскрашивания
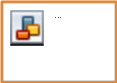 в несколько цветов:
в несколько цветов:добавьте материалы, 2.выберите грань, 3.выберите материал, 4.нажмите Assign.
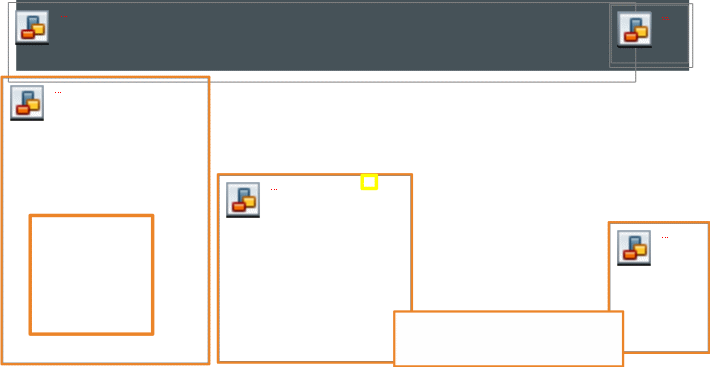
Практическая работа № 6. «Грибок»
Запустите Blender и создайте новый файл.
Удалите куб и добавьте UV Sphere с параметрами
Segments = 10 и Rings = 10.
Перейдите в режим редактирования (tab).
Включите режим прозрачности и перейдите в плоскость.
Рамкой выделите верхние полигоны и потяните за стрелку вверх.
В режиме прозрачности легко выделять весь объект (нужно просто обвести рамкой).

Выделяя грани и масштабируя и сдвигая их, придайте объекту вид гриба.
Отключите режим прозрачности, раскрасьте гриб.
Выйдите из режима редактирования, выделите гриб и сгладьте поверхность.
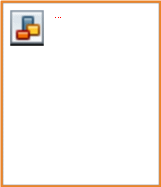
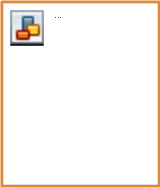
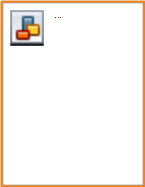
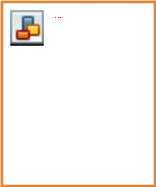
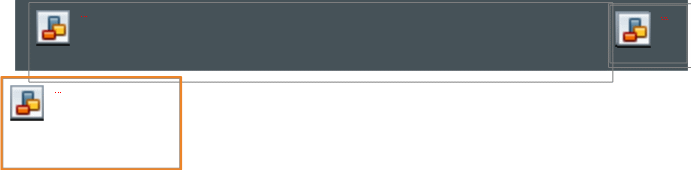 Практическая работа № 7. «Ваза»
Практическая работа № 7. «Ваза»
Запустите Blender и создайте новый файл.
Удалите куб и добавьте Plane.
Перейдите в режим редактирования (tab).
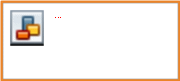 С помощью инструмента Loop Cut получите два пересекающихся разреза.
С помощью инструмента Loop Cut получите два пересекающихся разреза.От Plane вам будет нужна только центральная точка. Выделите её и нажмите ctrl+i (инверсия) и нажмите delete.
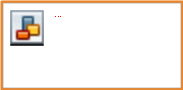
Практическая работа № 7. «Ваза»
Выберите плоскость X, выделите точку и используя кнопку E и сдвиг нарисуйте половину контура вазы.
Чтобы это окошко появилось, начните вращение.
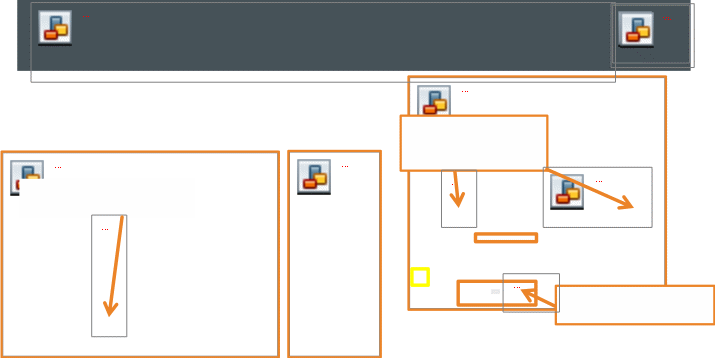
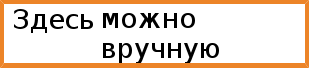
3600
1 у той оси, вокруг
которой вращаем.
Выделите контур и выполните
операцию вращения на 3600.
 С помощью Bevel скруглите края вазы (не забывайте перед этим выделять нужное: грани или плоскости).
С помощью Bevel скруглите края вазы (не забывайте перед этим выделять нужное: грани или плоскости).Установите цвет и выйдите из режима редактирования.
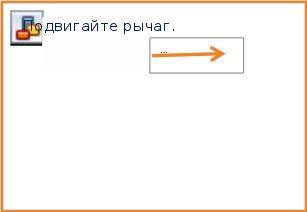
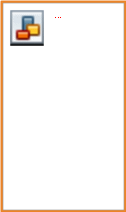
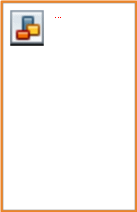
Выделите вазу, в настройках выберите Subdivision Surface (увеличение
количества полигонов ≤ 3!!!), а затем Object – Shade Smooth.
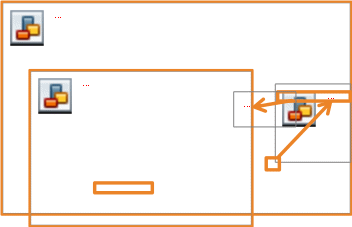
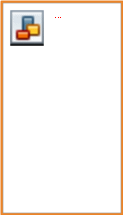
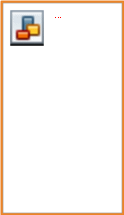
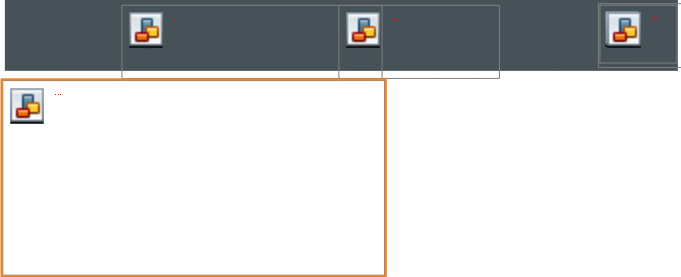 Модификатор Boolean
Модификатор Boolean
Используются всего три операции:
пересечение – Intersect;
объединение – Union;
разность – Difference.
Результатом пересечения двух mesh-объектов является область их перекрытия.
При объединении происходит соединение объектов в один.
В случае вычитания один объект вырезает из другого ту область, которую перекрыл.
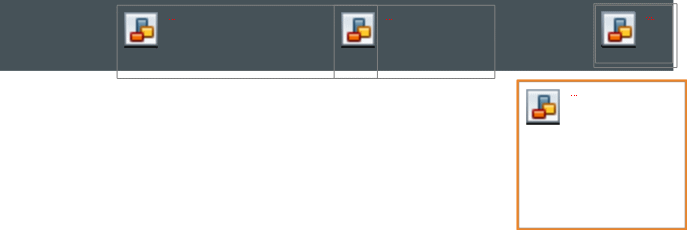 Модификатор Boolean
Модификатор Boolean
В булевой операции участвуют два объекта, один из них – главный – тот, к которому применяется модификатор и который будет изменен. Второй объект играет роль своего рода инструмента модификации, он не меняется и по завершении операции остается прежним. Если в нем нет необходимости, его удаляют.
Алгоритм действий:
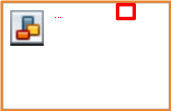 выделить главный mesh-объект (тот, который нужно изменить);
выделить главный mesh-объект (тот, который нужно изменить);
 добавить модификатор Boolean;
добавить модификатор Boolean;выбрать логическую операцию;
указать вспомогательный объект кликнув либо на кубик, либо
на пипетку;
нажать на галочку и выбрать Apply.
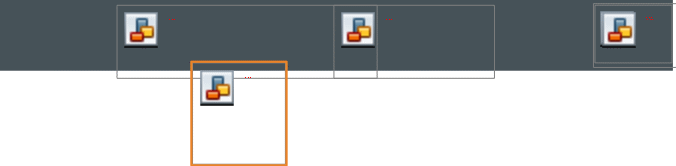 Модификатор Boolean
Модификатор Boolean
Исходные объекты: куб и цилиндр.
Первый объект – тот, который хотим преобразовать, второй объект – исчезает сам по завершении операции или его нужно удалить вручную.
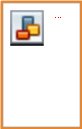
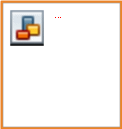
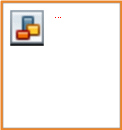
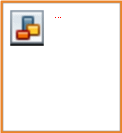
Пересечение:
цилиндр – куб.
Объединение:
куб – цилиндр.
Разность:
куб – цилиндр.
Разность:
цилиндр – куб.
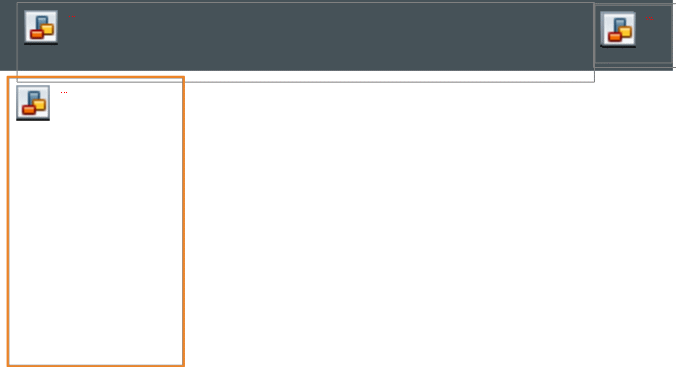
Практическая работа № 8. «Сыр»
Запустите Blender и создайте новый файл.
Удалите куб и добавьте на его место цилиндр, при его
создании укажите количество граней - 3.
Придайте объекту форму куска сыра, а используя модификатор Boolean, добавьте в сыр дырок.
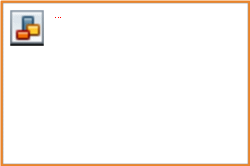
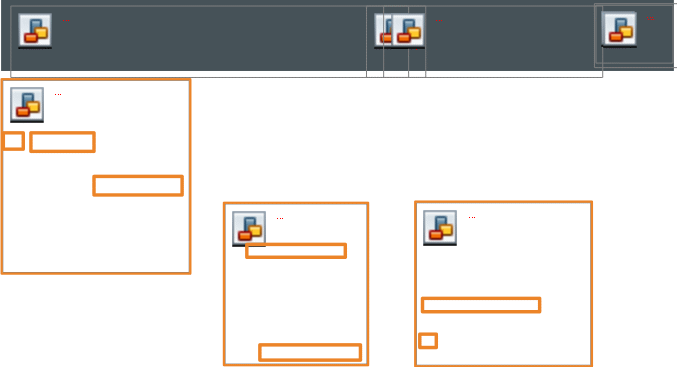
Практическая работа № 9. «Текстуры»
Запустите Blender и откройте файл со столом.
Поменяйте Render Engine на Cycles.
Создайте новый материал с поверхностью (Surface)
Principled BSDF и переименуйте его.
Вместо временной шкалы выберите Shader Editor.
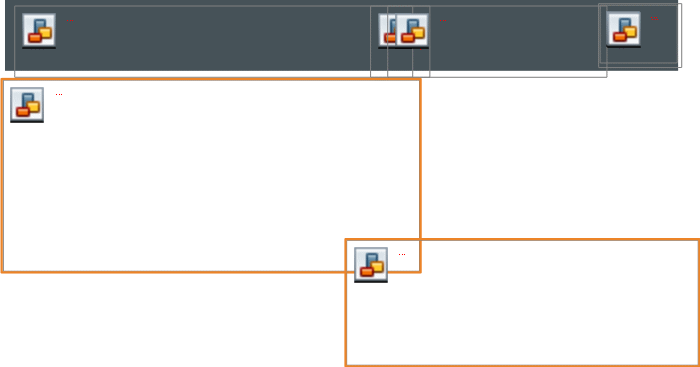
Практическая работа № 9. «Текстуры»
Добавьте к ветви материала изображение- текстуру Add – Texture – Image Texture.
Загрузите с диска нужную
картинку.
Для регулирования положения, вращения и масштаба изображения-текстуры
добавьте Add – Vector – Mapping.
Чтобы правильно сгенерировать изображение: Add – Input – Texture Coordinate.
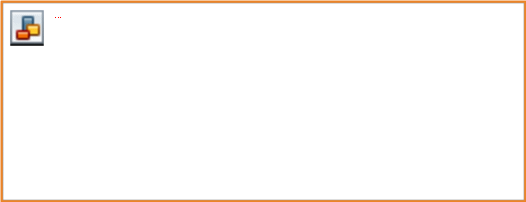 Соедините их по образцу и нажмите на кнопку:
Соедините их по образцу и нажмите на кнопку: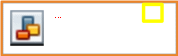

Добавьте плоскость, сдвиньте её вверх и увеличьте в размере.
Перейдите в режим редактирования (tab) и щелкнув правой кнопкой мыши выберите Subdivide. Повторите операцию несколько раз, чтобы разделить плоскость на мелкие квадраты.
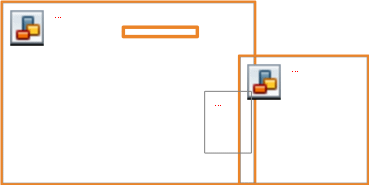 Выйдите из режима редактирования.
Выйдите из режима редактирования.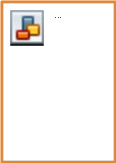
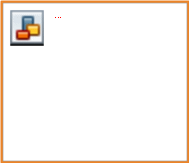
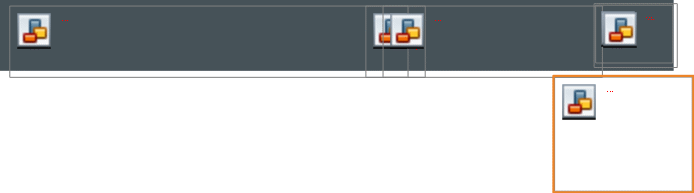 Практическая работа № 9. «Текстуры»
Практическая работа № 9. «Текстуры»
Настройте текстуру для ткани скатерти аналогично
текстуре для стола.
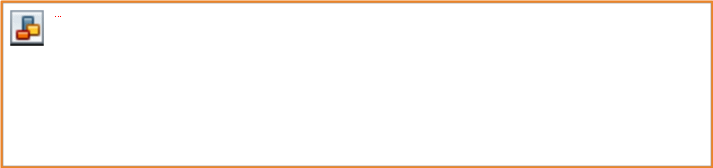
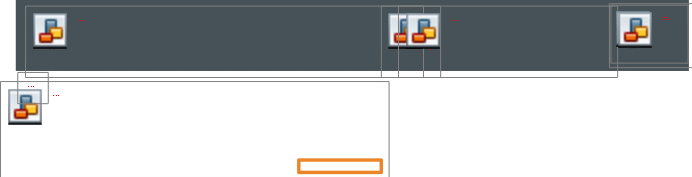 Практическая работа № 9. «Текстуры»
Практическая работа № 9. «Текстуры»
Выделите скатерть и в настройках физики выберите модификатор Cloth.
 Выделите стол и в настройках физики выберите модификатор Collision.
Выделите стол и в настройках физики выберите модификатор Collision.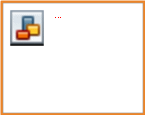
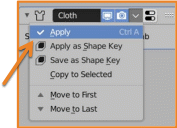 Нажмите клавишу пробел и ткань начнёт падать на стол. В момент когда она удачно легла на стол остановите симуляцию и примените модификатор для скатерти.
Нажмите клавишу пробел и ткань начнёт падать на стол. В момент когда она удачно легла на стол остановите симуляцию и примените модификатор для скатерти.