Отчёт об учебной практике. Отчет дневник учебной практики студента 4 курса Акулова Максима Николаевича по направлению
 Скачать 1.08 Mb. Скачать 1.08 Mb.
|
1 2 Автономная некоммерческая организация Филиал профессиональная образовательная организация Техникум современных технологий Кафедра технических дисциплин ОТЧЕТ ДНЕВНИК УЧЕБНОЙ ПРАКТИКИ Студента 4 курса Акулова Максима Николаевича по направлению: «Прикладная информатика (по отраслям)» Оценка __________________ _________________________ подпись руководителя г. Ставрополь, 2022 ОБЯЗАННОСТИ СТУДЕНТА Студент обязан: - перед выходом на учебную практику получить на установочной конференции направление на практику, программу и дневник практики; - совместно с руководителем практики составить рабочий план; - выполнить программу практики в полном объеме, добросовестно и в срок, проявляя при этом необходимую инициативу, - ежедневно записывать в дневник практики те виды работ, которые были выполнены в течение дня; - соблюдать правила внутреннего распорядка того учреждения, где проходит практика, выполнять указания руководителей практики; - по окончании срока практики представить на кафедру отчет о ее прохождении, дневник, индивидуальное задание; - перед окончанием практики сделать отметки в дневнике практики Содержание Выявление и разрешение проблем совместимости профессионально-ориентированного программного обеспечения-5 1.1 Совместимость профессионально-ориентированного программного обеспечения-5 1.2 Выявление проблем совместимости-6 1.3 Решение проблем совместимости приложений при обслуживании компьютеров-9 1.4. Особенности функционирования и ограничения программного обеспечения отраслевой направленности-9 1.5. Выявление и устранение проблем, связанных с установки программного обеспечения отраслевой направленности-10 1.6 Устранение проблем, связанных с установкой программного обеспечения отраслевой направленности-15 1.7 Решение проблем, связанных с настройкой программного обеспечения отраслевой направленности-24 1.8 Решение проблемы программного сбоя при использовании программ отраслевой направленности-25 1.9 Компьютерная поддержка разработки и сопровождения программных средств-28 1.10 Выявление и устранение проблем сетевых подключений при использовании профессионального программного обеспечения-29 Продвижение и презентация программной продукции-31 2.1 Основы маркетинга-31 2.2 Маркетинговое исследование-32 2.3 Стратегия и политика маркетинга-32 2.4 Принципы визуального представления информации-33 2.5 Технологии продвижения информационных ресурсов-34 2.6 Маркетинг информационного ресурса на основе информационно-коммуникационных технологий-35 Работа с системами управления взаимоотношений с клиентом-35 3.1 Информационное обеспечение профессионализация менеджмента-35 3.2 Основные положения систем CRM и основные инструменты технологии управления-36 3.3 Принципы построения систем мотивации сотрудников-38 3.4 Бизнес-процессы управления обслуживанием-39 Обслуживание, тестовые проверки, настройки программного обеспечения отраслевой направленности-40 4.1 Инсталляция и настройка ПО для профессиональной работы-40 4.2 Жизненный цикл программного обеспечения отраслевой направленности-42 4.3 Тестирование отраслевого программного продукта-43 4.4 Критерии эффективности использования программных продуктов отраслевой направленности-44 5. Изучение санитарных норм и правил работы на ПК-45 1 Выявление и разрешение проблем совместимости профессионально-ориентированного программного обеспечения 1.1 Совместимость профессионально-ориентированного программного обеспечения 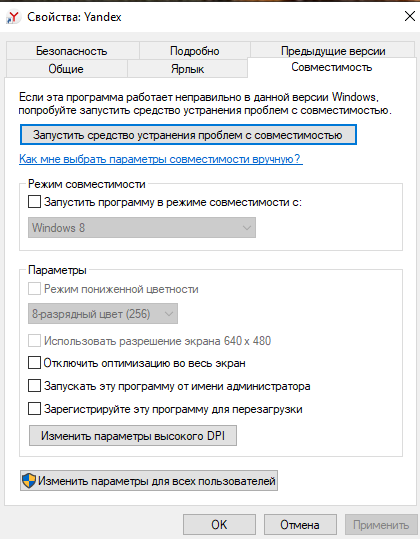 Рис. 1 Свойства программного обеспечения Yandex. 1.2 Выявление проблем совместимости 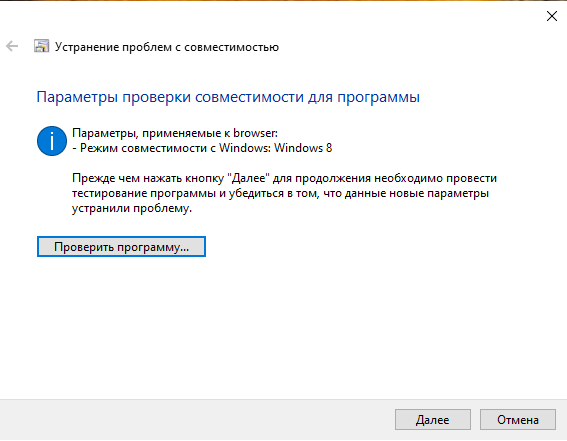 Рис. 2 Параметры проверки совместимости Yandex 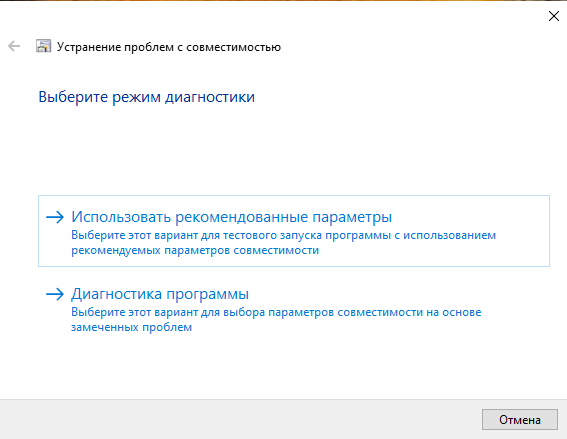 Рис 3.Выбор режима диагностики 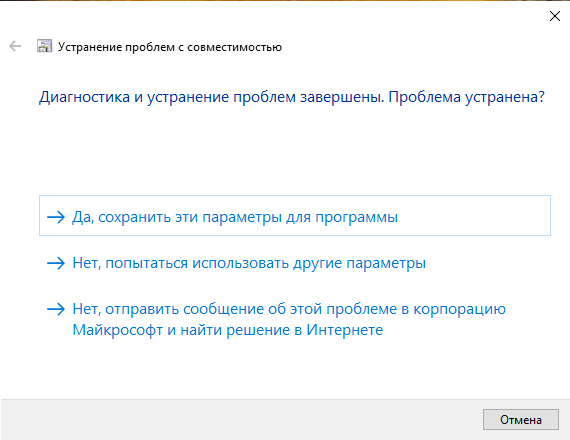 Рис.4 Завершение диагностики 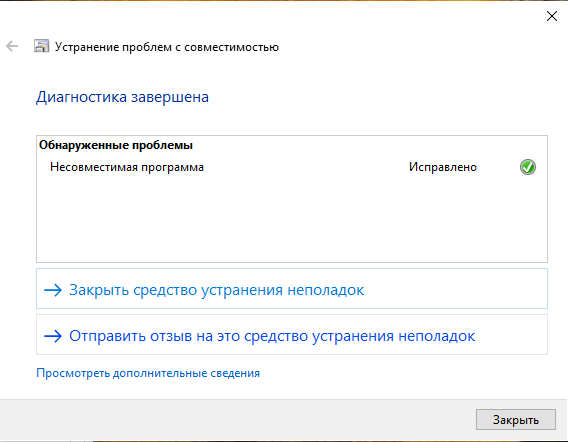 Рис. 5 Окончание диагностики 1.3 Решение проблем совместимости приложений при обслуживании компьютеров Мы выполнили поиск обновлений от производителя программного обеспечения, переустановили программу и запустили в режиме совместимости, использования Режима совместимости (CompatibilityMode). Можно выделить три основных способа для обеспечения совместимости приложений: использование режима совместимости, запуск приложения в виртуальной среде (например, MicrosoftApp-V или Режим Windows XP), изменение кода приложения таким образом, чтобы оно соответствовало требованиям по корректной работе в операционной системе - используется разработчиками данного приложения, для запуска приложения в режиме совместимости необходимо произвести некоторые настройки: нажимаем правой кнопкой мыши на исполняемом файле или на его ярлыке, в появившемся меню выбираем Свойства. 1.4. Особенности функционирования и ограничения программного обеспечения отраслевой направленности Профессионально-ориентированным программным обеспечением является программное обеспечение прикладного характера, которое предназначено для решения проблем в границах какой-либо конкретной сферы. К примеру, если на компьютере решается задача контроля финансовой работы какой-либо организации, то прикладной будет являться программа, которая готовит платёжные ведомости. Прикладные программы могут иметь и общий характер, к примеру, выполнять формирование и печать документации и тому подобное. Прикладные программные приложения могут быть использованы или в автономном режиме, то есть выполнять решение поставленной задачи без привлечения иных программ, или в составе программного комплекса (пакета). При использовании программного обеспечения отраслевой направленности возникает проблема своевременного обновления версий отраслевых программных продуктов. Наличие оперативного доступа к современным технологиям считается основным моментом, который обеспечивает максимальную производительность. Целью сопровождения программных приложений считается обеспечение клиенту оперативных, несложных и гибких методов получения новейших версий программных продуктов, начиная возможностью сетевого доступа к новым релизам и заканчивая их доставкой на внешних информационных носителях. Обеспечение новыми версиями, а также функциональными возможностями считается одной из составляющих сопровождения и продвижения отраслевых программных продуктов. 1.5. Выявление и устранение проблем, связанных с установки программного обеспечения отраслевой направленности 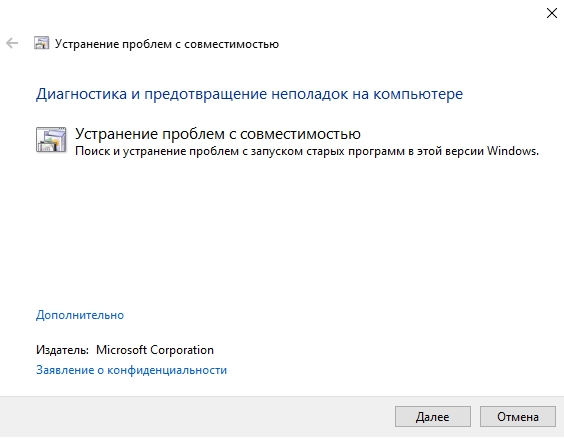 Рис 6.Диагностика неполадок 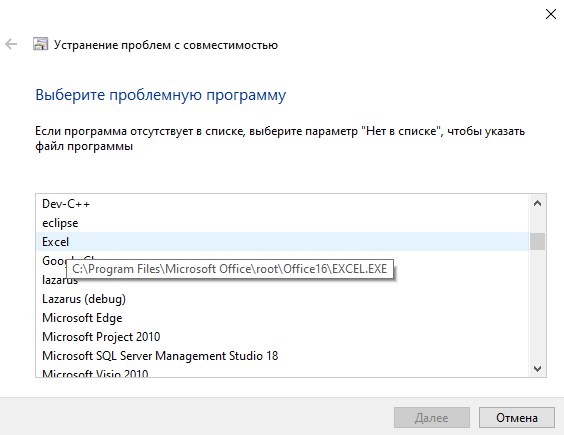 Рис.7 Выбор программы 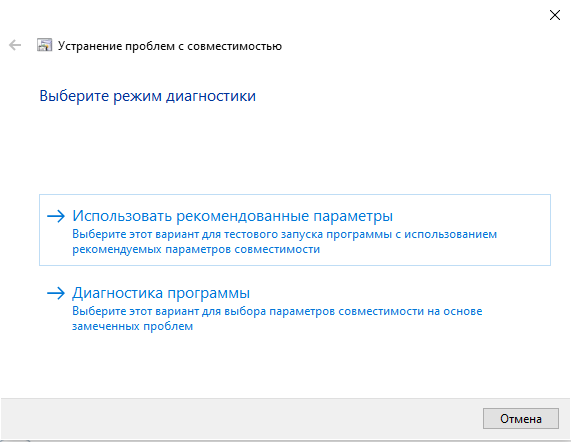 Рис.8 Выбор режима диагностики 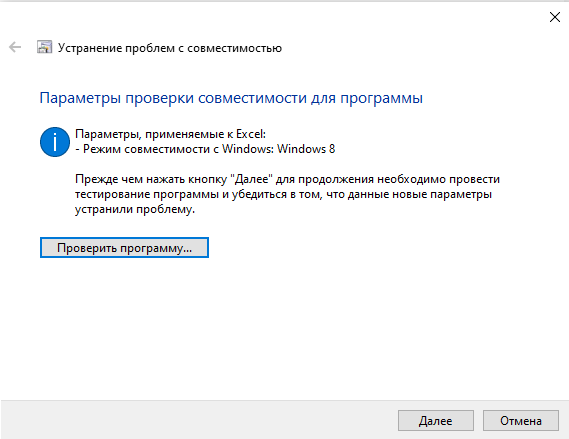 Рис.9 Параметры совместимости 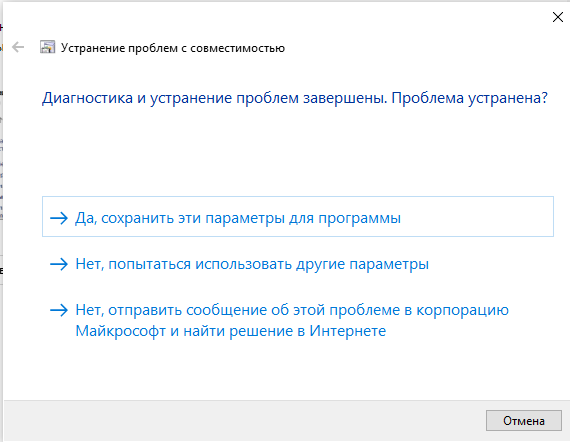 Рис. 10 Завершение диагностики 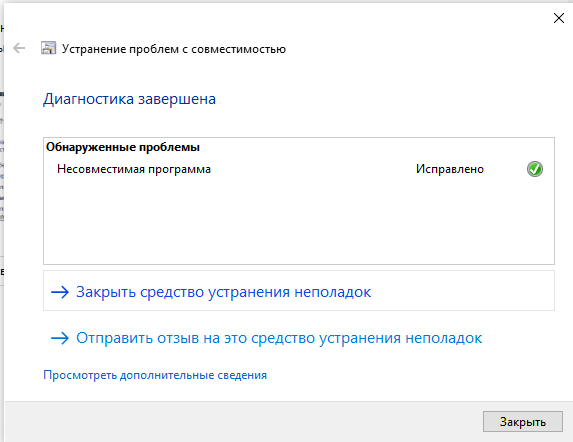 Рис.11 Окончание диагностики 1.6 Устранение проблем, связанных с установкой программного обеспечения отраслевой направленности Открыть компонент Устранение неполадок можно из нескольких мест: 1. Панель управления - Устранение неполадок 2. Панель управления - Восстановление - Устранение неполадок 3. Центр поддержки - Устранение неполадок Кроме того, запустить компонент можно и из некоторых работающих приложений. Например, если IE не может открыть веб-сайт, щелкните кнопку Диагностика проблем подключения. Запустится мастер Диагностики сетей, который входит в пакет поиска неисправностей компонента Устранение неполадок. Для знакомства запустим компонент Устранение неполадок из Панели управления: Щелкните Пуск - Панель управления - Крупные значки - Устранение неполадок. Откроется окно компонента Устранение неполадок, рисунок 12. Если пользователь открыл это окно впервые, то будет предложено получить доступ к WindowsOnlineTroubleshootingService (WOTS) - это бесплатный онлайн сервис, позволяющий Windows 7 загружать новые или обновленные пакеты поиска неисправностей. Нажмите кнопку Да, если хотите связаться с WOTS или Нет, если хотите пользоваться только встроенными средствами поиска неисправностей. 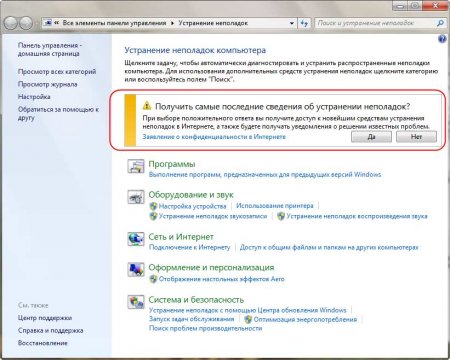 Рис.12 Окно компонента Устранение неполадок Для того, чтобы получать из интернета сведения или новые средства устранения неполадок внизу окна должен быть установлен флажок Получить самые последние средства устранения неполадок через интернет-службу устранения неполадок Windows. Кроме того проверьте параметры настройки компонента Устранения неполадок. Для этого нажмите ссылку в левой части окна Настройка, рисунок 13. 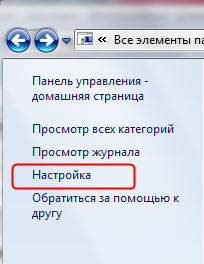 Рис. 13 Окно Настройка Убедитесь в том, что флажок Разрешить пользователям просматривать средства устранения неполадок, доступные через интернет - службы устранения неполадок Windows поставлен, рисунок 14. 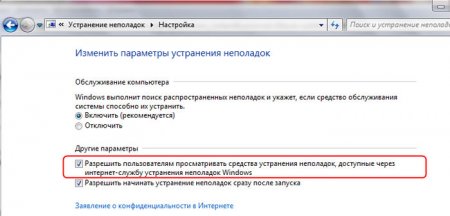 Рис. 14 Установка флажка Пакеты поиска неисправностей разбиты по категориям: 1) Программы; 2) Оборудование и звук; 3) Сеть и интернет; 4) Оформление и персонализация; 5) Система и безопасность. Для просмотра полного списка пакетов, нажмите ссылку в левой части окна Просмотр всех категорий, рисунок 15.  Рис. 15 Окно Просмотр всех категорий Откроется окно, содержащее полный список пакетов устранения неполадок. При этом Windows подключается к сети и проверяет наличие новых пакетов устранения неполадок. Подведите указатель мыши к интересующему пакету и увидите параметры пакета, включающие и его описание, рисунок 16. 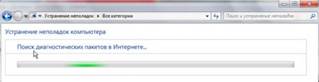 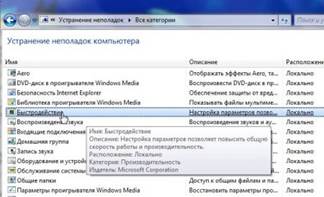 Рис. 16 Параметры пакета При запуске какого-либо пакета устранения неполадок запустится мастер, который может задать несколько вопросов, например, предложит выбрать один из вариантов описания проблемы или выполнить проверку с правами администратора, рисунок 17,18. 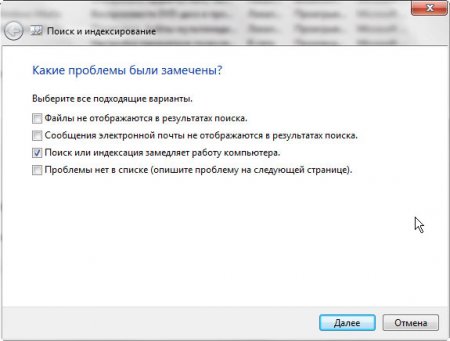 Рис.17 Вариант описания проблемы 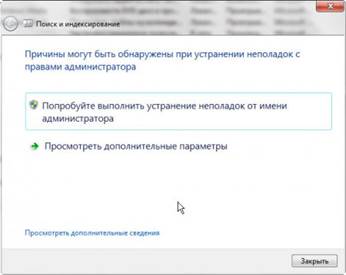 Рис.18 Проверка с правами администратора По умолчанию, в случае найденных ошибок, мастер устранения неполадок применяет изменения автоматически. Если щелкнуть ссылку Дополнительно в первом окне мастера и снять флажок Автоматически исправлять ошибки, то при обнаружении неполадки будет предложен список возможных путей ее устранения, рисунок 19. 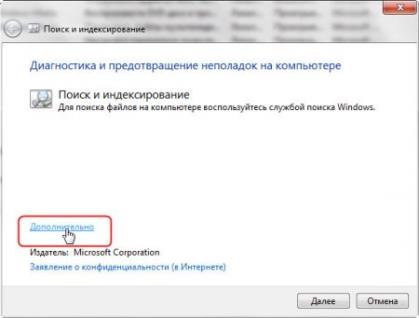 Рис.19 Список возможных путей устранения неполадки В любом случае по окончании диагностического теста выводится отчет. Для демонстрации работы компонента Устранения неполадок вручную остановим службу Диспетчер сеансов диспетчера окон рабочего стола. В целом эффект AERO работает, но исчезла прозрачность окон. Для устранения этой неполадки воспользуемся пакетом устранения неполадок Aero. Щелчок по ссылке откроет первое окно мастера. Оставим все без изменений и нажмем кнопку Далее, рисунок 20.  Рис.20 Пакет устранения неполадок Aero Мастер продолжит свою работу и начнет диагностику неполадок, рисунок 21. 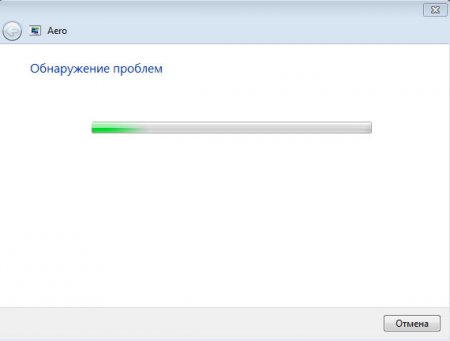 Рис.21 Работа пакета Обычно проверка не занимает много времени. Т.к. мы использовали параметры по умолчанию проблема будет решена автоматически и выведен отчет об устраненной неполадке, рисунок 22. 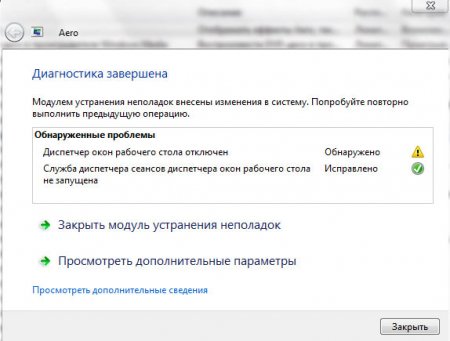 Рис.22 Отчет о работе пакета Если бы мы воспользовались ссылкой Дополнительно и сняли флажок Автоматически применять исправления - нам был бы предложен список возможных путей устранения этой неполадки. Установив флажки и щелкнув кнопку Далее мы бы применили предложенные исправления, рисунок 23. 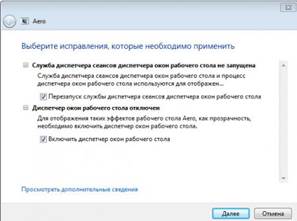 Рис.23 Применение исправлений Можно запустить любой пакет, чтобы посмотреть как он работает. Все произведенные тесты сохраняются в журнале просмотреть который можно щелкнув ссылку Просмотр журнала в левой части окна компонента Устранения неполадок. Подробный отчет можно увидеть, дважды щелкнув по его названию в списке или нажав кнопку Подробности (одноименный пункт есть и в контекстном меню), рисунок 24.  Рис.24 Просмотр отчета Если компоненту Устранения неполадок удалось решить проблему, можно закрыть его. В противном случае воспользуйтесь ссылкой Просмотреть дополнительные параметры, на экране будет отображен запрос с несколькими вариантами поиска решения по устранению неполадки в Интернете, рисунок 25. 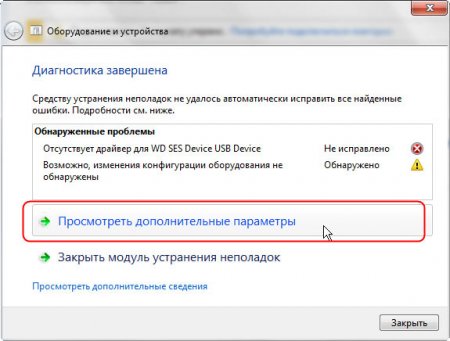 1.7 Решение проблем, связанных с настройкой программного обеспечения отраслевой направленности Windows 7 – наиболее популярная и привычная большинству пользователей операционная система. Классический оконный интерфейс, знакомое меню «Пуск» и простота в использовании делают её наиболее востребованной среди «обычных» владельцев ПК. Достоинства. Привычные интерфейс и сценарии использования. Низкие требования к техническим характеристикам компьютера. Возможность глубокой кастомизации благодаря поддержке движка. Широчайшая совместимость со сторонним ПО, таким как драйвера для «экзотических» устройств. Недостатки. Недостаточно быстрое распространение обновлений, включая обновления безопасности. Наличие уязвимостей в системе безопасности. Необходимость в регулярной переустановке вследствие падения производительности из-за «замусоривания» системы. Непроработанная система обновлений (вследствие чего установка апдейтов занимает слишком много времени и не всегда завершается удачно). Отсутствие совместимости с наиболее современными графическими технологиями (такими как DirectX 12) и аппаратными решениями (например, процессорами IntelCoffeeLake или USB 3.0 на уровне ядра). 1.8 Решение проблемы программного сбоя при использовании программ отраслевой направленности Реестр Windows (системный реестр) - это иерархическая (древовидная) база данных, содержащая записи, определяющие параметры и настройки операционных систем MicrosoftWindows. Реестр в том виде, как он выглядит при просмотре редактором реестра, формируется из данных, источниками которых являются файлы реестра и информация об оборудовании, собираемая в процессе загрузки. В описании файлов реестра на английском языке используется термин "Hive". В некоторых работах его переводят на русский язык как "Улей". В документации от Microsoft этот термин переводится как "Куст". Файлы реестра создаются в процессе установки операционной системы и хранятся в папке %SystemRoot%\system32\config (обычно C:\windows\system32\config). Для операционных систем Windows 2000/XP это файлы с именами default sam security software system В процессе загрузки система получает монопольный доступ к файлам реестра и, поэтому, их невозможно открыть для просмотра, скопировать, удалить или переименовать обычным образом. Для работы с содержимым системного реестра используется специальное программное обеспечение - редакторы реестра (REGEDIT.EXE, REGEDT32.EXE), являющиеся стандартными компонентами операционной системы. Для запуска редактора реестра можно использовать меню кнопки "Пуск"- "Выполнить" - regedit.exe 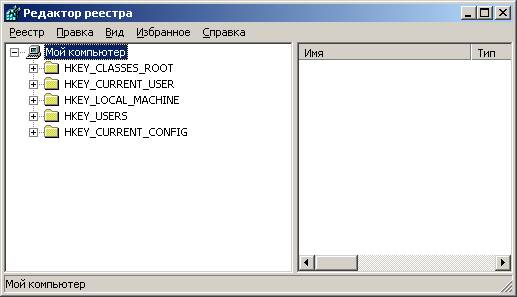 Рис.26 Редактор реестра После старта редактора, в левой части основного окна вы видите список корневых разделов (rootkeys) реестра. Каждый корневой раздел может включать в себя вложенные разделы (subkeys) и параметры (valueentries) или ключи реестра. Основное назначение корневых разделов: HKEY_CLASSES_ROOT ( Общепринятое сокращенное обозначение HKCR) - Ассоциации между приложениями и расширениями файлов и информацию о зарегистрированных объектах COM и ActiveX. HKEY_CURRENT_USER (HKCU)- Настройки для текущего пользователя (рабочий стол, личные папки, настройки приложений). Этот раздел представляет собой ссылку на раздел HKEY_USERS\Идентификатор пользователя (SID) в виде S-1-5-21-854245398-1035525444-... SID - это уникальный номер, идентифицирующий учетную запись пользователя, группы или компьютера. Он присваивается учетной записи при создании каждого нового пользователя системы. Внутренние процессы Windows обращаются к учетным записям по их кодам SID, а не по именам пользователей или групп. Если удалить, а затем снова создать учетную запись с тем же самым именем пользователя, то предоставленные прежней учетной записи права и разрешения не сохранятся для новой учетной записи, так как их коды безопасности будут разными. Аббревиатура SID образована от Security ID. Идентификатор SID представляет собой числовое значение переменной длины, формируемое из номера версии структуры SID, 48-битного кода агента идентификатора и переменного количества 32-битных кодов субагентов и/или относительных идентификаторов (RelativeIDentifiers, RID). Код агента идентификатора определяет агент, выдавший SID, и обычно таким агентом является локальная операционная система или домен под управлением Windows. Коды субагентов идентифицируют попечителей, уполномоченных агентом, который выдал SID, а RID - дополнительный код для создания уникальных SID на основе общего базового SID. Для идентификатора S-1-5-21-854245398-1035525444: 1000, номер версии равен 1, код агента идентификатора - 5, а далее следуют коды четырех субагентов. В Windows NT и старше, при установке системы, создается один фиксированный (код 21) и три генерируемых случайным образом (числа после "S-1-5-21") кода субагентов. Также в процессе установки создаются некоторые (одинаковые для всех систем) учетные записи, как например, учетная запись администратора, которая всегда имеет RID равный 500 Для просмотра соответствия SID и имени пользователя можно воспользоваться утилитой PsGetSID.exe из пакета PSTools HKEY_LOCAL_MACHINE (HKLM) - в данном разделе реестра хранятся глобальные аппаратные и программные настройки системы - записи для системных служб, драйверов, наборов управляющих параметров, общие настройки программного обеспечения, применимые ко всем пользователям. Это самая большая и самая важная часть реестра. Здесь сосредоточены основные параметры операционной системы, оборудования, программного обеспечения. HKEY_USERS( HKU) - индивидуальные настройки среды для каждого пользователя системы (пользовательские профили) и профиль по умолчанию для вновь создаваемых пользователей. HKEY_CURRENT_CONFIG (HKCC) - конфигурация для текущего аппаратного профиля. Обычно профиль один единственный, но имеется возможность создания нескольких с использованием "Панель управления" - "Система" - "Оборудование"- "Профили оборудования". На самом деле HKCC не является полноценным разделом реестра, а всего лишь ссылкой на подраздел из HKLM HKEY_LOCAL_MACHINE\SYSTEM\CurrentControlSet\CurrentControlSet\Hardware Profiles\Current 1.9 Компьютерная поддержка разработки и сопровождения программных средств В процессе разработки программных средств в той или иной мере используется компьютерная поддержка процессов разработки ПС. Это достигается путем представления хотя бы некоторых программных документов ПС (прежде всего, программ) на компьютерных носителях данных (например, дискетах) и предоставлению в распоряжение разработчика ПС специальных ПС или включенных в состав компьютера специальных устройств, созданных для какой-либо обработки таких документов. В качестве такого специального ПС можно указать компилятор с какого-либо языка программирования. Компилятор избавляет разработчика ПС от необходимости писать программы на языке компьютера, который для разработчика ПС был бы крайне неудобен, - вместо этого он составляет программы на удобном ему языке программирования, которые соответствующий компилятор автоматически переводит на язык компьютера. В качестве специального устройства, поддерживающего процесс разработки ПС, может служит эмулятор какого-либо языка. Эмулятор позволяет выполнять (интерпретировать) программы на языке, отличном от языка компьютера, поддерживающего разработку ПС, например на языке компьютера, для которого эта программа предназначена. ПС, предназначенное для поддержки разработки других ПС, будем называть программным инструментом разработки ПС, а устройство компьютера, специально предназначенное для поддержки разработки ПС, будем называть аппаратным инструментом разработки ПС. 1.10 Выявление и устранение проблем сетевых подключений при использовании профессионального программного обеспечения 1 2 |
