Информатика Отчет Контрольная работа. Отчет №1. Отчет лабораторная работа электронные таблицы Основные возможности Выполнил обучающийся группы 1ПГ. 1
 Скачать 0.82 Mb. Скачать 0.82 Mb.
|
|
Министерство науки и высшего образования Российской Федерации Федеральное государственное бюджетное образовательное учреждение высшего образования «СибирскИЙ государственнЫЙ Университет геоСИСТЕМ И ТЕХНОЛОГИЙ» (СГУГИТ) ОТЧЕТ ЛАБОРАТОРНАЯ РАБОТА 1. Электронные таблицы: Основные возможности Выполнил обучающийся группы 1ПГ.1 Митченков Виталий Андреевич Проверил Преподаватель кафедры ИГиМ Карнетова Ирина Викторовна Новосибирск – 2023 Цель работы: Освоение приемов ввода, редактирования и форматирования данных в электронных таблицах; навыков вычислений с помощью математических и статистических формул, построения диаграмм для анализа данных. Номер варианта – 9 Задание 1: Освоили приемы форматирования таблицы и создали шаблон товарного счета согласно рис.13 в новой электронной таблице на листе 1 согласно указаниям, расположенным ниже. Описание выполненных действий. Объединили ячейки в указанных диапазонах 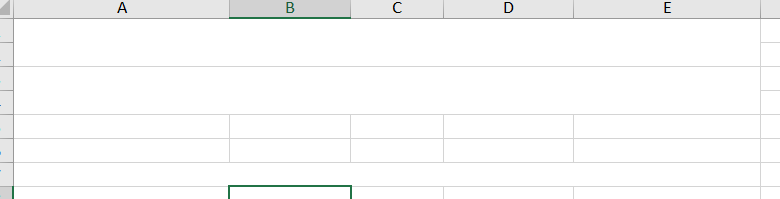 Ввели в ячейку E16 формулу = C16*D16.  Скопировали формулу в ячейке Е16 в ячейки Е17–Е19 методом автозаполнения.  Ввели в ячейку Е20 формулу =СУММ(E16:E19).  Ввели данные в ячейки согласно рис. 13. Установили шрифт текста Times New Roman, кегль 12 пт. 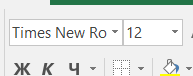 В ячейке A7 после текста «Счет No» указали номер 9. Затем поставили пробел и установили вручную текущую дату выполнения работы.  Установили для ячеек D16:D19, E16:E20 числовой финансовый формат с числом десятичных знаков – 2 и обозначением денежной единицы RUB. 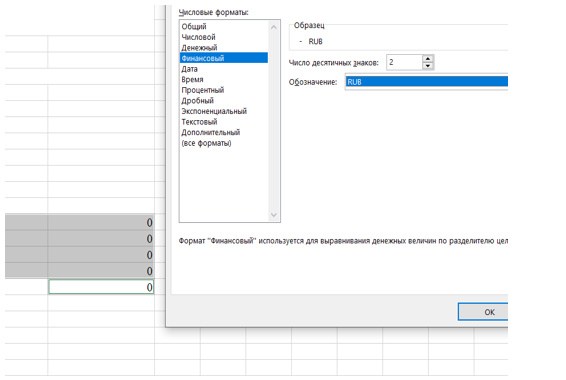 Заполнили ячейки A16:D19 произвольными данными в соответствии с названиями столбцов в строке 15 (наименование товара, единица измерения, количество, цена, сумма).  Лист 1 переименовали в «Митченков - 9». 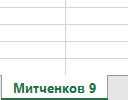 Задание 2: На листе 2 рабочей книги ввести данные в ячейки с использованием возможности автозаполнения по готовым спискам. Создать собственный список для автозаполнения. Описание выполненных действий: В ячейки A1:A4 ввели начальные значения (Понедельник, ПН, Январь, янв) каждого из стандартных списков (дни недели и месяцы года в полном и кратком формате). 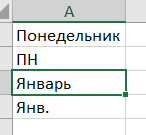 Выделили ячейки A1:A2. 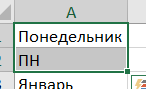 Подвели указатель мыши к нижнему правому углу выделенного диапазона, указатель приобретет форму черного креста. После этого нажали левую кнопку мыши и, не отпуская ее, переместили указатель мыши до нижнего правого угла ячейки G2.  Аналогичные действия провели для ячеек A3:A4 так, чтобы произошло автозаполнение всех месяцев года.  Задание 3: На листе 3 рабочей книги создать числовые ряды с использованием диалогового окна Прогрессия. В ячейку A10 ввели порядковый номер первой буквы вашей фамилии. 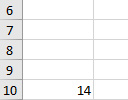 В ячейку A11 ввели номер вашего варианта. 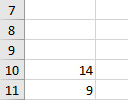 В ячейки A12:D12 ввели соответственно текст (без кавычек): «через 3 дня», «через 3 месяца», «через 3 года», «по раб. дням». В ячейки A13:D13 ввели вручную текущую дату выполнения работы. 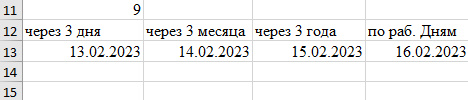 На вкладке Главная в группе Редактирование в списке заполнить выбрали пункт Прогрессия. Откроется диалоговое окно 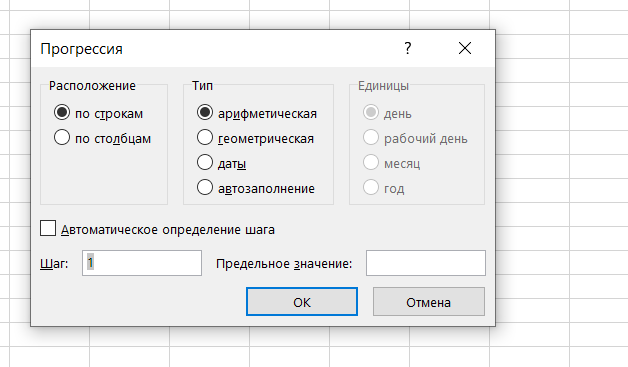 В диалоговом окне указали значение шага – 14, расположение – по строкам, тип прогрессии – арифметическая. Нажали OK. Произойдет заполнение ячеек выделенного диапазона. 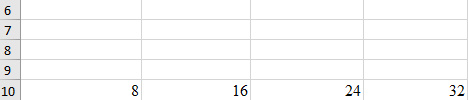 Заполнили ячейки A11:D11 с помощью геометрической прогрессии и шага изменения – 4. Заполнили ячейки A13:A17 с помощью прогрессии со следующими параметрами: расположение данных – по столбцам, единицы – день, значение шага – 3. 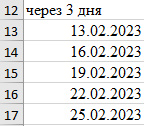 Аналогично заполнили ячейки B13:B17, C13:C17, D13:D17 с параметрами: – в столбце B: шаг – 3, единицы – месяц; – в столбце C: шаг – 3, единицы – год; – в столбце D: шаг – 10, единицы – рабочий день. 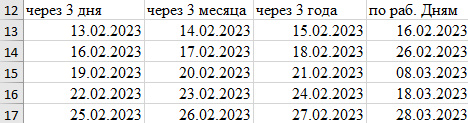 Задание 4: На листе 4 рабочей книги составить таблицу умножения. Создать лист 4 рабочей книги. Переименовать его в «Таблицу умножения». Ввести в ячейки В1–L1, A2–A12 числа от 1 до 11 соответственно, используя возможности автозаполнения. 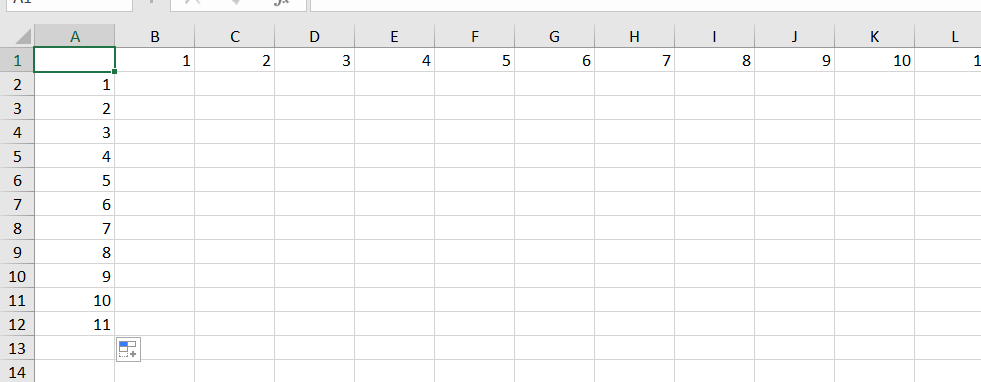 Таблица умножения – это таблица значений функции F(x,y) = x * y. Значения x находятся в первой строке в ячейках B1:L1, значения y – в первом столбце в ячейках A2:A12, значения z будут получены в ячейках B2:L12. Для этого нужно написать соответствующие формулы. В ячейку B2 ввести формулу =B1*A2 и нажать Enter. Затем методом автозаполнения скопировать ее в ячейки C2–L2. Проверить правильность вычислений.  Значения в ячейках строки 2 были вычислены неверно. Так как исходные значения находятся в столбце A, то он не должен меняться в формуле при копировании. Поэтому необходимо зафиксировать столбец A в адресе ячейки A2 в исходной формуле. Для фиксации адреса ячейки необходимо использовать смешанную (частично абсолютную) адресацию в исходной формуле, расположенной в ячейке B2. Таким образом, в ячейке B2 мы получим следующую формулу = B1*$A2. 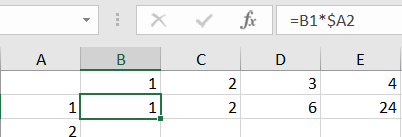 Снова выполнить копирование ячейки B2 в ячейки C2–L2 и проверить результат вычислений.  Значения в ячейках строки 2 были вычислены верно. Выделить ячейки в диапазоне B2–L2 и методом автозаполнения скопировать в ячейки диапазона B3–L12. 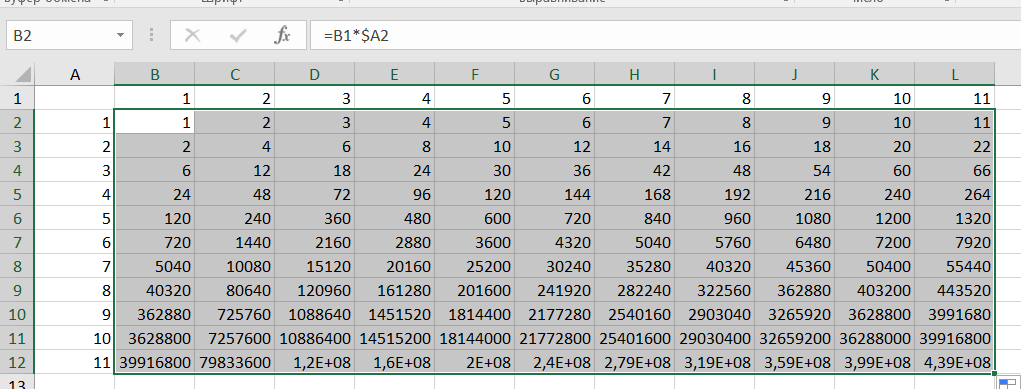 Значения в ячейках диапазона B3–L12 вычислены неверно, так как строка 1, в которой находятся исходные данные, не должна меняться. Для исправления ошибки нужно зафиксировать строку 1 в адресе ячейки B2 в исходной формуле. В итоге в ячейке B2 мы получим формулу =B$1*$A2. 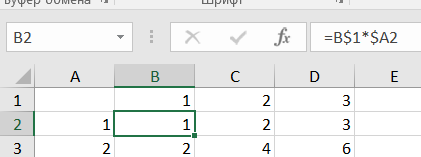 Вновь произведем копирование методом автозаполнения сначала в ячейки C2–L2, затем в ячейки B3–L12. 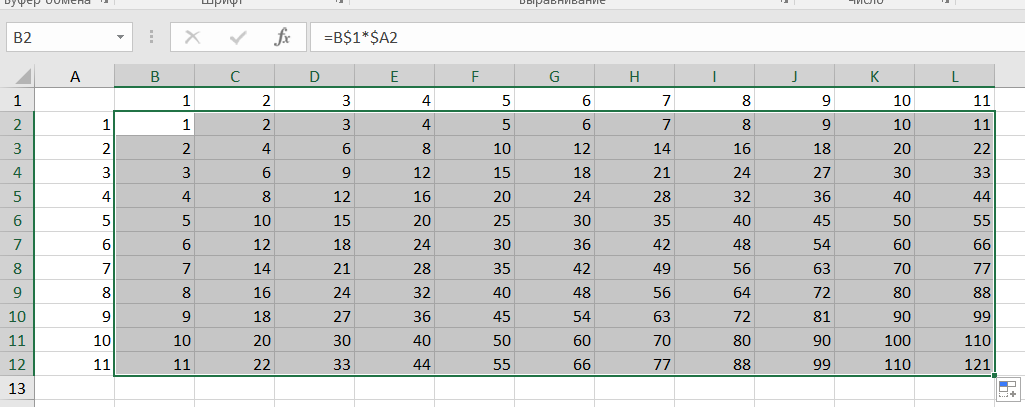 Проверить полученный результат вычислений. Таблица умножения составлена верно. Задание 5: Составить таблицу значений функции двух переменных F(x,y), в прямоугольной области [a,b]×[c,d] согласно исходным данным, приведенным в таблице 2. Создали лист 4 и переименовали его в функция 2022 Заполнили ячейки B1-P1 значениями от 2 до -12 с шагом 1 с помощью автозаполнения Заполнили ячейки A2-A12 значениями от 2 до 3 с шагом 0,1 с помощью автозаполнения 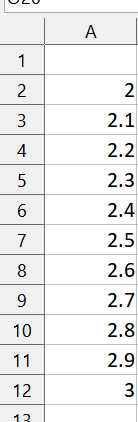 Вставили в клетку B2 формулу =(B$1+B$1*$A2)+B$1*$A2-10,22  С помощью автозаполнения скопировали формулу сначала в клетки C2-P2, затем в клетки B3-P12 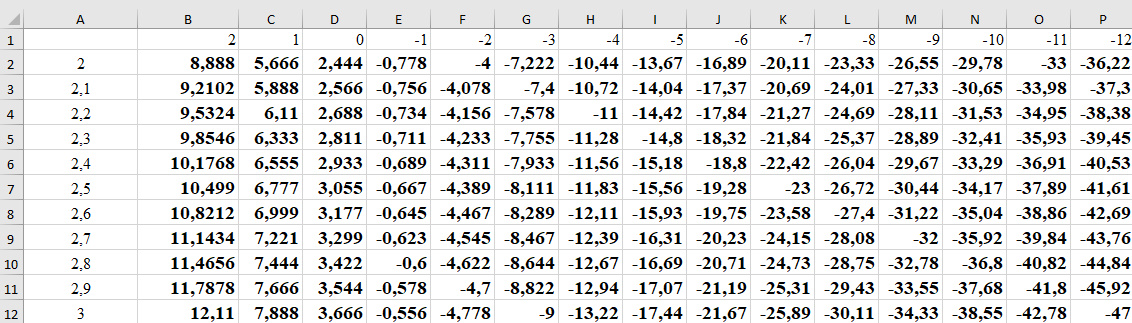 Вывод: Я научился работать в программе Microsoft Excel, познакомился с её интерфейсом и такими возможностями, как автозаполнение ячеек, использование формул, построение диаграмм и графиков, а также различными математическими и статистическими функциями программы. |
