Отчет лабораторная работа 5. “UML-ДИАГРАММЫ ПОВЕДЕНИЯ”. Отчет лабораторная работа "umlдиаграммы поведения" По дисциплине "Инфраструктура информационных систем"
 Скачать 0.61 Mb. Скачать 0.61 Mb.
|
|
Кафедра информационные системы Отчет лабораторная работа 5. “UML-ДИАГРАММЫ ПОВЕДЕНИЯ” По дисциплине “Инфраструктура информационных систем” Выполнил магистрант группы 20-мис-2п Коротков Роман Усть-Каменогорск 2021 Задание: дополнение UML-модели индивидуального задания диаграммами состояния, последовательности и кооперативной диаграммы; Ход работы: Создание диаграммы состояний для объекта “Контейнер”1. На панели инструментов нажмите кнопку State (Состояние). 2. Помещаем состояние на диаграмму. 3. Называем состояние Ожидание. 4. Аналогично проводим операции для состояний: Загрузка, Контейнер едет, Погрузка в вагон, Наполнен, Выгрузка из вагона, Разгрузка. Добавление переходов1. Нажимаем кнопку Transition (Переход) панели инструментов. 2. Щелкаем мышью на начальном состоянии Ожидание. 3. Проводим линию перехода к состоянию Загрузка. 4. Повторяем шаги с первый по третий, создаем следующие переходы: · От состояния Загрузка к состоянию Наполнен · От состояния Наполнен к состоянию Погрузка в вагон · От состояния Погрузка в вагон к состоянию Контейнер едет · От состояния Контейнер едет к состоянию Ожидание · От состояния Ожидание к состоянию Выгрузка из вагона · От состояния Выгрузка из вагона к состоянию Разгрузка · От состояния Разгрузка в состоянию Ожидание Описание переходов1. Дважды щелкаем мышью на переходе от состояния Ожидание к состоянию Загрузка. 2. В открывшимся окно спецификации перехода в доле Event (Событие) введем фразу Отправка контейнера. После чего закроем окно. 3. Повторяем шаги с первого по второй: Вводим переход “Погрузить” между состоянием “Наполнен” к состоянию “Погрузка в вагон” Вводим переход “Отправить” между состоянием “Погрузка в вагон” к состоянию “Контейнер едет” Вводим переход “Время разгрузки вагона наступило” между состоянием “Ожидание” к состоянию “Выгрузка из вагона” Вводим переход “Время разгрузки вагона” между состоянием “Выгрузка из вагона” к состоянию “Разгрузка” 4. Щелкаем на кнопке ОК, закрываем окно спецификации. Итоговый скриншот диаграммы состояний: 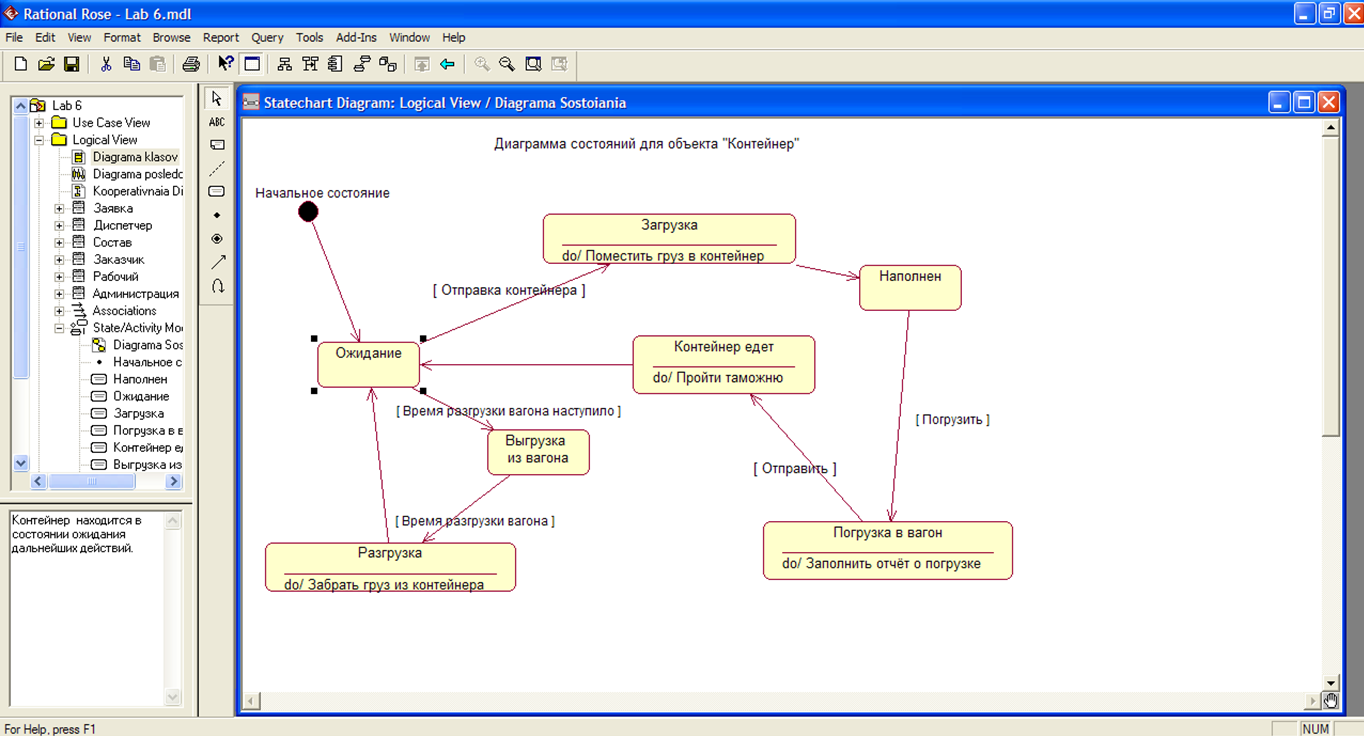 Создание диаграммы Последовательности1. Щелкаем правой кнопкой мыши на Логическом представлении браузера. 2. В открывшемся меню выберите пункт New > Sequence Diagram (Создать > Диаграмма Последовательности). 3. Называем новую диаграмму Diagrama posledovatelnosti. 4. Дважды щелкаем на этой диаграмме, открываем ее. Добавление на диаграмму действующего лица и объектов1. Перетаскиваем действующее лицо Администрация из браузера на диаграмму. 2. Нажимаем кнопку Object (Объект) панели инструментов. 3. Щелкаем мышью в верхней части диаграммы, чтобы поместить туда новый объект. 4. Называем объект Рабочий. Добавление сообщений на диаграмму1. На панели инструментов нажимаем кнопку Message to Self (Сообщение к самому объекту). 2. На линии жизни действующего лица Администрация устанавливаем Само-делегирование подписывая его как “ Добавить контейнер в список ”. 3. На панели инструментов нажимаем кнопку Object Message (Сообщение объекта). 4. Проводим мышью от линии жизни действующего лица Администрация к линии жизни объекта Рабочий, подписываем наше сообщение, как “ Отправить список контейнеров для погрузки в вагон ”. 5. На линии жизни действующего лица Рабочий устанавливаем Само-делегирование, подписывая его как “ Погрузить контейнеры в вагон ”. 6. Проводим мышью от линии жизни действующего лица Рабочий к линии жизни объекта Администрация и подписываем его как “ Вагон готов ”. 7. На линии жизни действующего лица Администрация устанавливаем Само-делегирование подписывая его как “ Сформировать из вагонов состав ”. 8. Проводим мышью от линии жизни действующего лица Администрация к линии жизни объекта Рабочий, подписываем наше сообщение, как “ Отправить список вагонов ”. На линии жизни действующего лица Рабочий устанавливаем Само-делегирование, подписывая его как “ Подготовить состав к отправлению ”. Итоговый скриншот диаграммы последовательностей: 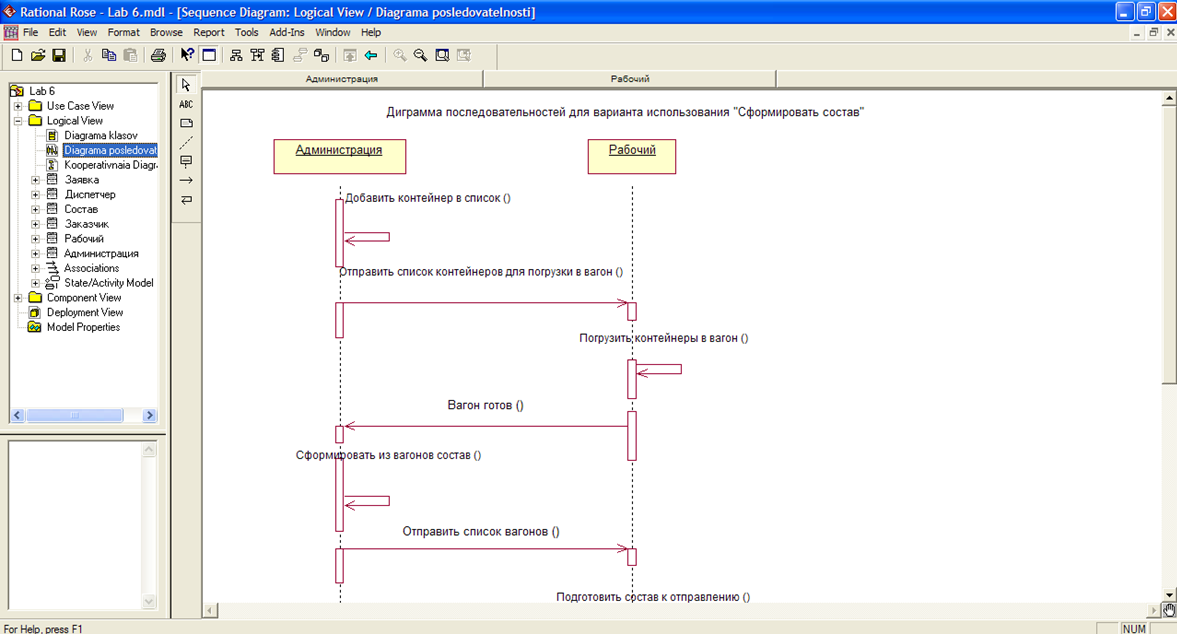 Создание Кооперативной диаграммы1. Щелкаем правой кнопкой мыши на Логическом представлении в браузере 2. В открывшемся меню выберите пункт New > Collaboration Diagram (Создать > Кооперативная диаграмма). 3. Называем эту диаграмму Kooperativnaia Diagrama. 4. Дважды щелкнув мышью на диаграмме, открывем ее. Добавление действующего лица и объектов на диаграмму1. Перетаскиваем действующее лицо Администрация из браузера на диаграмму. 2. Нажимаем кнопку Object (Объект) панели инструментов. 3. Щелкаем мышью где-нибудь внутри диаграммы, чтобы поместить туда новый объект. 4. Назовите объект Рабочий. Добавление сообщений на диаграмму1. На панели инструментов нажимаем кнопку Object Link (Связь объекта). 2. Проводим мышью от действующего лица Администрация к объекту Рабочий. 3. На панели инструментов нажимаем кнопку Link Message (Сообщение связи). 4. Щелкаем мышью на связи между действующим лицом Администрация и Рабочий. 5. Выделяем сообщение, вводим его имя - Добавить контейнер в список 6. Повторяем шаги с 4 по 6, поместите на диаграмму сообщения: · Отправить список контейнеров для погрузки в вагон - между действующим лицом Администрация и Рабочий. · Погрузить контейнеры в вагон - над действующим лицом Рабочий. · Вагон готов - между действующим лицом Администрация и Рабочий. · Сформировать из вагонов состав - над действующим лицом Администрация. · Отправить список вагонов - между действующим лицом Администрация и Рабочий. · Подготовить состав к отправлению - над действующим лицом Рабочий. Итоговый скриншот кооперативной диаграммы: 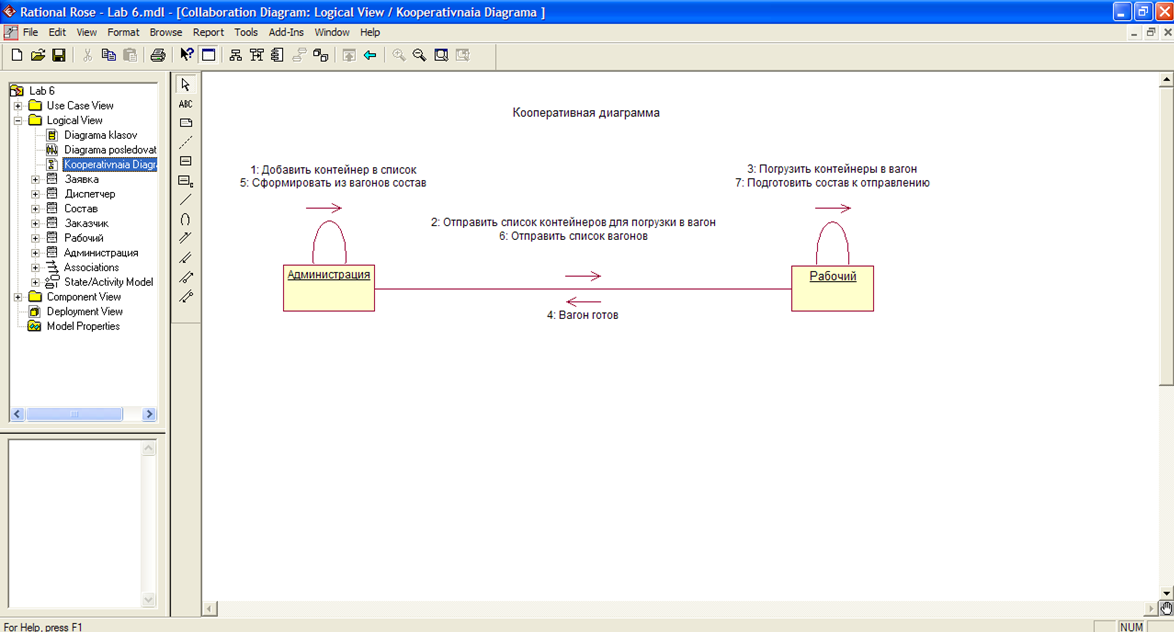 |
