Отчет о прохождении производственной практики специальность 09. 02. 02 Компьютерные сети
 Скачать 4.62 Mb. Скачать 4.62 Mb.
|
Организация ООО «КУБАНЬ-ВЕНДИНГ» зарегистрирована в едином государственном реестре юридических лиц 17 лет назад 8 октября 2004 Чем занимается организация, виды деятельности. Основной вид деятельности организации: Деятельность по осуществлению торговли через автоматы (код по ОКВЭД 47.99.2).До 23.08.2019 основным видом деятельности организации значился «Торговля розничная в неспециализированных магазинах (код по ОКВЭД2 47.1). Дополнительно организация заявила следующие виды деятельности: 10.71 Производство хлеба и мучных кондитерских изделий, тортов и пирожных недлительного хранения 10.72 Производство сухарей, печенья и прочих сухарных хлебобулочных изделий, производство мучных кондитерских изделий, тортов, пирожных, пирогов и бисквитов, предназначенных для длительного хранения 46.34 Торговля оптовая напитками 46.38 Торговля оптовая прочими пищевыми продуктами, включая рыбу, ракообразных и моллюсков 47.29 Торговля розничная прочими пищевыми продуктами в специализированных магазинах 47.9 Торговля розничная вне магазинов, палаток, рынков 56.29 Деятельность предприятий общественного питания по прочим видам организации питания 73.11 Деятельность рекламных агентств Где находится ООО КУБАНЬ-ВЕНДИНГ, юридический адрес ООО КУБАНЬ-ВЕНДИНГ зарегистрировано по адресу: 350059, край Краснодарский, г. Краснодар, ул. Им. Васнецова, 39, оф. 219. До 16.12.2020 организация находилась по адресу: край Краснодарский, г. Краснодар, ул. Ставропольская, 252 корп. 1. По текущему юридическому адресу других организаций не значится. 1.2 Описание структуры предприятия Организационная структура предприятия – это организация данного предприятия из отдельных подразделений с их взаимосвязями, определяющимися поставленными перед фирмой и её подразделениями целями и распределением между ними функций. Данная структура предусматривает распределение полномочий и функций на принятие решений между руководящими работниками фирмы, которые несут ответственность за деятельность структурных подразделений, которые составляют организацию предприятия (рисунок 1).  Рисунок 1 – Структурное подразделение предприятия Главным направлением организационной структуры является установление четких взаимосвязей между отдельными подразделениями организации, распределения между ними ответственности и прав. В ней осуществляются разного рода требования к совершенствованию систем управления, которые выражаются в определенных принципах. Организационные структуры управления предприятиями довольно разнообразны и определяются многими объективными условиями и факторами. К таким факторам можно отнести размеры производственной деятельности предприятия; область деятельности предприятия; производственный профиль предприятия и др. В начале практики также был ознакомлен с должностными обязанностями программиста предприятия. На студента, проходящего производственную практику на должности программиста, были возложены обязанности: подержание вычислительной техники всех отделов компании в работоспособном состоянии; администрирование ЛВС компании; установка, настройка и сопровождение операционных систем; внедрение и настройка прикладного программного обеспечения; своевременный ремонт и замена неисправной вычислительной техники; обеспечение компьютерной безопасности программного обеспечения предприятия; своевременная замена устаревших аппаратных средств; внедрение передовых программных и аппаратных средств автоматизации производства. 1.3 Анализ технического обеспечения предприятия Главной составляющей технического обеспечения ИС компании является комплекс технических средств (КТС) – совокупность взаимосвязанных единым управлением и автономных технических средств сбора, передачи, накопления, регистрации, обработки, вывода и представления данных, а также средств оргтехники. Входящие в комплекс технические средства должны быть совместимы и адаптированы к условиям функционирования службы управления персоналом. Также должна быть предусмотрена возможность расширения с целью подключения новых устройств. Выбирая оборудование, необходимо учитывать состав и назначение комплектов оборудования, и его главные характеристики: производительность при осуществлении технологических операций, надежность работы, совместимость работы разного рода оборудования, включая персональные компьютеры, стоимость оборудования, состав и количество обслуживающего персонала, площадь, необходимая для размещения оборудования. Важнейшей задачей выбора технических средств является определение затрат на их покупку и эффективность будущего функционирования службы управления персоналом. В состав АПП должны входить: персональный компьютер типа Intel Celeron G1820 с тактовой частотой от 2.8 ГГц и выше, Pentium G и выше; клавиатура; мышь; монитор любой модели; принтер любой модели и типа; внешний блок коммутации специализированное программное обеспечение на диске. Компания «Кубань-Вендинг» использует Microsoft Windows 10 PRO, Microsoft Office 2013, в качестве архиватора пользуются WINRAR v5.20 (64 bit), для обеспечения безопасности ESET EndpointAntivirus для Microsoft Windows. Для оформления актов и набора текстовых документов используют Microsoft Word 2016 и Microsoft Excel 2016. Для записи CD и DVD дисков используют UltraISO v.9.6.5. На предприятии используются СУБД Oracle Database и SQL Server 2012. Oracle Database, MySQL, 1С: Предприятие. Компания «Кубань-Вендинг» — это розничная торговая сеть по продаже бытовой техники и электроники РК, специализирующаяся на реализации продукции под товарным знаком «Кубань-Вендинг». Также были даны основные понятия организационной структуры предприятия и представлена структура компании «Э Кубань-Вендинг», являющаяся линейно-функциональной. Были изложены должностные обязанности работников предприятия. Компания ООО «Кубань-Вендинг» в настоящее Также необходимо увеличить скорость передачи информации и отказоустойчивость системы на складе, чтобы в результате увеличения числа компьютеров, периферийных и мобильных устройств в сети не сократилось время отклика устройств на тот запрос. На таблице 1 изображена конфигурация компьютеров. На всех 43 компьютерах используется одна и та же конфигурация. Таблица 1 - Конфигурация компьютера
На таблице 2 изображена конфигурация сервера, используемая на предприятии. Таблица 2 - Конфигурация сервера
Windows Server 2016 - серверная операционная система от Microsoft. Система является частью семейства Windows. Релиз состоялся 15 октября 2016 года. 1.4 Анализ программных составляющих предприятия В компании «Кубань-Вендинг», на компьютерах установлено программное обеспечения: Microsoft Windows 10 Pro; браузеры: Google Chrome, Firefox; антивирусный пакет – АнтивирусKaspersky; программа для создания презентаций; MicrosoftVisualStudio 2016 – программа для создания программ на языках программирования; Microsoft Visio 2016 – создание схем; LibreOfficeWriter– текстовый редактор; Microsoft OfficeWord – создание (редактирование) документов; MicrosoftAccess 2016 – создание базы данных; текстовый документ (блокнот). Система программ «1С: Предприятие 8.3» включает в себя платформу и прикладные решения, разработанные на ее основе, для автоматизации деятельности организаций и частных лиц. Сама платформа не является программным продуктом для использования конечными пользователями, которые обычно работают с одним из многих прикладных решений (конфигураций), разработанных на данной платформе. Гибкость платформы позволяет применять 1С: Предприятие 8.3 в самых разнообразных областях: автоматизация производственных и торговых предприятий, бюджетных и финансовых организаций, предприятий сферы обслуживания и т.д.; поддержка оперативного управления предприятием; автоматизация организационной и хозяйственной деятельности; ведение бухгалтерского учета с несколькими планами счетов и произвольными измерениями учета, регламентированная отчетность; широкие возможности для управленческого учета и построения аналитической отчетности, поддержка много валютного учета; расчет зарплаты и управление персоналом; другие области применения. 1.5 Ознакомление с архитектурой компьютерной сети В компании существуют 4 кабинета, которые соединены топологией компьютерной сети (общая шина). А в нескольких кабинетах компьютеры соединены по беспроводной сети (WIFI), в которых осуществляется передача данных. Соответственно в других кабинетах компьютеры соединены по сетевому кабелю (рисунок 2).  Рисунок 2 - Схема связей компьютеров Компьютерная сеть в ООО «Кубань-Венгдинг» обеспечивает соединение двух зданий офиса компании и склада. ЛВС включает в себя следующие составляющие: сервер; персональные компьютеры; ноутбуки; принтеры; терминалы сбора данных; сетевые кабеля; сетевые адаптера; коммутаторы; сетевое оборудование. Компьютерная сеть обеспечивает: совместное использование сетевых принтеров; обмен информацией между членами сети; работу программного обеспечения «1С: Предприятие» в сетевом режиме; совместное использование доступа в Интернет. В настоящее время сеть включает: маршрутизатор Cisco 2600; 12 коммутаторов Cisco Catalyst 2950; 12 точек доступа air-cap1602. Проектная часть Обзор облачных хранилищ 2.1.1 Облачное хранилище OneDriveОблачное хранилище OneDrive встроено в операционные системы Windows 8 и 10. Оно отображается в Проводнике вместе с физическими носителями информации, однако его можно использовать через Интернет, скачав приложение для Windows, iOS, Android, Windows Phone или Xbox. Можете хранить в OneDrive любые файлы, такие как фотографии, видеоролики и документ. Сервис упорядочивает файлы по типу, так что вам будет просто найти что-либо (рисунок 3). 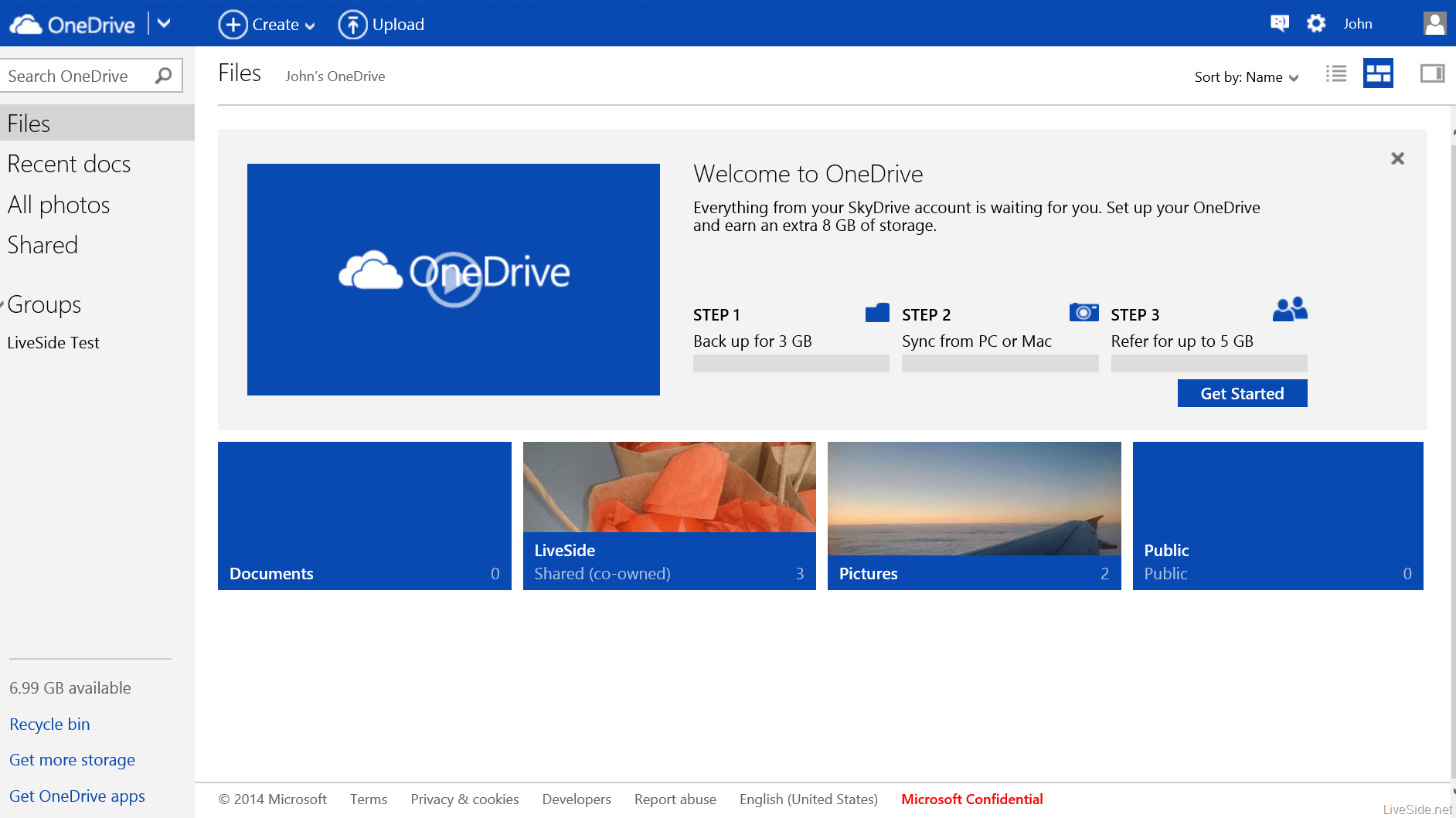 Рисунок 3 – Облачное хранилище OneDrive Самое большое преимущество сервиса состоит в том, что он тесно работает с программами Microsoft Office, такими как Word или PowerPoint, так что, когда запускается одно из этих приложений, можно увидеть список недавно открытых документов, в том числе сохранённых в OneDrive. Если есть подписка на Office 365 и открыли документ, сохранённый в OneDrive, то можете работать над ним одновременно с другими людьми в реальном времени. Даже можно видеть, как они вносят свои изменения в документ. С запуском OneDrive компания Microsoft обновила своё приложение для Андроида, добавив функцию автозагрузки. Эта функция какое-то время назад уже была реализована для смартфонов на iOS и Windows Phone. Компания Microsoft надеется, что OneDrive станет местом, где пользователи будут хранить свои фотографии, и работает над технологией, которая будет сортировать все сделанные фотографии по тому, как важны и ценны они для пользователя, сможет сохранить наиболее важные фото и удалить остальные. Эта технология ещё в будущем, но она даёт представление о том, в каком направлении движется Microsoft. Сервис OneDrive отлично работает с устройствами Windows, потому что он встроен в эту операционную систему, установленную на персональных компьютерах, планшетах и смартфонах. Открыть сохранённые в OneDrive файлы с помощью других приложений компании Microsoft, таких как Word или Photos. Так как OneDrive тесно связан с Microsoft Office, это хороший выбор для тех, кто часто пользуется программами Office. Для того чтобы пользоваться OneDrive, придётся открыть свою учётную запись Microsoft, которая даст доступ к Outlook, Xbox Live и другим сервисам Microsoft. Microsoft придерживается более строгой политики относительно файлов, чем любой другой сервис облачного хранения данных. Сейчас трудно сказать, насколько Microsoft будет соблюдать эти ограничения, но они, тем не менее, являются частью «Условий предоставления услуг». 2.1.2 Облачное хранилище iCloud iCloud — это фирменное облачное хранилище от компании Apple, которое: дает возможность пользователю получить доступ к своей музыке, фотографиям, документам и другим файлам с любого устройства сохраняет резервные копии данных iPhone и iPad, помогает владельцу найти потерянные устройства и позволяет делиться фотографиями с другими людьми. (Apple) Но и это еще не все Можно хранить любые файлы в iCloud загружая их или на сайте сервиса, или с помощью приложений рабочего стола. Они встроены в файловую систему компьютера, так что вы можете легко перемещать файлы с компьютера в облако, и наоборот, просто перетаскивая их в папку iCloud. Сервис автоматически синхронизирует файлы на всех ваших устройствах, чтобы иметь доступ к ним в любое время, в любом месте (рисунок 4).  Рисунок 4 – Облачное хранилище Dropbox Сервис не ограничивает загружаемые файлы по размеру, но загрузка больших файлов может занять несколько часов, в зависимости от скорости доступа к Интернету. iCloud по праву хвалят за простой, чистый дизайн и лёгкость навигации, хотя он не предоставляет большого количества возможностей для настройки, сортировки и просмотра хранимых файлов. iCloud предоставляет своим пользователям множество возможностей для получения дополнительного дискового пространства вместо 5 Гб, которые получаете при регистрации. Самым сильным сервиса является то, что он одинаково хорошо работает на Windows и Mac, Android и iOS. Сервис спроектирован настолько простым и элегантным, что любому будет легко научиться работать с ним. Десктопные приложения легко работают с файловой системой компьютера. Дизайн сайта iCloud – самый удобный из всех сервисов облачного хранения данных. Он простой и понятный, но вы можете управлять тем, как отображаются файлы. Однако у вас есть гораздо больше возможностей делиться файлами на сайте. Простой способ поделиться файлами, если вы пользуетесь разными устройствами. 2.1.3 Облачное хранилище Evernote Evernote – полный офисный пакет с облачным хранением. Вместе с этим сервисом вы получаете текстовый редактор, электронные таблицы, редактор презентаций, а также 15 Гб бесплатного дискового пространства (рисунок 5). 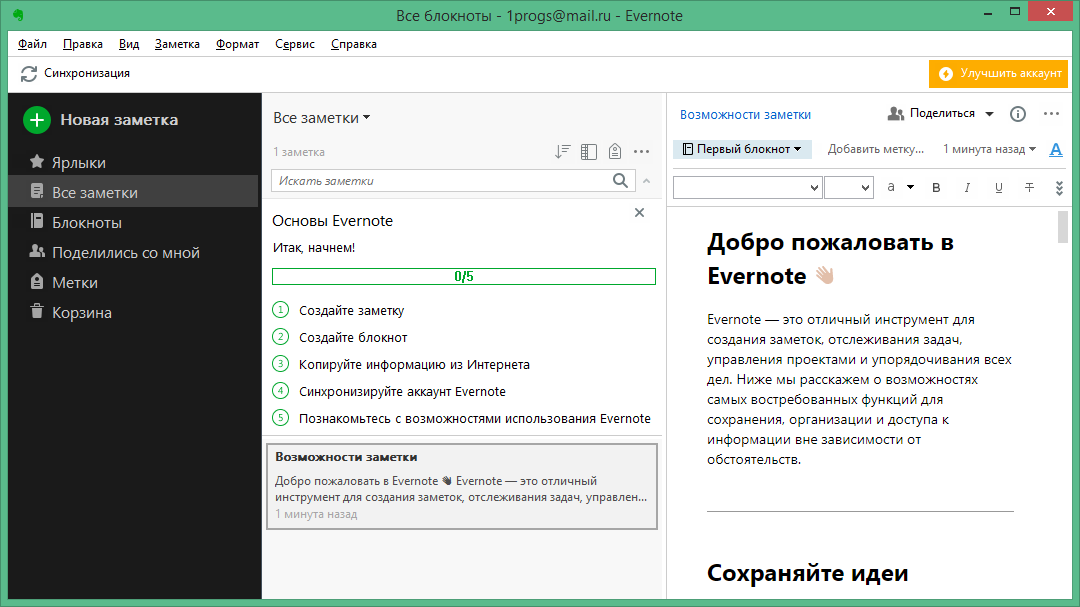 Рисунок 5 – Облачное хранилище Evernote Однако в эти 15 Гб входят: учётная запись Evernote; фотографии, которые вы загружаете в Evernote; документы, которые вы создали в Evernote. Если уже есть учётная запись Google, значит, уже есть доступ к Evernote, необходимо всего лишь активировать этот сервис. Можете упорядочить все файлы в приложении, и они будут синхронизированы с облаком. Веб-сервис и набор программного обеспечения для создания и хранения заметок. В качестве заметки может выступать фрагмент форматированного текста, веб-страница целиком, фотография, аудиофайл или рукописная запись. Заметки могут также содержать вложения с файлами другого типа. Заметки можно сортировать по блокнотам, присваивать им метки, редактировать и экспортировать Лучше всего подходит для ярых сторонников Evernote или тех, кому нужны некоторые офисные инструменты к облачному хранилищу данных. 2.1.4 Защитник Windows Defender Microsoft Defender (данное название используется начиная с Windows 10 сборки 2004 (Windows 10 May 2020 Update), ранее использовалось название Защитник Windows (англ. Windows Defender) – антивирус компании Microsoft, встроенный по умолчанию в операционные системы Windows (начиная с XP) и предназначенный для защиты компьютера от вредоносных программ (вирусы, шпионское ПО и др.). Изначально создан на основе программы Microsoft AntiSpyware для того, чтобы удалять, помещать в карантин или предотвращать появление spyware-модулей в операционных системах Microsoft Windows. В Microsoft Defender входит ряд модулей безопасности, таких как: изоляция ядра, целостность системы, безопасная загрузка, обработчик безопасности, отслеживающих подозрительные изменения в определённых сегментах системы в режиме реального времени. Также программа позволяет быстро удалять установленные приложения ActiveX. С помощью доступа к сети Microsoft SpyNet есть возможность отправлять сообщения о подозрительных объектах в Microsoft для определения его возможной принадлежности к spyware. 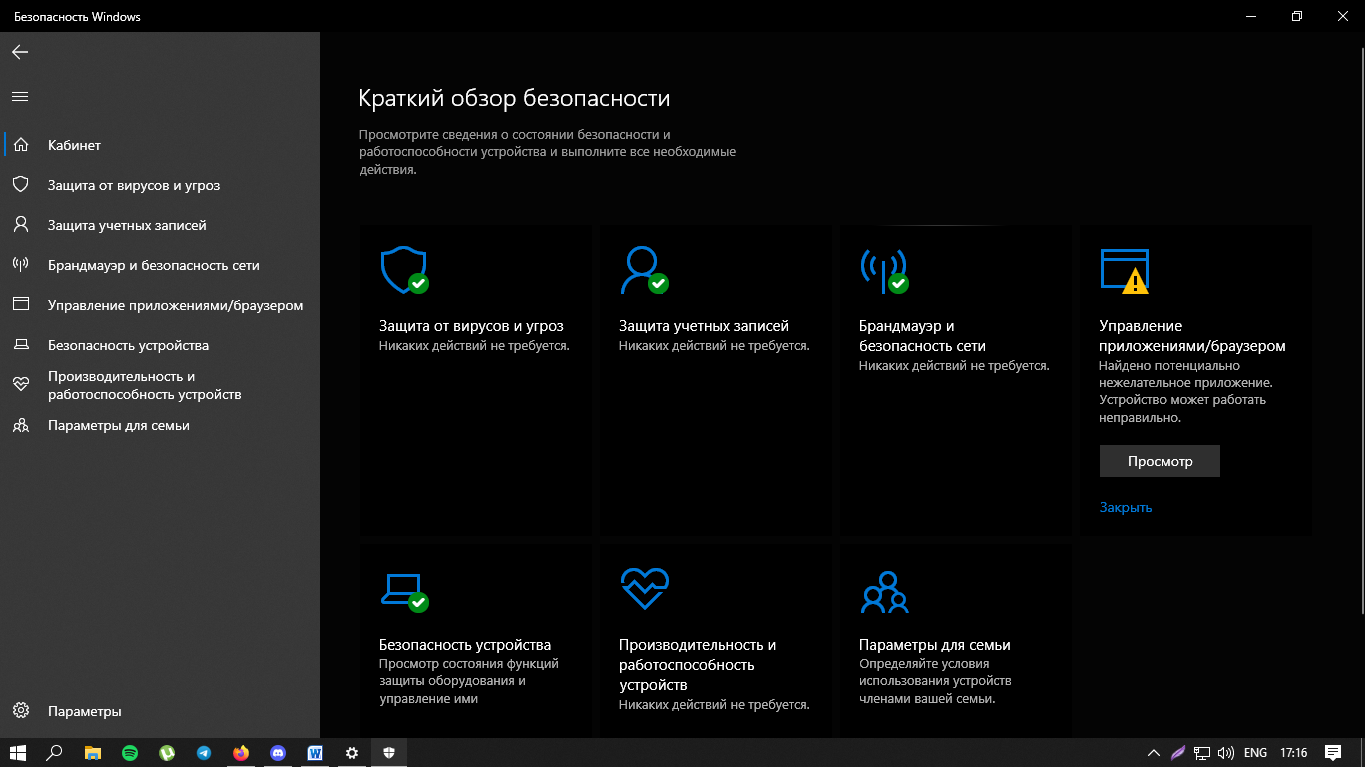 Рисунок 6 – Меню безопасности Windows Утилита Windows Defender функционирует самостоятельно и предназначена для защиты компьютера пользователя от вредоносных приложений и троянов. Утилита работает до установки пользователем в ПК стороннего антивирусного программного обеспечения. Но такое благородство от Windows Defender происходит редко и часто владельцу ПК требуется самому отключить его. 2.1.5 Брандмауэр Windows Брандмауэр & защиты сети в Windows Security позволяет просматривать состояние брандмауэра Microsoft Defender и видеть, к каким сетям подключено ваше устройство. Вы можете включить Microsoft Defender брандмауэра и получить доступ к дополнительным Microsoft Defender брандмауэрам для следующих типов сети: Доменные (рабочие) сети Частные сети (с обнаружением) Общедоступные сети (без обнаружения) 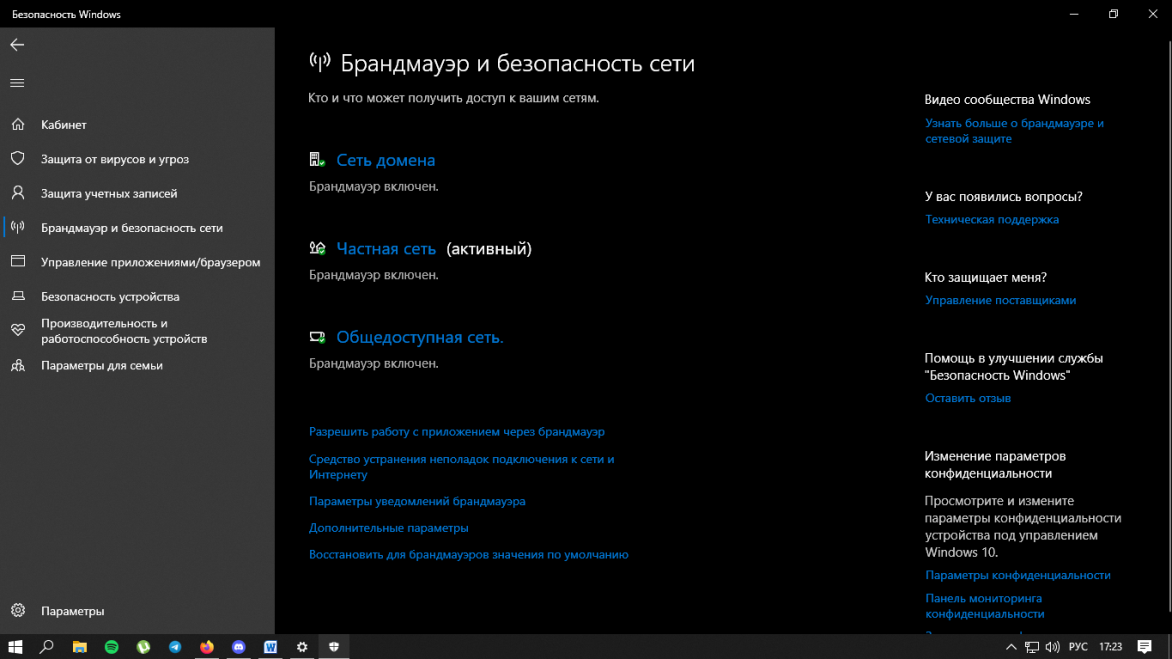 Рисунок 7 – Брандмауэр Windows Кроме того, на странице брандмауэра & защиты сети: Разрешить приложение через брандмауэр. Если брандмауэр блокирует приложение, которое вам действительно нужно, вы можете добавить для этого приложения исключение или открыть определенный порт. Дополнительные информацию об этом процессе (и причинах, которые могут не потребоваться) см. в риске, связанных с разрешением приложений через брандмауэр Microsoft Defender. Устранение неполадок с сетью и Интернетом. Если у вас возникли общие проблемы с сетевым подключением, используйте его для автоматической диагностики и устранения неполадок. Параметры уведомлений брандмауэра: хотите получать дополнительные уведомления, когда брандмауэр блокирует что-то. Дополнительные параметры. Если вы хорошо знаете о параметрах брандмауэра, откроется классическое средство брандмауэра Защитника Windows, с помощью которого можно создавать входящие и исходящие правила, правила безопасности подключений и журналы мониторинга брандмауэра. Большинству пользователей не хочется в это глубоко врывываться; Неправильное добавление, изменение или удаление правил может привести к тому, что система станет более уязвимым, или привести к тому, что некоторые приложения не будут работать. Восстановление брандмауэра по умолчанию. Если кто-то или другой вошел в параметры брандмауэра Windows, из-за чего что-то не работает должным образом, вы можете восстановить их в том же режиме, что и при первом подстановлении компьютера, всего в два щелчка. Если ваша организация применила какие-либо политики для настройки брандмауэра, они будут повторно применены. 3 Практическая часть 3.1. Настройка производительности Windows и приложений 3.1.1 Обновление Windows Один из лучших способов повысить эффективность работы компьютера — убедиться, что установлена последняя версия Windows 10. При проверке обновлений компьютер также выполнит поиск последних версий драйверов устройств, которые помогут улучшить производительность. Проверка наличия обновлений: Нажать кнопку Пуск, а затем выбрать Параметры>Обновление и безопасность>Центр обновления Windows>Проверить наличие обновлений; 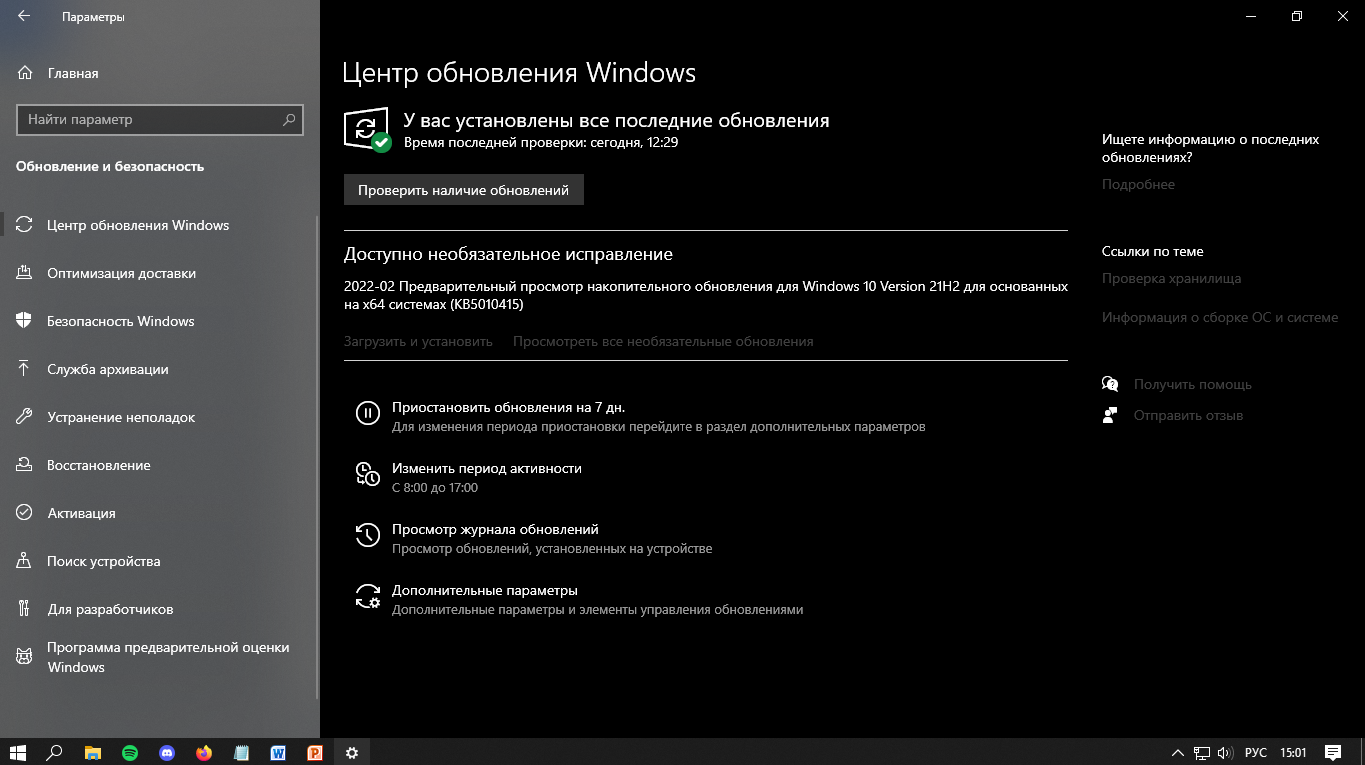 Рисунок 9 – Проверка наличия обновлений Проверка наличия обновлений Windows; Если указано состояние «Доступны обновления», выбрать «Установить сейчас»; Выбрать обновления, которые необходимо установить, а затем нажать кнопку «Установить»; 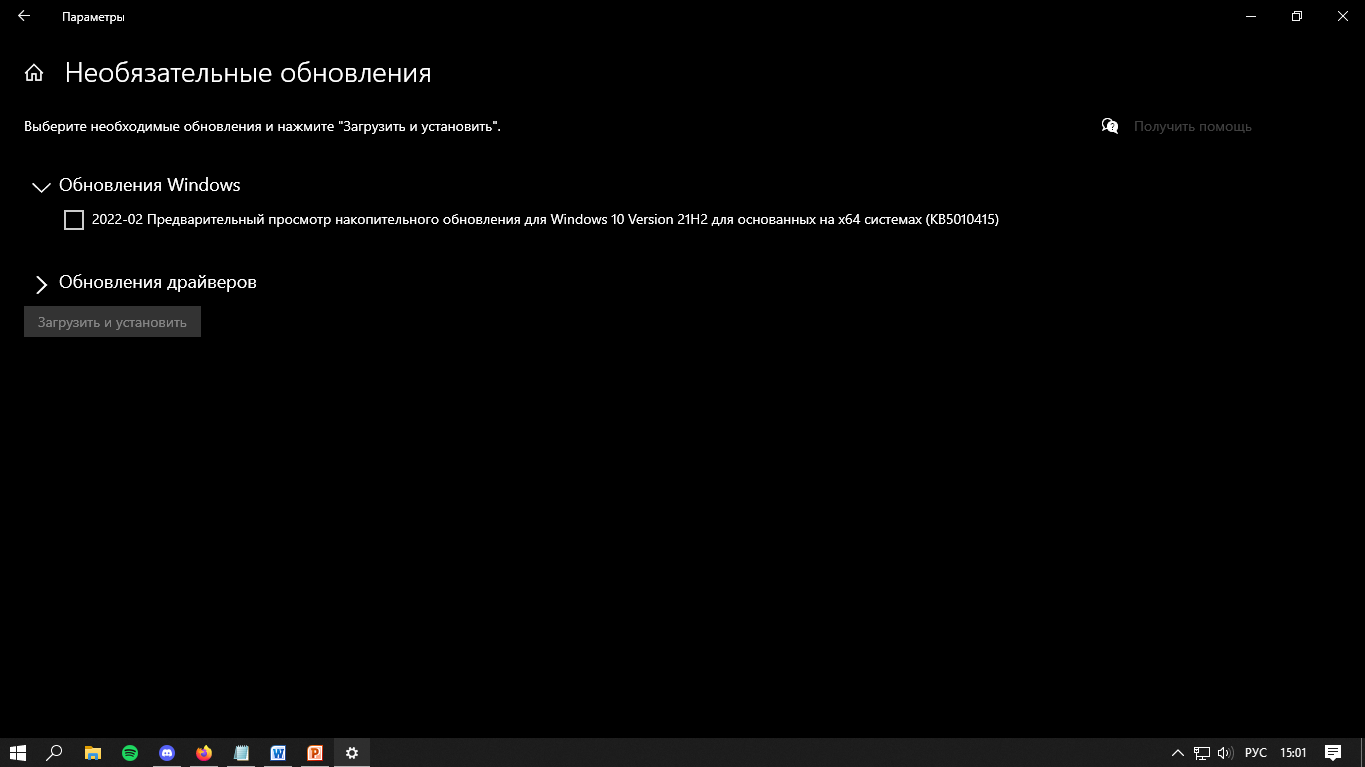 Рисунок 10 – Обновление Windows Перезагрузить ПК и проверить, стал ли он работать лучше. 3.1.2 Устранение проблем с совместимостью программ Иногда приложения, которые созданы для более ранней версии Windows, по-прежнему работают в Windows 10, но они могут замедлять компьютер. Если это происходит после открытия определенной программы, лучше посетить веб-сайт ее поставщика, чтобы установить обновленную версию, или запустить средство устранения проблем с совместимостью программ. Запуск средства устранения проблем с совместимостью программ: В поле поиска на панели задач ввести устранение неполадок и выбрать пункт «Параметры устранения неполадок», под которым отображаются «Параметры системы»; 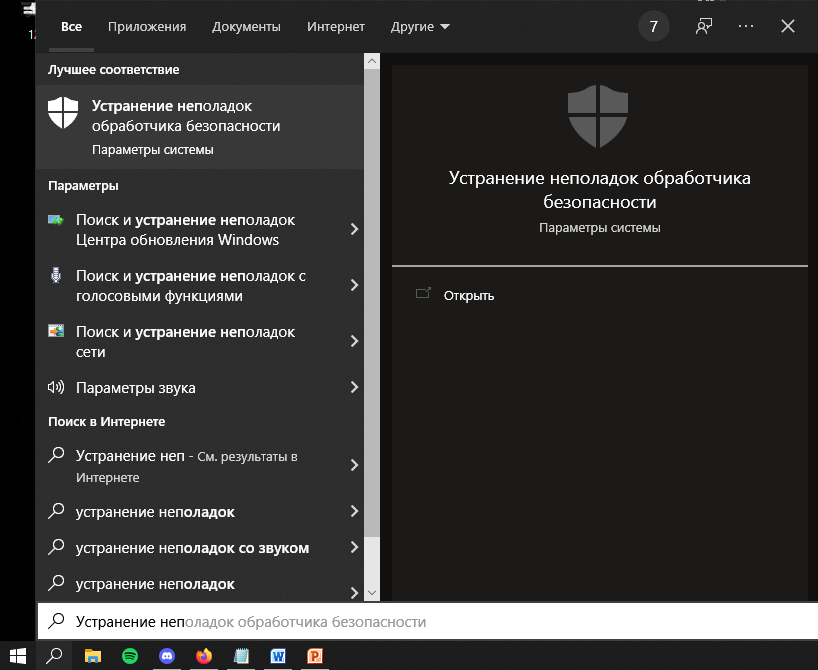 Рисунок 11 – Устранение проблем с совместимостью программ В списке средств устранения неполадок выбрать Устранение проблем с совместимостью > Запустить средство устранения неполадок; 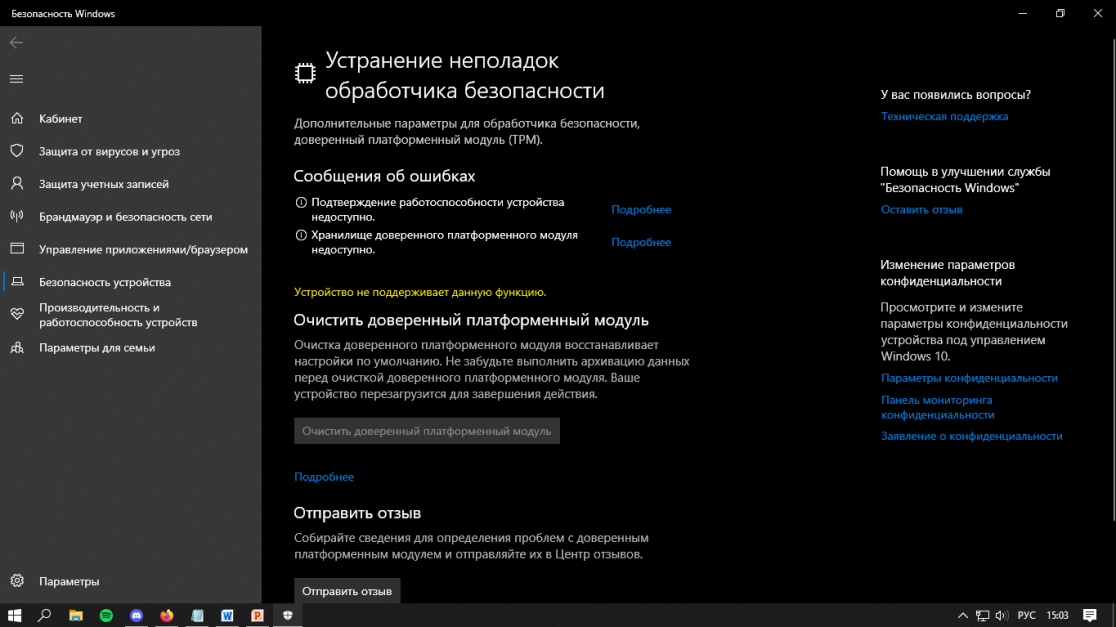 Рисунок 12 – Устранение проблем с совместимостью программ Выбрать программу, с которой возникают проблемы, нажать Далее и продолжите работу со средством устранения неполадок. 3.1.3 Использование ReadyBoost ReadyBoost позволяет использовать съемный носитель, например USB-устройство флэш-памяти, чтобы повысить производительность компьютера без установки дополнительных модулей памяти (ОЗУ). Чтобы использовать ReadyBoost, вам потребуется USB-накопитель или карта памяти по крайней мере с 500 МБ свободного места и высокой скоростью передачи. Использование ReadyBoost: Подключить USB-устройство флэш-памяти к USB-порту на компьютере. На панели задач выбрать Проводник. Нажать и удерживать (или щелкнуть правой кнопкой мыши) USB-накопитель (или SD-карту), а затем выбрать Свойства. Открыть вкладку ReadyBoost и выбрать Использовать это устройство. 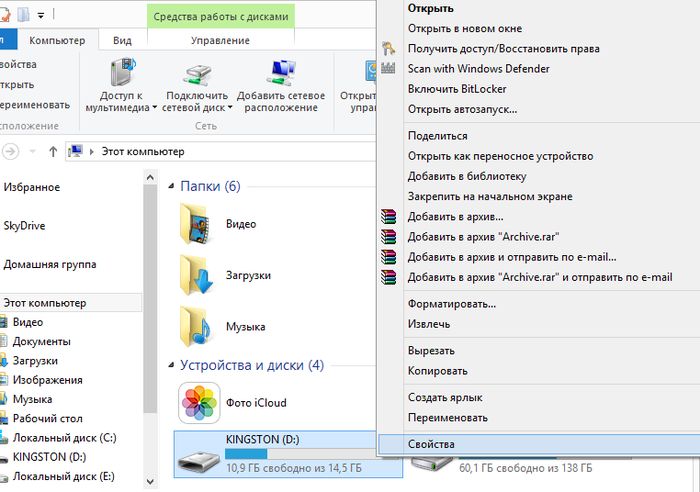 Рисунок 13 – Использование ReadyBoost Windows определит, может ли устройство использовать ReadyBoost. Если это невозможно, вылезет сообщение. После того как Windows определит объем свободного места для оптимизации памяти, нажать кнопку ОК, чтобы зарезервировать его для ReadyBoost. Если взглянуть на содержимое USB-накопителя в проводнике, можно увидеть файл ReadyBoost.sfcache. Размер файла показывает, сколько места зарезервировано для ReadyBoost. ReadyBoost невозможно использовать, если ОС Windows установлена на твердотельном накопителе (SSD). SSD и без того работает достаточно быстро, поэтому ReadyBoost не сможет повысить его производительность. 3.1.4 Автоматическое управление файлами подкачки Файл подкачки — это область на жестком диске, которую Windows использует как оперативную память. В Windows 10 существует параметр, который автоматически управляет размером файла подкачки, что помогает повысить производительность компьютера. Включение автоматического управления файлами подкачки Кликаем мой компьютер «Правой кнопкой мыши свойства в пустом месте «Дополнительные параметры». 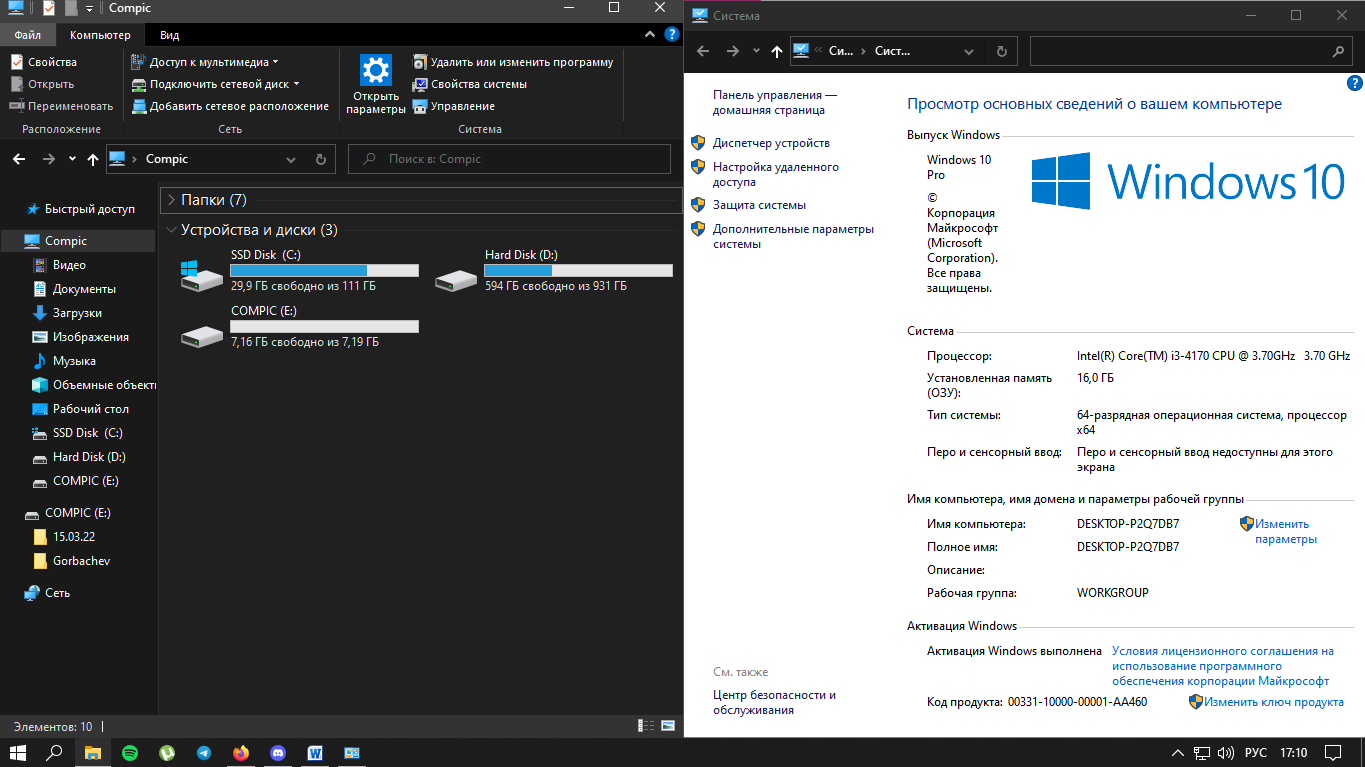 Рисунок 14 – Включение автоматического управления файлами подкачки В свойствах системы открыть вкладку Дополнительно и щелкнуть Параметры в области «Быстродействие». 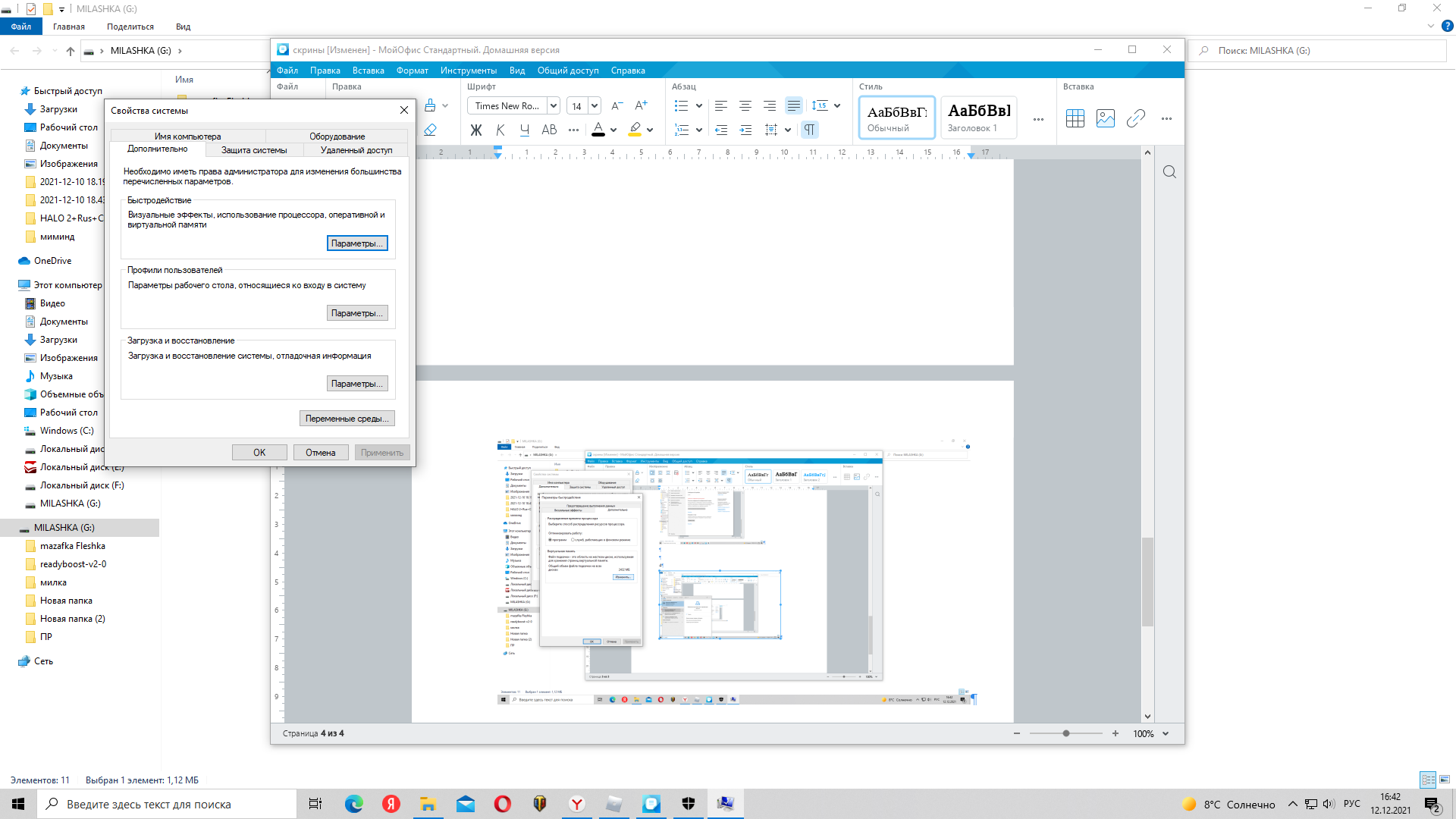 Рисунок 15 – Автоматическое управление файлами подкачки В параметрах быстродействия открыть вкладку Дополнительно и нажать кнопку Изменить в области «Виртуальная память» 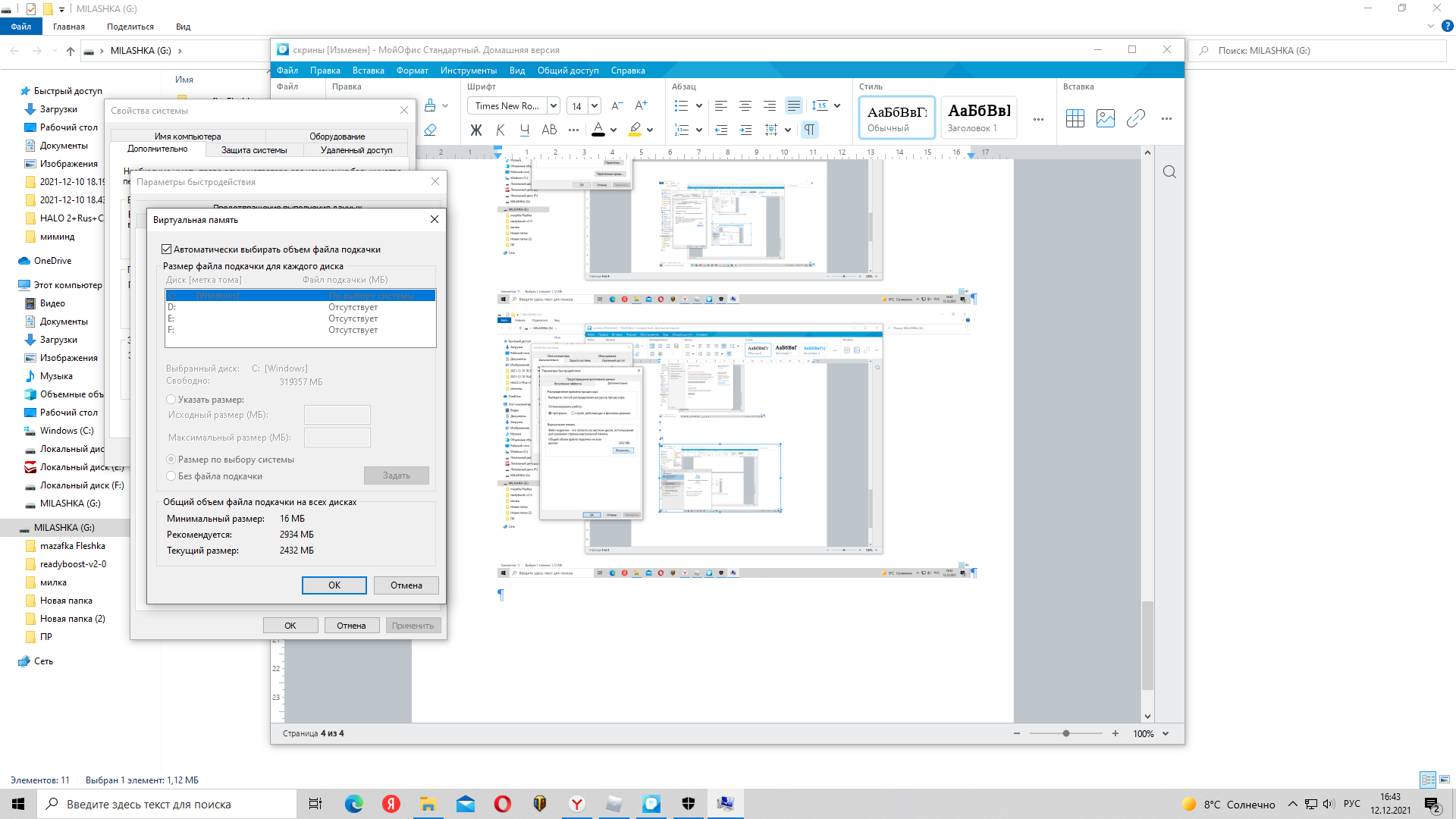 Рисунок 16 – Управление файлами подкачки Убедиться, что флажок Автоматически выбирать объем файла подкачки установлен. Если это так, перейти к следующему совету. Если это не так, установить его и перезагрузить компьютер, нажав кнопку Пуск и выбрав Выключение >Перезагрузка. 3.1.5 Освобождение дискового пространства Можно повысить производительность, освободив место на диске ПК. Проверка места на диске: Нажать кнопку Пуск, а затем выбрать Параметры > Система > Память. 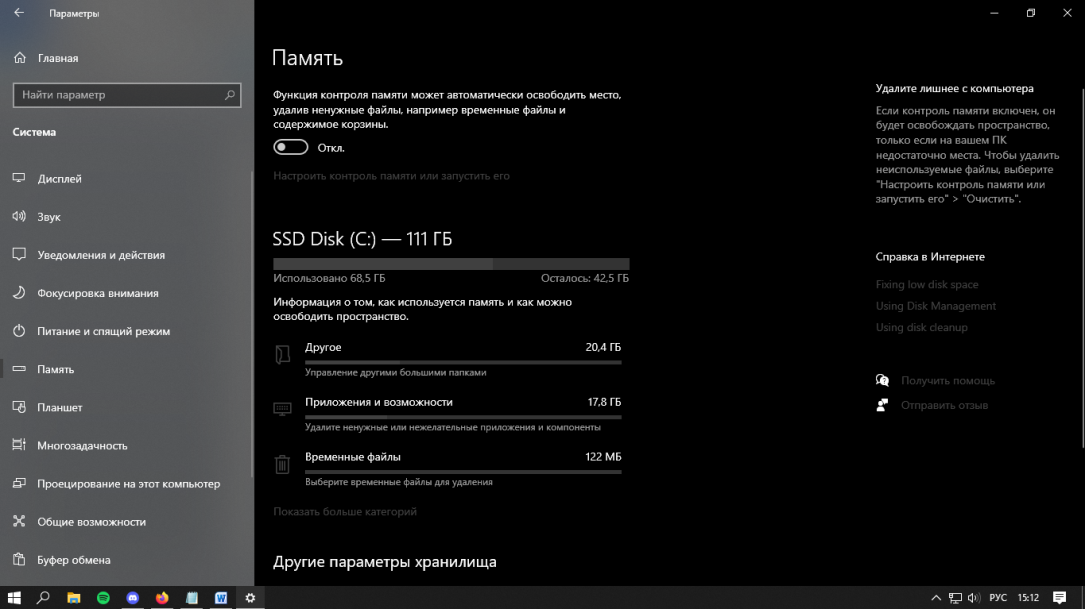 Рисунок 17 – Проверка места на диске Открыть параметры хранилища В области «Память» будут перечислены диски. Обратить внимание на объем свободного места и общий размер каждого диска. Если на компьютере достаточно места, перейти к следующему совету. С помощью контроля памяти можно удалить с устройства ненужные или временные файлы, что также поможет освободить место. Если включить контроль памяти, Windows будет автоматически освобождать место на диске, удаляя ненужные файлы, в том числе файлы в корзине, при нехватке дискового пространства или через заданные интервалы времени. В приведенных ниже инструкциях показано, как удалить временные файлы, а также как включить и настроить контроль памяти. Удаление временных файлов с помощью контроля памяти: Нажать кнопку Пуск , а затем выбрать Параметры > Система > Память. Открыть параметры хранилища Выбрать Временные файлы в описании хранилища. Windows потребуется несколько минут, чтобы определить, какие файлы и приложения занимают больше всего места на компьютере. 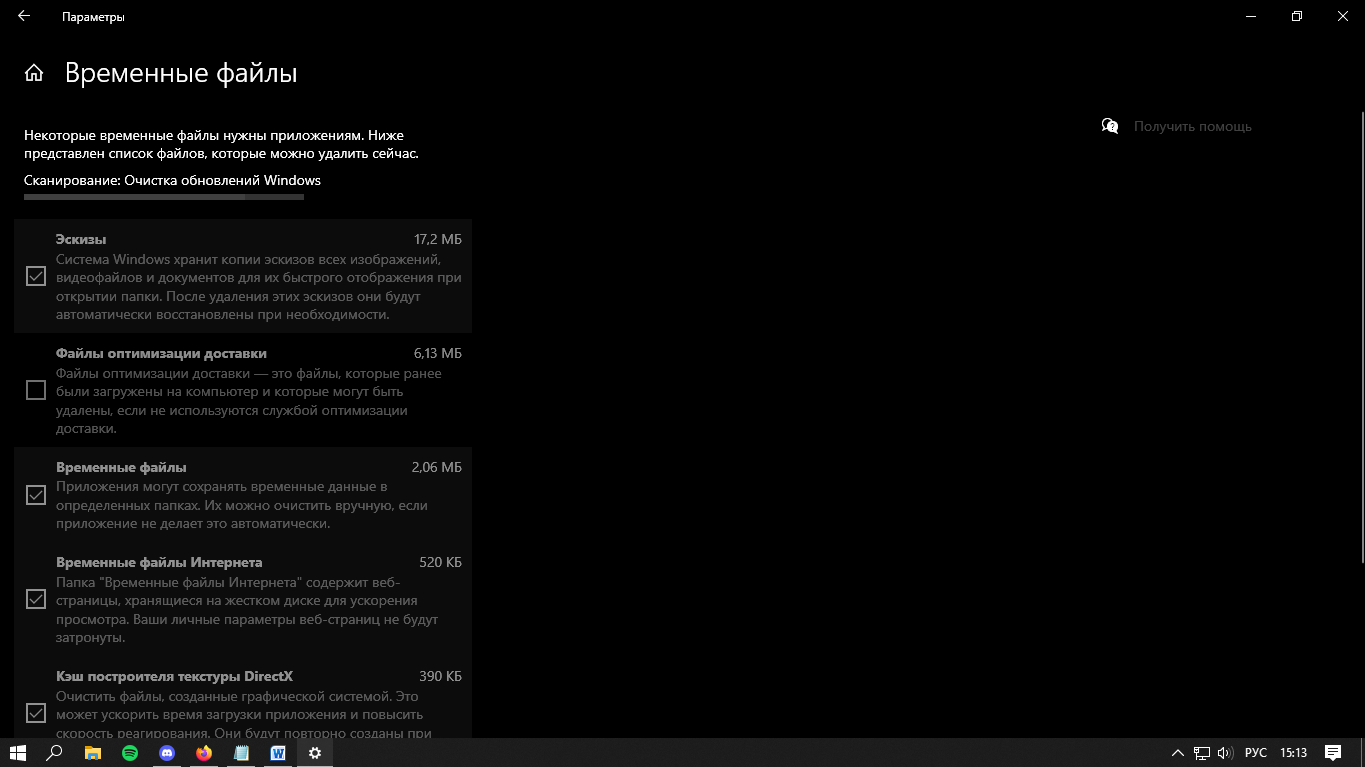 Рисунок 18 – Удаление временных файлов Выбрать все элементы, которые требуется удалить, а затем нажать Удалить файлы. Включение и настройка контроля памяти: Нажать кнопку Пуск, а затем выбрать Параметры > Система > Память. Открыть параметры хранилища В области «Память» включите функцию Контроль памяти. Выбрать Настроить контроль памяти или запустить его. В области «Контроль памяти» укажите, как часто вы хотите использовать контроль памяти. 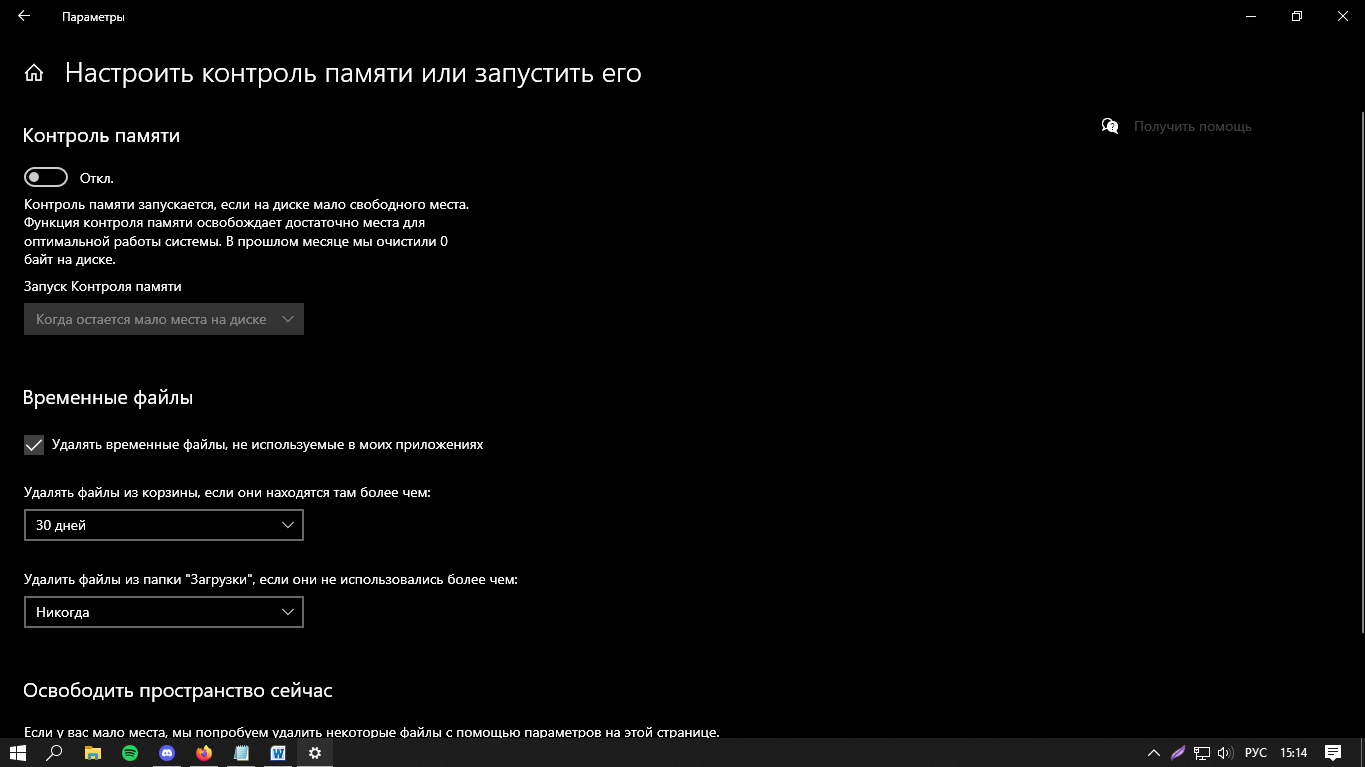 Рисунок 19 – Контроль памяти В области «Временные файлы» выбрать Удалять временные файлы, не используемые в моих приложениях. Выбрать файлы, которые нужно удалить, а затем выбрать соответствующие интервалы времени. Нажать кнопку Очистить сейчас. Windows попытается очистить файлы, а затем появится сообщение о том, сколько места на диске было освобождено. Удаление неиспользуемых приложений: Нажать кнопку Пуск, а затем выбрать Параметры > Приложения > Приложения и возможности. Открыть параметры «Приложения и возможности» 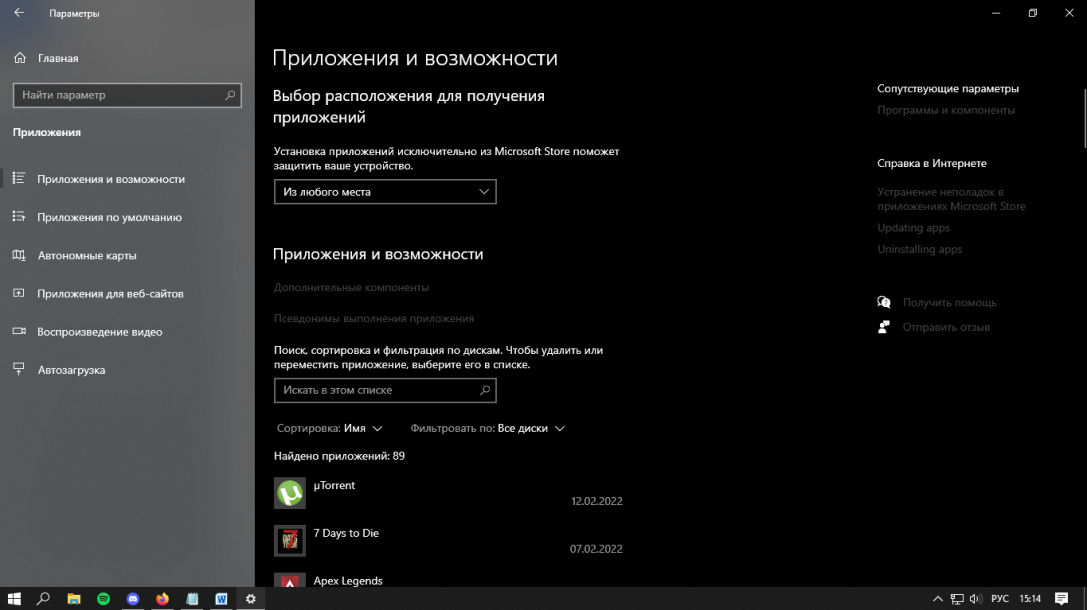 Рисунок 20 – Приложения и возможности Выполнить поиск конкретного приложения или отсортируйте их, чтобы увидеть, какие из них занимают больше всего места. Когда найдется приложение, которое необходимо удалить, выбрать его и нажать кнопку Удалить. Перезагрузить компьютер и проверить, повысилась ли производительность. 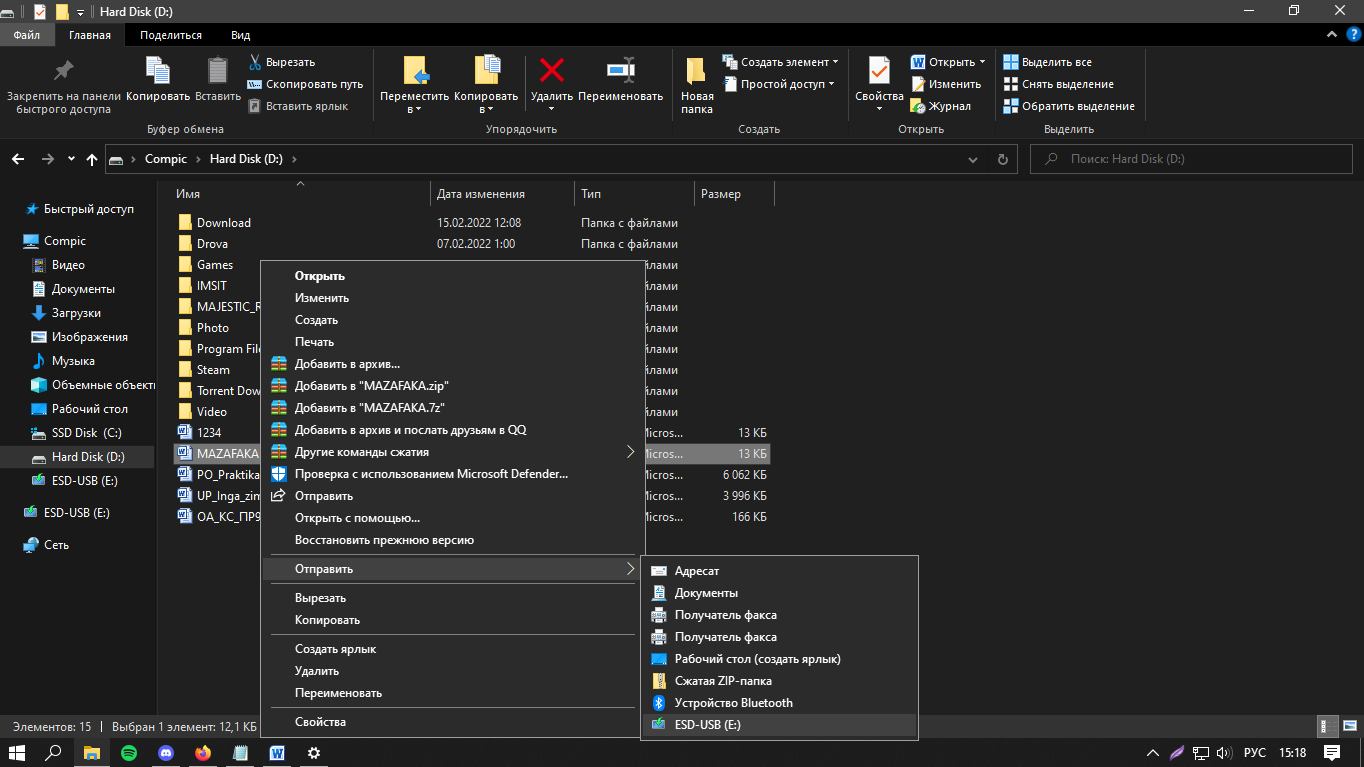 Рисунок 21 – Перемещение файла Выбрать съемный носитель из списка расположений и нажать кнопку Переместить. Перезагрузить ПК и проверить, повысилась ли производительность. 3.1.6 Представление и производительность Windows В Windows 10 представлено множество визуальных эффектов, таких как анимации и тени. Они отлично выглядят, но также могут использовать дополнительные системные ресурсы, что может замедлить работу компьютера. Это особенно заметно при использовании компьютера с небольшим объемом памяти (ОЗУ). Настройка визуальных эффектов в Windows В поле поиска на панели задач ввести производительность, а затем выбрать Настройка представления и производительности Windows из списка результатов. На вкладке Визуальные эффекты выбрать Обеспечить наилучшее быстродействие > Применить. 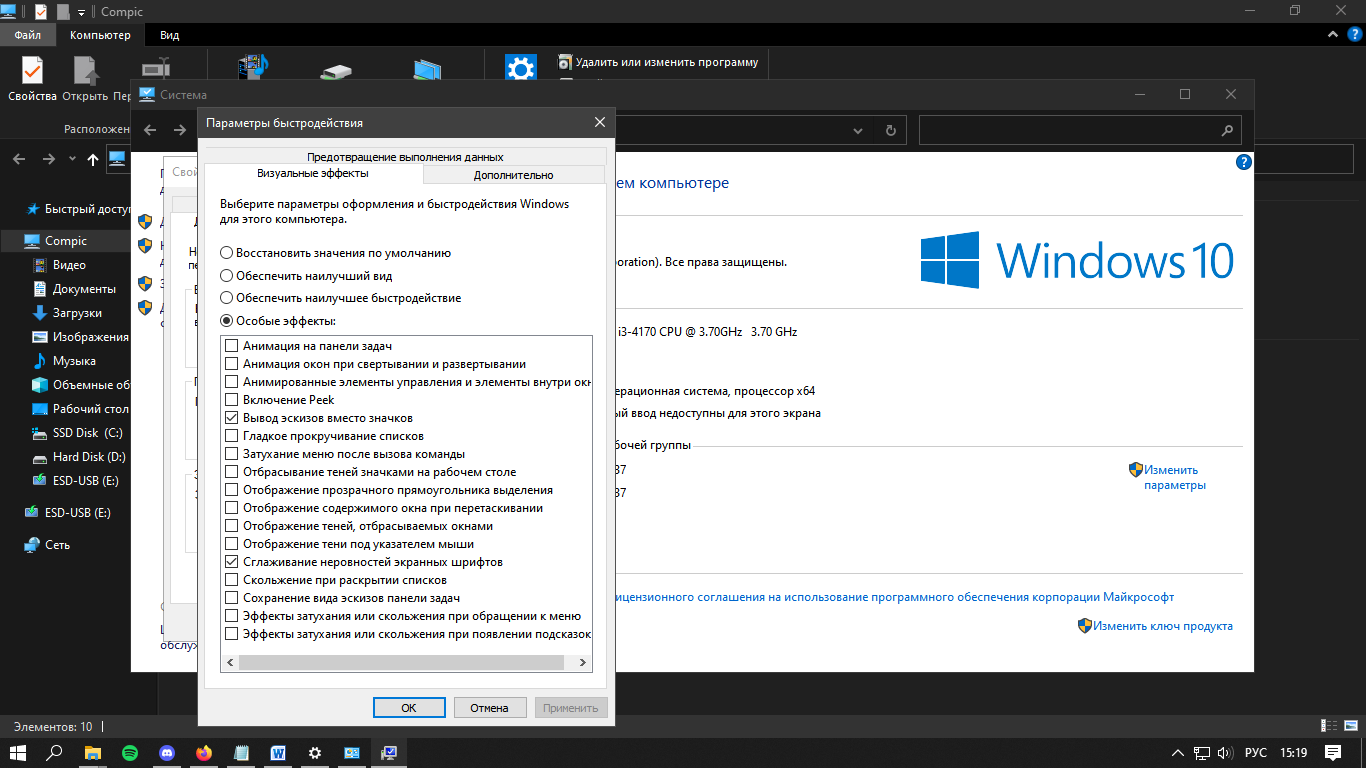 Рисунок 22 – Увеличение быстродействия компьютера Перезагрузить компьютер и посмотреть, станет ли он быстрее. 3.1.7 Приостановление синхронизации OneDrive В параметрах компьютера можно выбрать место сохранения файлов по умолчанию. По умолчанию файлы можно сохранять на компьютере или в OneDrive и синхронизировать файлы между двумя расположениями. Благодаря этому можно получить доступ к файлам с любого устройства, подключенного к Интернету, и это позволяет создать их резервную копию на случай повреждения или утери компьютера. Можно временно приостановить синхронизацию OneDrive и проверить, повысится ли производительность ПК. Приостановка синхронизации с OneDrive: На панели задач найдите OneDrive рядом с областью уведомлений. Выбрать OneDrive > Другое > Приостановить синхронизацию и укажите, на какое время приостановить синхронизацию файлов. Перезапустить свой ПК и проверить, повысилась ли производительность после приостановки синхронизации. 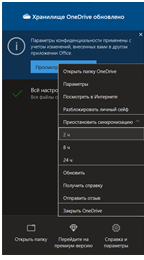 Рисунок 23 – Приостановка синхронизации OneDrive 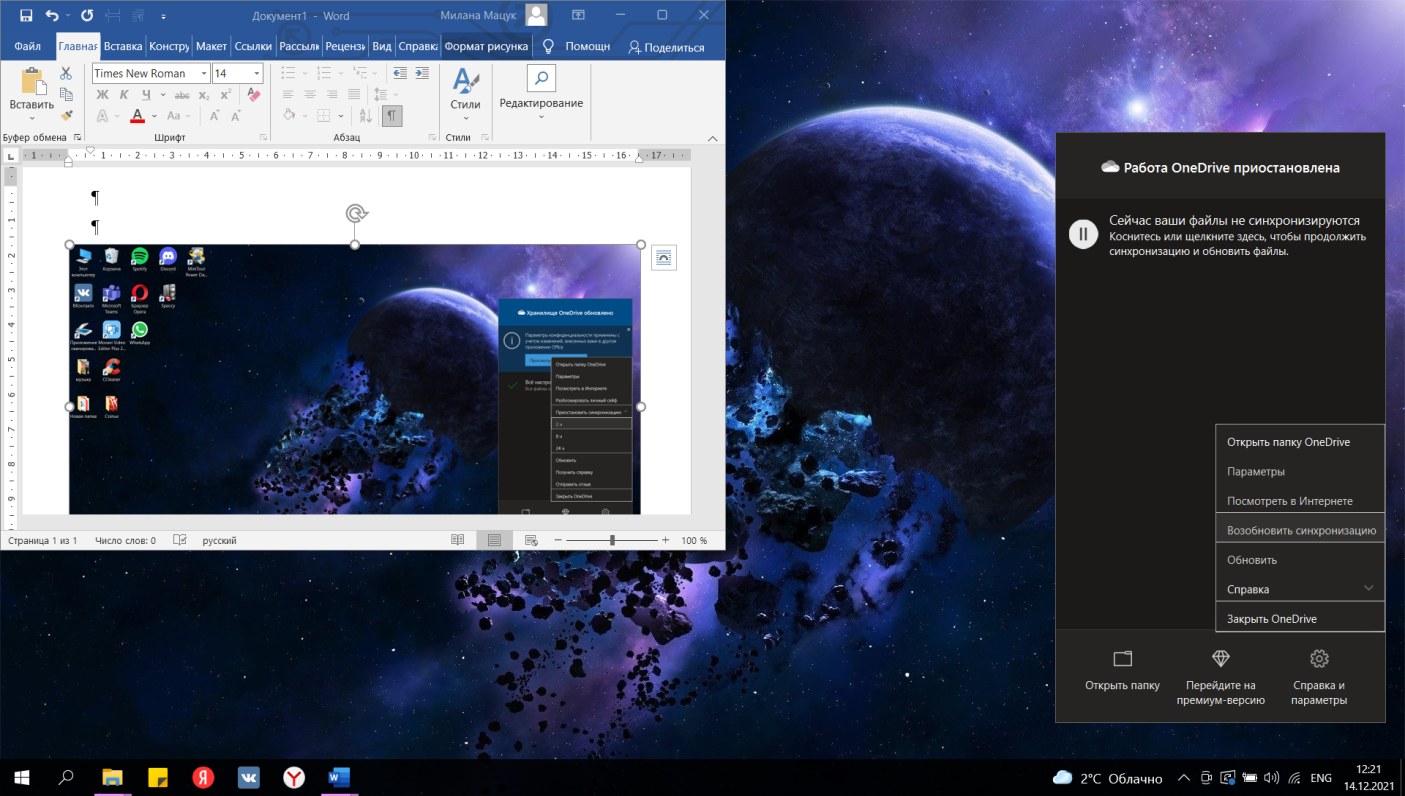 Чтобы возобновить синхронизацию файлов, выбрать OneDrive > Другое > Возобновить синхронизацию. Чтобы возобновить синхронизацию файлов, выбрать OneDrive > Другое > Возобновить синхронизацию.Рисунок 24 – Возобновление синхронизации OneDrive На этом работа с OneDrive завершена. 3.1.8 Отключение ненужных автоматически загружаемых программ При включении компьютера некоторые программы запускаются автоматически и работают в фоновом режиме. Отключение автоматического запуска программы: Нажать кнопку Пуск, а затем выбрать Параметры > Приложения > Автозагрузка. Открыть параметры запуска приложений 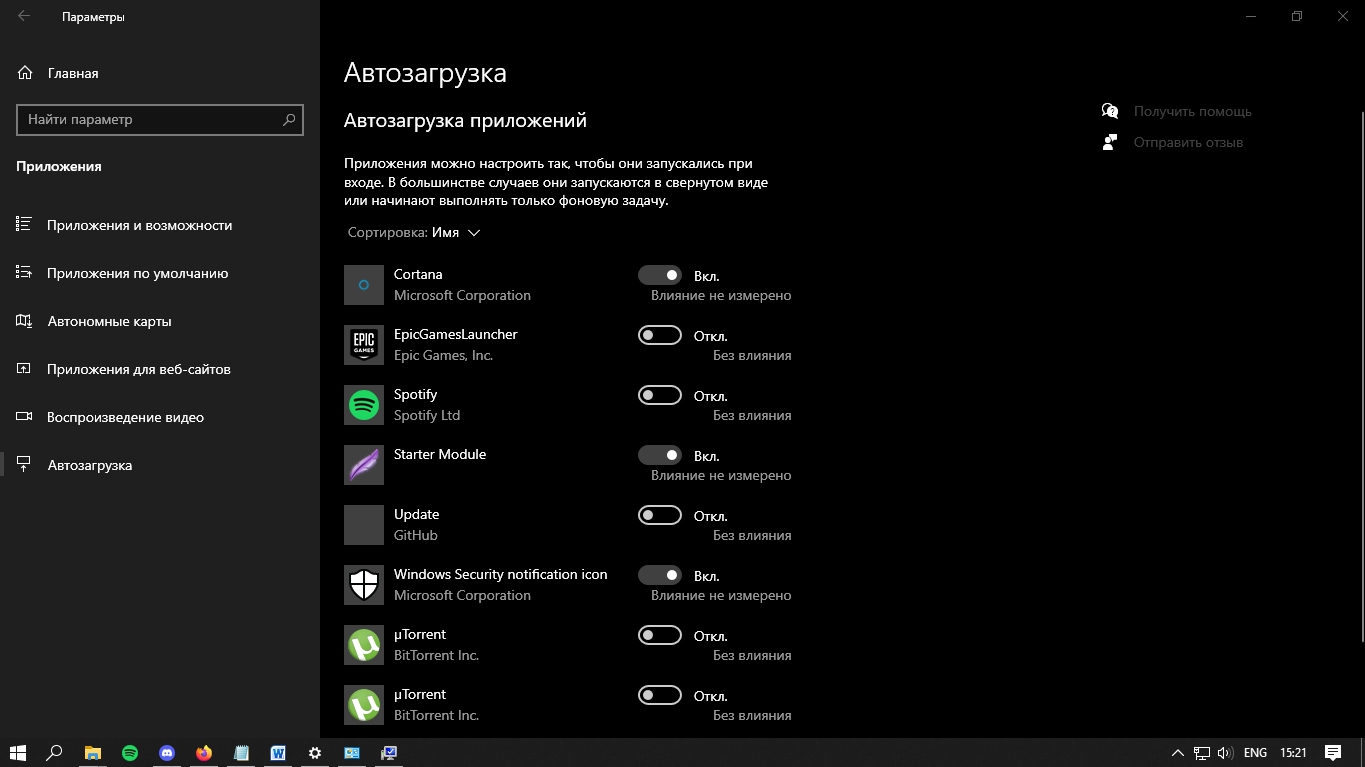 Рисунок 25 – Параметры запуска приложений В области Автозагрузка приложений найдите приложение, автоматический запуск которого необходимо отключить, и выбрать для него значение Выкл. 3.1.9 Проверка наличия вредоносных программ и вирусов Важно: Прежде чем использовать Защитник Windows автономном режиме, обязательно сохраните открытые файлы и закройте приложения и программы. Безопасность Windows — это мощное средство сканирования, которое находит и удаляет вредоносные программы с компьютера. Ниже описано, как использовать его в Windows 10 для сканирования компьютера. Открываем Безопасность Windows параметров. Выбираем параметры & защиты > вирусов. Выбираем Защитник Windows автономном режиме, а затем нажимаем кнопку «Проверить сейчас». 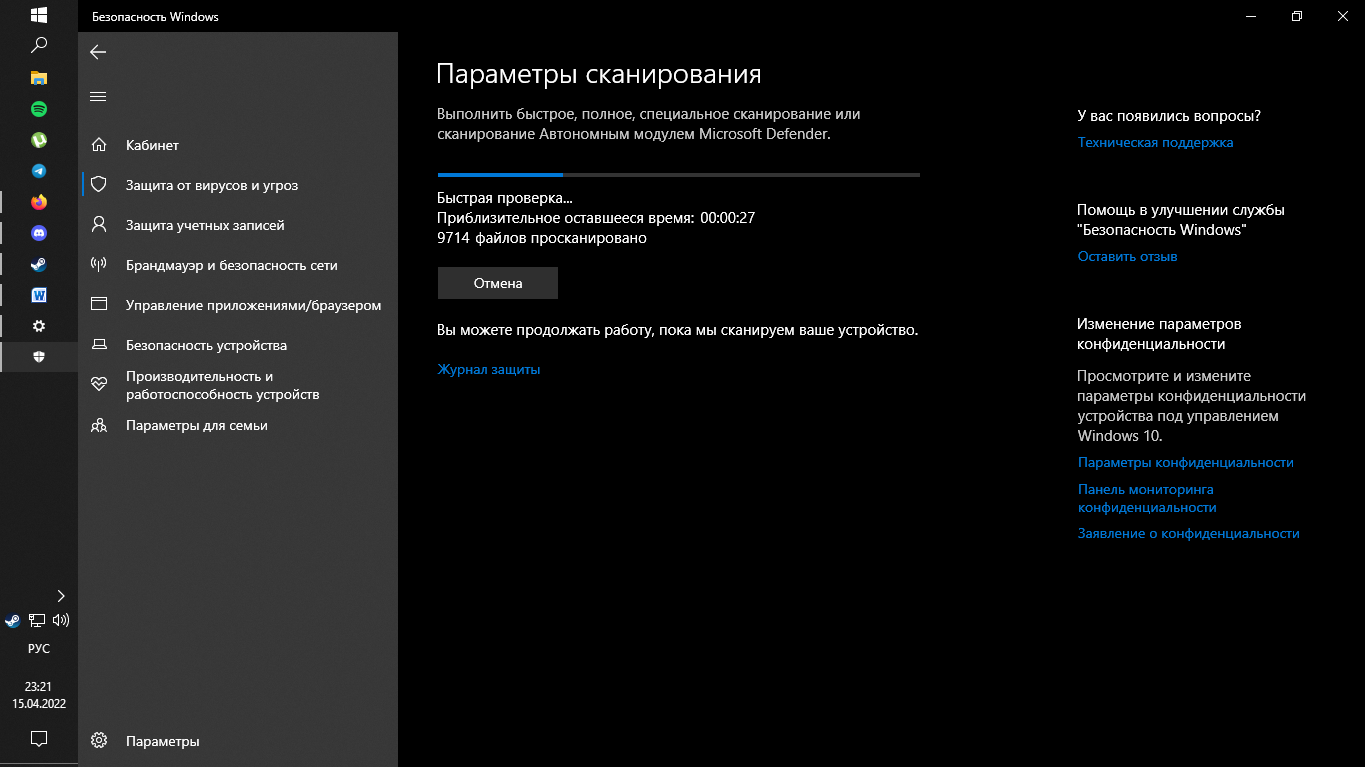 Рисунок 26 – Проверка на вирусы Проверка на наличие вирусов и вирусоподобных программ прошло успешно и вирусов было не обнаружено. 3.2 Мониторинг и настройка использования процессора В обязанности администратора так же входит контроль за состоянием сетевых систем. Прежде чем принять решение о замене процессоров или их добавлении, следует исключить проблемы с памятью и кешированием. Если признаки все еще указывают на проблему с процессором, проведите мониторинг счетчиков производительности, перечисленных ниже, для каждого процессора, установленного на сервере. У Windows есть встроенные счетчики производительности – Performance Monitor для мониторинга состояния Windows Server. Текущие значения производительности Windows можно получить из Task Manager. Для этого необходимо ввести в панель поиска Диспетчер задач. Затем перейти на вкладку производительность, где и будут показаны все параметры. 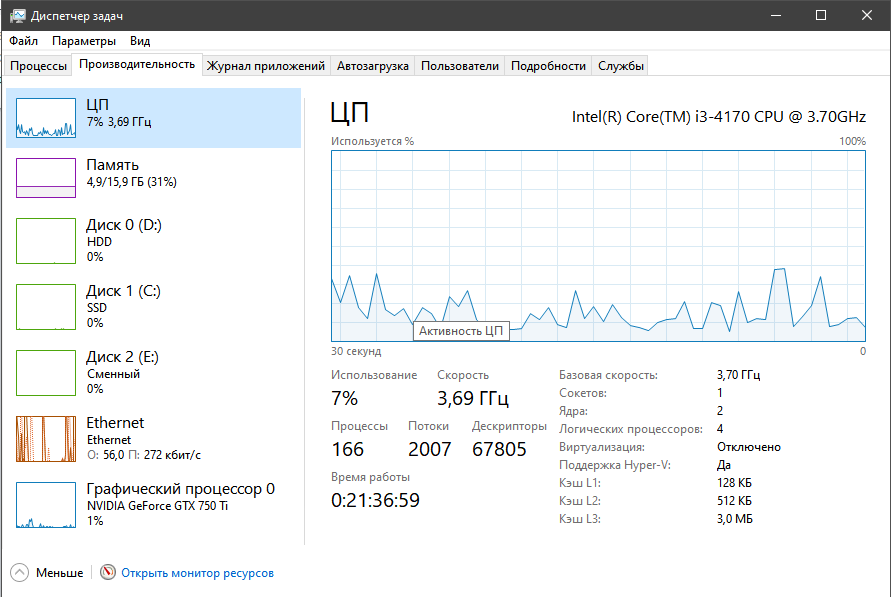 Состояние системных ресурсов и нагрузка на них в процессе работы могут существенно меняться: к системе пытаются получить доступ неавторизованные пользователи, останавливаются службы, заканчивается свободное пространство на дисках, в приложениях возникают исключения, приводящие к сбоям во всей системе. На этом мониторинг использования ресурсов компьютера завершен. 4 Техника безопасности при наладке компьютерной сети |
