Иванов Олег ЛБ3. Отчет по дисциплине Информатика
 Скачать 169.96 Kb. Скачать 169.96 Kb.
|
|
МИНОБРНАУКИ РОССИИ Федеральное государственное бюджетное образовательное учреждение высшего образования «Чувашский государственный университет имени И.Н. Ульянова» Факультет энергетики и электротехники Кафедра ЭЭиАП Отчет по дисциплине «Информатика» Лабораторная работа №3 «Работа с системными объектами Windows 7» Выполнил студент Гр. ЭТ-51-20 Иванов О.В Проверил к.т.н., доцент: Михадаров Д.Г Чебоксары 2020 Цель работы: Научиться выполнять основные команды работы с файлами, папками и другими объектами Windows 7. Теоретические сведения Windows — это операционная система, сделанная корпорацией Microsoft (Майкрософт). Операционная система (ОС) — это главная программа, которая запускается при включении компьютера. Она позволяет пользователям компьютера работать с файлами, пользоваться Интернетом и запускать в окошках другие программы, игры, фильмы, музыку. Формально файловая система Windows – порядок, определяющий способ организации, хранения и именования данных на носителях информации ИТ-оборудования. Но можно сказать и гораздо проще – это формат записи информации на различные носители и, в первую очередь, на жесткий диск компьютера. В Windows 7 используется файловая система NTFS, которая, на сегодняшний день, является одной из самых распространенных в мире. Основой NTFS является MFT (Master File Table – главная файловая таблица). По сути, она представляет собой файл особого формата, который размещен в специальной MFT-зоне раздела. Эта зона доступна только служебным средствам операционной системы или специальным утилитам, обращающимся к винчестеру напрямую. MFT представляет таблицу, в которой перечислены все файлы с основными атрибутами и параметрами безопасности. Но не только. В MFT для каждого файла хранятся адреса секторов, в которых размещается его содержимое. Это очень важная информация, потому что без нее система просто-напросто не знал бы, где находится запрошенный объект и куда нужно переместить читающую головку жесткого диска. Итак, с файловой системой и с принципами ее работы мы разобрались, теперь давайте перейдем непосредственно к Windows 7. В ней, как и во всех других операционных системах, существует ряд папок, которые можно назвать служебными. По умолчанию они одинаковы у всех пользователей данной ОС. Некоторые из них желательно не трогать, ибо это может привести к сбоям в работе Windows 7. Содержание же других можно изменять без какой-либо опаски. Рабочее задание 1. Изучить структуру и организация хранения информации в среде ОС Windows 7. 2. Изучить назначение и порядок выполнения команд для обслуживания файловой структуры. 3. Изучить назначение и использование папки Корзина. 4. Изучить назначение и порядок выполнения команд работы с ярлыком объекта. Выполнение работы Файловая структура ОС Windows 7, ее объекты Для отображения значков устройств, файлов и папок в Windows 7 часто используется программа Проводник. Содержимое любой папки всегда открывается в окне Проводник, хотя часто его называют «окном папки». Помимо Проводника для организации файлов в Windows 7 используются понятие Библиотеки. Библиотеки не являются папками, они просто содержат информацию о расположении файлов и являются каталогами ссылок, используя которые, можно сразу перейти по нужному адресу. Все современные дисковые операционные системы обеспечивают создание файловой системы, предназначенной для хранения данных на дисках и обеспечения доступа к ним. Принцип организации файловой системы – табличный. Организация хранения информации в компьютере называется файловой структурой. Поверхность жесткого диска рассматривается как трехмерная матрица, измерениями которой являются номера поверхности, цилиндра и сектора. Под цилиндром понимается совокупность всех дорожек, принадлежащих разным поверхностям и находящихся на равном удалении от оси вращения. Данные о том, в каком месте диска записан тот или иной файл, хранятся в системной области диска в специальных таблицах размещения файлов (FAT таблицах). Поскольку нарушение FAT-таблицы приводит к невозможности воспользоваться данными, записанными на диске, к ней предъявляются особые требования надежности, и она существует в двух экземплярах, идентичность которых регулярно контролируется средствами операционной системы. Несмотря на то, что данные о местоположении файлов хранятся в табличной структуре, пользователю они представляются в виде иерархической структуры — людям так удобнее, а все необходимые преобразования берет на себя операционная система. К функции обслуживания файловой структуры относятся следующие операции, происходящие под управлением операционной системы: создание файлов и присвоение им имен; создание каталогов (папок) и присвоение им имен; переименование файлов и каталогов (папок); копирование и перемещение файлов между дисками компьютера и между каталогами (папками) одного диска; удаление файлов и каталогов (папок); навигация по файловой структуре с целью доступа к заданному файлу, каталогу (папке); управление атрибутами файлов. Файл – это именованная последовательность байтов произвольной длины. Файл является основной структурной единицей хранения данных на дисках или других носителях информации. По способам именования файлов различают “короткое” и “длинное” имя. Имя файла состоит из двух частей: собственно имени и расширения файла. В ОС MS-DOS на имя файла отводится 8 символов, а на его расширение – 3. Имя от расширения отделяется точкой. Как имя, так и расширение могут включать только алфавитно-цифровые символы латинского алфавита. Сегодня имена файлов, записанные в соответствии с форматом, принятым в ОС MS DOS считаются “короткими”. Основным недостатком “коротких” имен является их низкая содержательность. Далеко не всегда удается выразить несколькими символами характеристику файла, поэтому с появлением операционной системы Windows 95 было введено понятие “длинного” имени. Такое имя может содержать до 256 символов, а расширение – до 4 символов. Этого вполне достаточно для создания содержательных имен файлов. “Длинное” имя может содержать любые символы, кроме девяти специальных: \ /:*?"<> |. В имени разрешается использовать пробелы и несколько точек. Расширением имени считаются все символы, идущие после последней точки. Наиболее распространенные типы файлов и их расширения представлены (см.таблица 1). 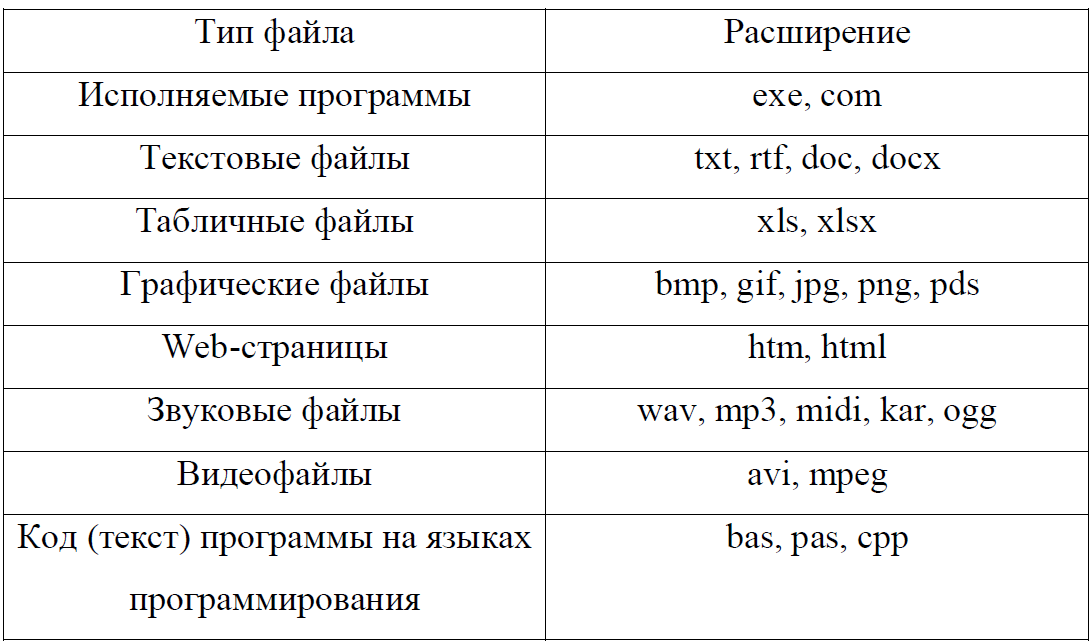 Таблица 1. – Типы файлов и их расширение В Windows принята иерархическая структура организации каталогов, которую изображают в виде дерева каталогов (рис. 1). 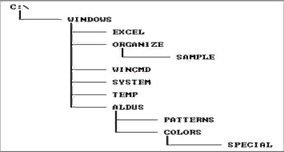 Рисунок 1. – Древо каталогов 2. Команды для работы с объектами ОС Windows 7 К основным командам работы с объектами ОС Windows 7 относятся: 1) создание файла; 2) сохранение файла; 3) создание новой папки; 4) открытие файла и папки; 5) копирование объектов; 6) перемещение объектов; 7) переименование объектов; 8) удаление объектов. Порядок выполнения команд 1. Создать новый документ. 2. Раскрыть список команд для работы с файлом, щелкнув на кнопке 3. Выбрать команду, Сохранить. 4. Указать параметры сохранения (имя файла, тип файла, имя папки). 5. Щелкнуть на кнопке, Сохранить. При повторном использовании команды, Сохранить достаточно щелкнуть на кнопке, Сохранить Упражнение 11 Для того чтобы создать папку Для этого надо щелкнуть по рабочему столу правой клавишей и мышки Щелкнуть по контексту в меню, Создать Выбрать щелчком мыши папку. И будет создана папка с новым именем . В поле имя папки нужно написать нужное имя. Внутри папки такой же принцип выполнение работы. Открытие папки или файла Существует несколько способов открытия объектов (файла, папки Файл и папка открываются двойным щелчком левой клавиши мыши на соответствующем значке объекта. С помощью команды Открыть меню Файл (в окне папке). Посредством команды Открыть из контекстного меню для выбран-ного объекта. Упражнение 12 Создайте на Рабочем столе последовательность вложенных папок Факультет\Группа\Фамилия. Для этого: Щелкните правой клавишей мыши в свободном месте Рабочего стола. В открывшемся контекстном меню выполните команду Создать→Папку. Введите название факультета (например, Инженерный, Энергетический). Нажмите клавишу Enter. Двойным щелчком мыши на папке Факультет откройте ее. На экране появится пустое окно этой папки. Щелкните в свободном месте окна папки Факультет правой клавишей мыши. Появится контекстное меню и выполните команду Создать→Папку. Введите название группы например, группа 1, группа 2 и др., нажмите клавишу Enter. Папка вложенная в папку Факультет, будет создана. В папке группа создайте индивидуальную папку по своей фамилии. Таким образом, последовательность вложенных папок будет создана. Откройте файл, созданный ранее и сохраненный на Рабочем столе. Раскройте список команд для работы с файлом, щелкнув на кнопке Выберите команду, Сохранить как…. В области переходов диалогового окна, Сохранить, как… откройте папку Фамилия по цепочке: Рабочий стол\Факультет\Группа\Фамилия. По желанию имя файла можете изменить. Нажмите кнопку Сохранить. Копирование и перемещение объектов Windows 7 позволяет копировать и перемещать программы, документы или другие объекты на Рабочий стол или в другие папки. Использую множество способов один из них это перетаскивание объектов: Открыть окна двух папок: источник и получатель объекта. Расположить окна рядом. Щелкнуть левой кнопкой мыши на значке файла или папки. Затем, удерживая клавишу мыши, нажать клавишу Ctrl на клавиатуре и перетащить значок объекта в окно папки-получателя. Отпустить клавиши Ctrl и мыши. Объект будет скопирован Упражнение 13. Файл, созданный на Рабочем столе, переместите в папку Группа. 1. Щелкните правой клавишей мыши по значку файла, созданному на Рабочем столе. 2. В открывшемся контекстном меню выберите команду Вырезать. 3. Откройте папку Группа. 4. Щелкните в рабочей области окна папки Группа правой клавишей мыши. 5. В открывшемся контекстном меню выберите команду Вставить. 6. В папке Группа появится перемещенный объект. При этом с Рабочего стола объект будет удален. Папку Группа скопируйте на Рабочий стол. 1. Щелкните левой клавишей мыши по значку папки Группа. 2. Нажмите комбинацию клавиш Ctrl+C. 3. Щелкните левой клавишей мыши на Рабочем столе. 4. Нажмите комбинацию клавиш Ctrl+V. 5. На Рабочем столе появится папка Группа. Выполните самостоятельно: скопируйте папку Факультет на Съемный диск (F:) («флэшка»). Переименование объектов  Для переименования выделенного объекта служит команда переименовать контекстного меню, меню Файл (в окне папки) и клавиша F2. Для переименования выделенного объекта служит команда переименовать контекстного меню, меню Файл (в окне папки) и клавиша F2.Кроме того, для выполнения этой операции необходимо: Выделить объект щелчком мыши. Щелкнуть в рамке названия объекта. Ввести с клавиатуры новое имя объекта. Нажать клавишу Enter. Фамилия'>Упражнение 15. Удалите некоторые объекты, созданные в предыдущих упражнениях. Используя последовательность вложенных папок, откройте папку Фамилия и выделите в ней один из файлов. Нажмите клавишу Delete. Нажмите кнопку Да. Файл будет удален Закройте папку Фамилия. В окне папка Группа щелкните правой клавишей мыши по папке Фамилия Выберите команду Удалить. Нажмите кнопку Да, чтобы подтвердить ваше намерение удалить папку. Выделение объектов в группу В окне папки можно работать с несколькими объектами одновременно. Над группой объектов можно выполнять следующие операции: копирование; перемещение; удаление. Например, вы можете выделить несколько файлов, а затем, нажав кнопку Delete, удалить все файлы сразу. Объекты, расположенные в окне папки или на Рабочем столе рядом друг с другом, называются смежными. Для выделения смежных объектов в группу необходимо щелкнуть на значке первого объекта в группе, а затем, удерживая клавишу Shift щелкнуть на значке последнего объекта. Все объекты между первым и последним будут выделены. Для выделения произвольных (расположенных в разных местах рабо-чей области окна папки или Рабочего стола) объектов в группу необходимо щелкнуть на значке первого объекта, а все последующие выделять мышью, удерживая клавишу Ctrl. Таким образом, объекты будут выделены в группу Отмена операций Операции, совершенные с объектами средствами оболочки Windows 7, при необходимости, можно отменить одним из способов: командой Отменить в меню Правка (в окне папки) кнопкой Упорядочить → Отменить на Панели инструментов комбинацией клавиш Ctrl+Z. 4. Ярлык, его назначение и основные команды работы с ним Ярлык – значок, обеспечивающий быстрый доступ к объекту (файлу, папке, устройствам и т.д.). Ярлык можно создавать на Рабочем столе, в окне любой папке, кроме папок Компьютер и Сеть.При удалении ярлыка объекта сам объект не удаляется. При удалении объекта, для которого создан ярлык, его назначение теряет смысл. Создание ярлыка для объекта осуществляется одним из способов: посредством команды Создать ярлык в меню Файл; с помощью команды Создать ярлык контекстного меню объекта. Упражнение 17. Создание ярлыка для выбранного объекта Создайте ярлык для папки Фамилия. Откройте папку Группа. Выделите курсором мыши в окне папки Группа папку Фамилия. Выполните команду Файл→Создать ярлык. В папке Группа будет создан ярлык Фамилия. На (рис. 2) показан результат создания ярлыка. Обратите внимание на то, что значок ярлыка отличается от значка папки изображением черной стрелочки в левом нижнем углу пиктограммы ярлыка. 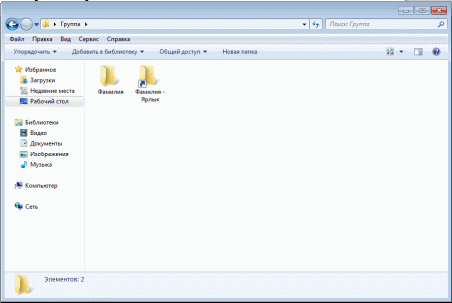 Рисунок 2. – Созданный ярлык Вывод: В ходе лабораторной работы мы научились выполнять основные команды работы с файлами, папками и другими объектами Windows 7. Изучили структуру и организация хранения информации в среде Windows. А так же изучили назначение и порядок выполнения команд для обслуживания файловой структуры. Список используемых источников информации Windows: сайт. – https://ru.wikipedia.org/wiki/Windows_7 (дата обращения: 30.11.2020). -. Текст: электронный Файловая система: сайт. – ttps://www.chemtable.com/blog/ru/windows-7-file-system.htm (дата обращения: 30.11.2020). -. Текст: электронный Файловая система: сайт. – http://informatika7.adu.by/?page_id=19 (дата обращения: 30.11.2020). -. Текст: электронный |
