Система контроля версий Git. Отчет по лабораторной работе №2. Отчет по лабораторной работе 2 по дисциплине Управление itпроектами
 Скачать 278.04 Kb. Скачать 278.04 Kb.
|
|
МИНИСТЕРСТВО НАУКИ И ВЫСШЕГО ОБРАЗОВАНИЯ РФ Федеральное государственное бюджетное образовательное учреждение высшего образования ВЯТСКИЙ ГОСУДАРСТВЕННЫЙ УНИВЕРСИТЕТ Факультет автоматики и вычислительной техники Кафедра систем автоматизации управления Система контроля версий Git Отчет по лабораторной работе №2 по дисциплине «Управление IT-проектами» Выполнил: студент группы ИТб-5301-01-20 Еремин М.С. Проверил: Родионов К.В. Киров 2020 Цель работы: научиться управлять версиями проекта с помощью системы Git; освоить работу с репозиториями GitHub. Ход выполнения работы Устанавливаем git для Windows. Производим инициализацию себя как пользователя. git config --global user.name "Вашеимя" git config --global user.email ваш@mail.ru Создаем папку site6.local в корне локального сервера. Путь до рабочей папки выглядит следующим образом: C:/OpenServer/domains/site6.local. Открываем git-консоль и перейдите в рабочую папку: cd C:/OpenServer/domains/site6.local 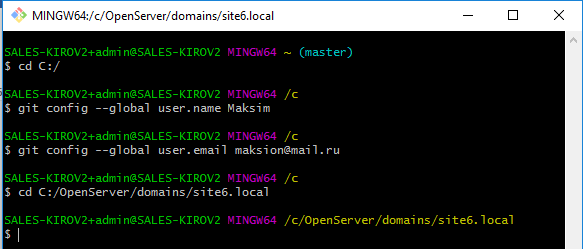 Рисунок 1 – Переход в рабочую папку Производим инициализацию git-репозитория с помощью команды git init. 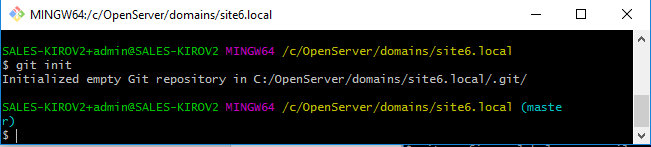 Рисунок 2 – Инициализация репозитория Создаем обычный текстовый файл test1.txt в указанной папке. Вводим в git-консоль команду: git status В ответ мы получим сообщение, представленное на рисунке 3. 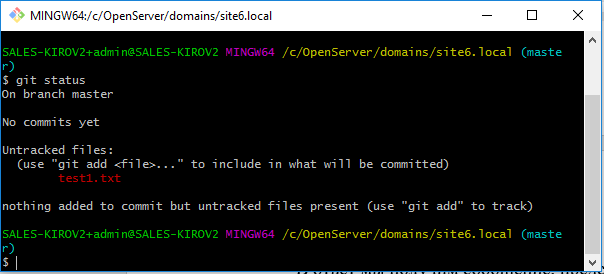 Рисунок 3 – Git-статус Пропишем в терминале git-команду добавления файла test1.txt: git add . Проверим статус командой: git status Теперь сообщение выглядит иначе (рисунок 4). 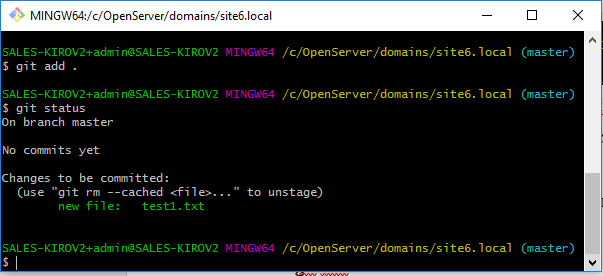 Рисунок 4 – Измененный Git-статус При всех последующих изменениях файла test1.txt каждый раз необходимо добавлять файл заново. После добавления файла командой git add необходимо произвести фиксацию изменений командой: git commit -m "сообщение" Для просмотра истории коммитов достаточно ввести команду: git log В результате получаем ответ, представленный на рисунке 5. 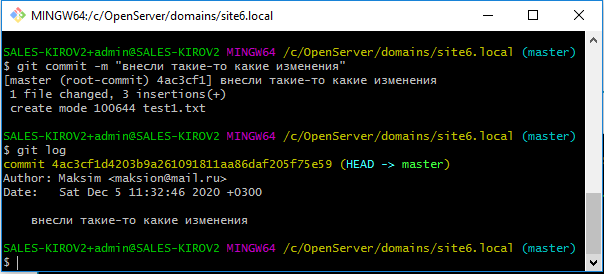 Рисунок 5 – Git-лог С каждым последующим изменением в файле или добавлением новых мы должны запомнить последовательность действий: git add (добавляем файлы) -> git commit -m "" (Фиксируем состояние). Git reset – Откат изменений В содержимое текстового файла test1.txt добавим: hello world!!! После успешного сохранения документа вводим в консоль: git add . git commit -m "Написалиприветмир!" git log 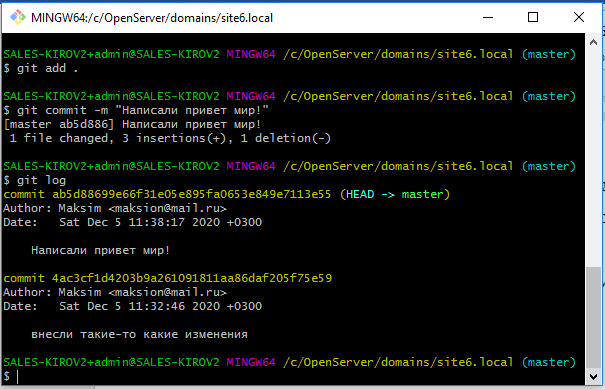 Рисунок 6 – Изменение документа Скопируем полностью хэш самого первого состояния в формате: 4ac3cf1d4203b9a261091811aa86daf205f75e59. Для отката изменений к конкретному коммиту выполним команду: git reset --soft 4ac3cf1d4203b9a261091811aa86daf205f75e59 Откат изменений с ключом --soft не удаляет состояния, а лишь смещает индекс. Откат изменений с ключом --hard удаляет полностью все состояния и индексы. Gitignore – игнорирование файлов и папок Создадим папку с названием ignore_files. Внутри папки создадим текстовый файл file.txt. Если по каким-либо причинам требуется игнорировать данную папку и не добавлять ее в git-репозиторий, необходимо в корне проекта создать gitignore-файл. Если система ругается на создание файла с именем *.gitignore, создайте простой текстовый документ и пересохраните его c именем *.gitignore. Откроем файл *.gitignore в текстовом редакторе и добавим название папки, которую хотим исключить: ignore_files (рисунок 7). 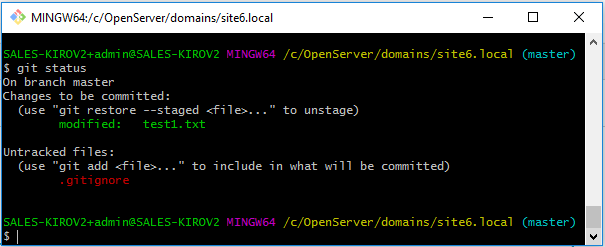 Рисунок 7 - Проверка статуса после выполнения команды gitignore Все сделали правильно, в ответ не увидели папки которую исключили. Работа с удаленными git-репозиториями Перед подключением и отправкой данных в git-репозиторий, создадим учетную запись на github.com. Создадим новый репозиторий на github. 1. Задаем имя. 2. Описание (по желанию). 3. Оставляем репозиторий в публичном доступе. 4. Создаем репозиторий. 5. Копируем ссылку на репозиторий. Переходим в рабочую папку локального репозитория и вводим в консоль команду: git remote add origin https://github.com/Maksion2020/git_lab2.git Теперь локальный git-репозиторий успешно связан с удаленным. Отправляем данные в удаленный git-репозиторий После успешного подключения к репозиторию на GitHub отправляем данные командой: git push origin master, где origin – имя репозитория по умолчанию; master – ветка, в которую мы хотим отправить данные (по умолчанию master – главная ветка). 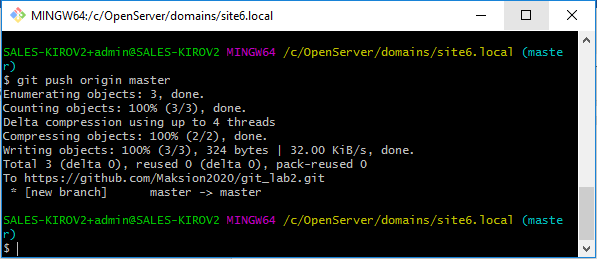 Рисунок 8 – Отправка данных на удаленный репозиторий Принимаем данные из удаленного git-репозитория Поскольку изменений в удаленный репозиторий никто не вносил, принимать нам нечего. Внесем правки в уже имеющийся файл, а затем введем команду: git pull origin master 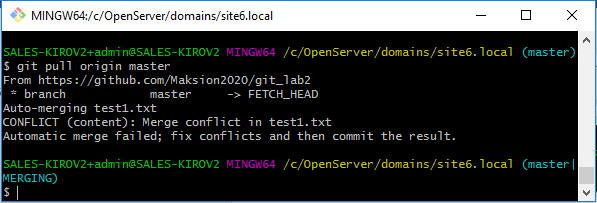 Рисунок 9 – прием данных из удаленного репозитория Git clone – Клонирование репозитория Для скачивания git-репозитория из GitHub достаточно ввести команду: git clone https://github.com/Maksion2020/git_lab2.git 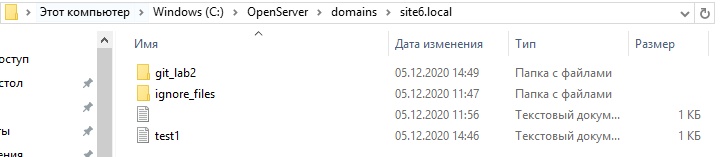 Рисунок 10 – скачивания git-репозитория из GitHub Создание git-ветки В терминале введем команду на создание новой git-ветки: git branch 1.0 Для просмотра всех имеющихся веток вводим команду: git branch В ответ получаем имена веток где *звездочкой указана текущая активная ветвь. Для перехода на ветвь с именем 1.0 необходимо ввести команду: git checkout 1.0 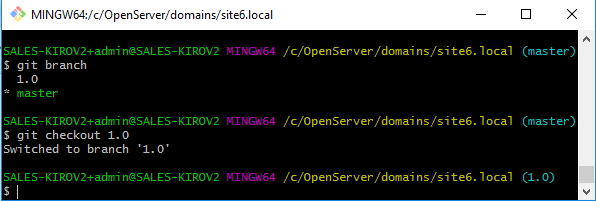 Рисунок 11 – создание новой git-ветки Теперь создадим в корне проекта папку 1.0, внутри которой текстовый файл с именем 1.0 и внесем в него любое содержимое. На этом этапе мы должны находится на ветке с именем 1.0. Добавим файлы: git add . Зафиксируем изменения: git commit -m "Создали папку и файл с именем 1.0 в новой git ветке 1.0" Переключимся на ветку master командой: git checkout master 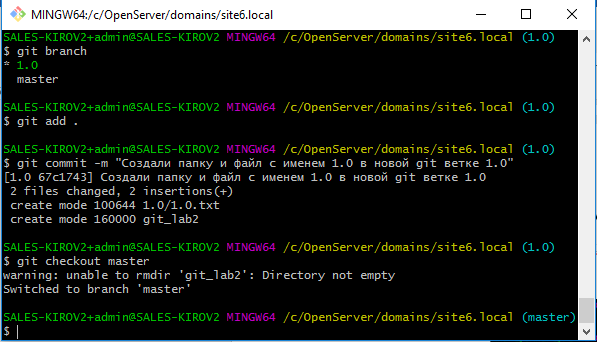 Рисунок 12 – Создание новой ветки Выполняя переходы с одной ветки на другую, в корне проекта исчезает и появляется папка 1.0. Слияние и удаление git-веток Чтобы произвести слияние ветки master и 1.0 нужно переключится на ветку master: git checkout master Командой git merge производим слияние двух git-веток: git merge 1.0 Затем git-ветку с именем 1.0 можно удалить командой: git branch 1.0 -D 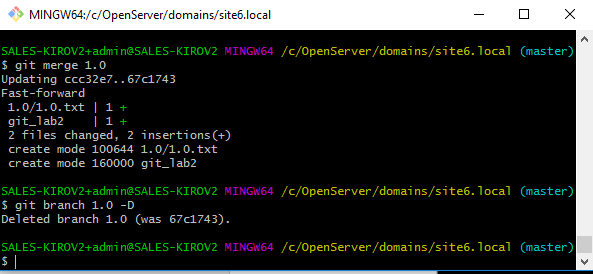 Рисунок 13 – Слияние веток и удаление ветки 1.0 Вывод В ходе выполнения лабораторной работы были получены знания и умения управления версиями проекта с помощью системы Git и освоена работа с репозиториями GitHub. |
