Отчет ОС лаб 2. Отчет по лабораторной работе 2 специальность 10. 02. 04 Безопасность телекоммуникационных систем по дисциплине Операционные системы
 Скачать 0.55 Mb. Скачать 0.55 Mb.
|
i >> c:\tempfoldersempty.txt Колледж космического машиностроения и технологии ОТЧЕТ ПО ЛАБОРАТОРНОЙ РАБОТЕ №2 специальность 10.02.04 Безопасность телекоммуникационных систем по дисциплине: Операционные системы Выполнил студент: Честнов Иван Игоревич Проверил преподаватель _____________________(подпись) ______________________(оценка) Королев, 2019 Лабораторная работа. Операционная система Windows. Режим командной строки Цель работы: получить навыки работы в режиме командной строки операционной системы Windows; изучить состав внутренних команд и их функциональные возможности. Общие сведения Подключение режима командной строки под управлением операционной системы Windows может быть выполнено двумя способами: а) Пуск – команда Выполнить – в поле ввода набрать cmd (команда Windows, сокращение от слова commander); б) Пуск – Программы – Стандартные – Командная строка. Отключение режима обеспечивается набором в строке приглашения команды exit и ее выполнения при нажатии клавиши Enter. Состав внутренних команд Windows В состав внутренних команд в системе Windows входит примерно семьдесят команд (в системах Unix – более трехсот). Весь перечень этих команд можно просмотреть, если в командной строке выполнить команду help. Для ознакомления с каждым элементом перечня следует использовать сложную команду, состоящую из конвейера двух команд help | more. Так как список команд достаточно обширный, то обычно их рассматривают, разбив на группы: 1) команды справочной системы; 2) команды файловой системы; 3) команды управления работой ОС; 4) команды пакетных (командных) файлов. Команды справочной системы Для входа в справочную систему и получения справки по использованию тех или иных команд, в командной строке следует набрать: а) help – для получения справки по всем командам; б) help имя_команды или имя_команды / ? - для получения справки по указанной команде. Команды файловой системы К основным командам файловой системы относятся следующие: а) сd, chdir - смена текущей папки или диска; б) chkdsk - проверка диска и вывод статистики; в) cls - очистка экрана; г) copy – копирование одного или нескольких файлов в другое место; д) del – удаление одного или нескольких файлов; е) dir – вывод списка файлов и подпапок из указанной папки; ж) md, mkdir – создание новой папки; з) move – перемещение одного или нескольких файлов из одной папки в другую; и) rd, rmdir – удаление папки; к) ren – переименование файлов, папок; л) tree – графическое отображение структуры папок заданного диска или заданной папки; м) type – вывод на экран содержимого текстовых файлов. Если есть длинные последовательности вводимых команд, всегда имеется возможность повторить или отредактировать команду. Для этого следует выбрать команду из журнала (истории). Клавиша управления курсором вверх выводит предыдущую команду, вправо-влево позволяет редактировать команду. По умолчанию результаты выводятся на экран, но можно перенаправить. Знак < используется для перенаправленного ввода, а символы > и >> - для вывода. Знак<означает, что данные вводятся из файла, а символы > и >> - выводятся в файл. Команда dir > asem.txt обозначает, что содержимое текущего каталога выводится в файл asem.txt. Команда color позволяет выбирать и устанавливать цвета текста и фона для текстовых окон. Цвета текста и фона выбираются из 16 цветов, и назначаются двумя 16-ричными цифрами. Команда prompt обеспечивает настройку вида приглашения по желанию пользователя. Команда может иметь множество параметров. Стандартным видом приглашения является prompt $p$g, что обозначает вывод в приглашении имени текущего каталога и знака >. Задания к лабораторной работе 1.2.1 Используя справочную систему Windows, выполните следующие действия: - выведите при помощи командной строки все команды; - выведите при помощи командной строки справку по конкретной команде (подробную информацию о команде CACLS, DATE, ERASE, COLOR, FIND, MORE, PATH, FTYPE, PROMPT, TITLE, ENDLOCAL, REM, COMPACT, RD, COPY, LABEL, CMD, ASSOC, RENAME, RMDIR, PUSHD, CD , FIND, MD, SET); 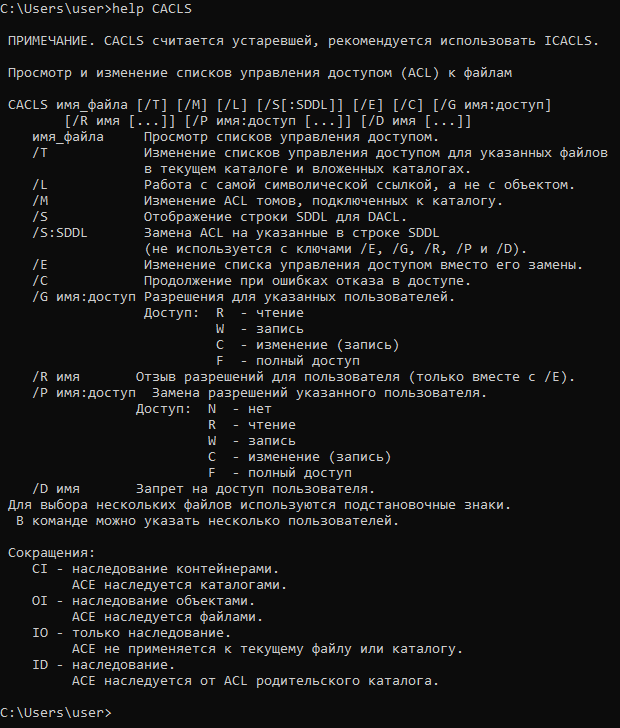  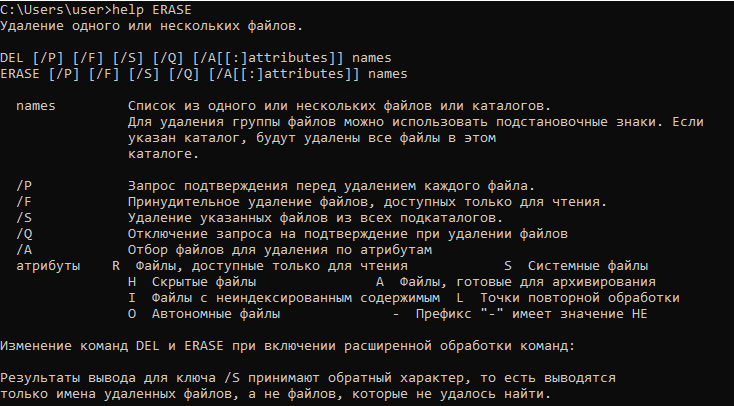 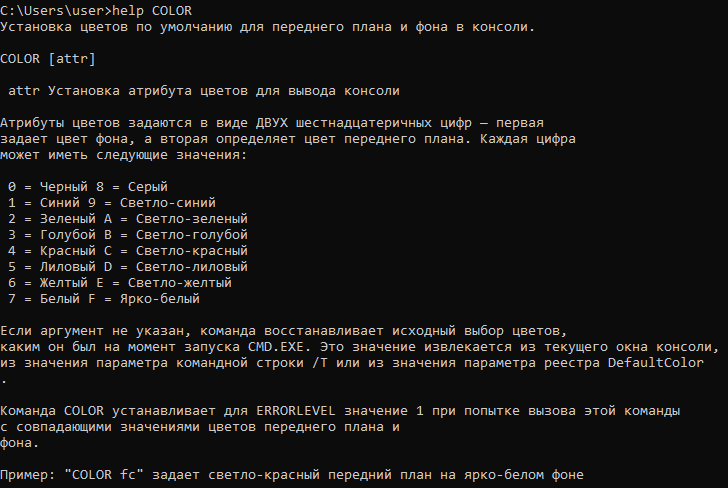 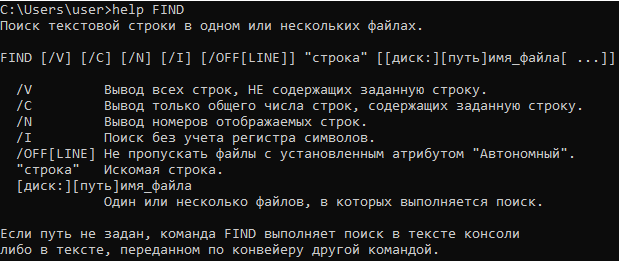 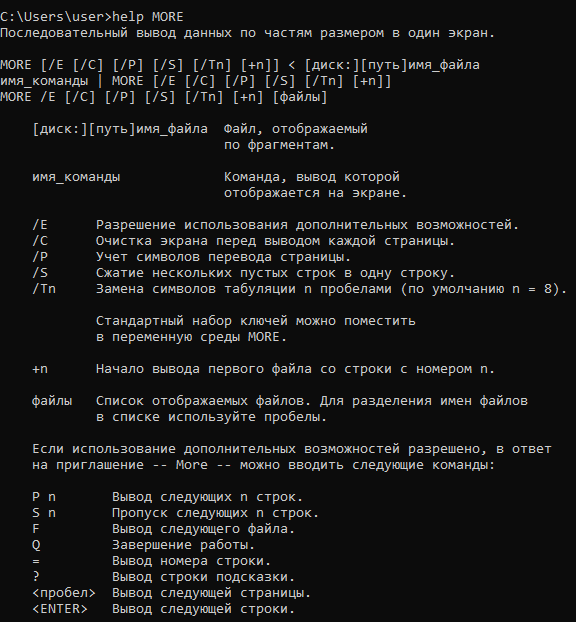  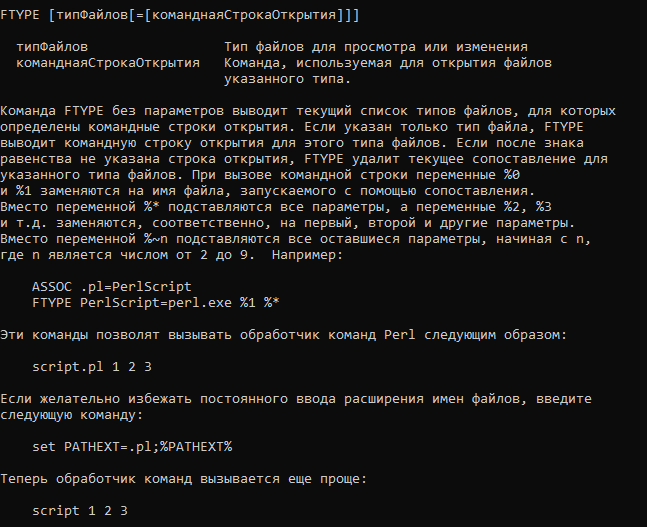 - выведите при помощи командной строки справку по конкретной команде в файл(CACLS, DATE, ERASE, COLOR, FIND, MORE, PATH, FTYPE, PROMPT, TITLE, ENDLOCAL, REM, COMPACT, RD, COPY, LABEL, CMD, ASSOC, RENAME, RMDIR, PUSHD, CD , FIND, MD, SET); 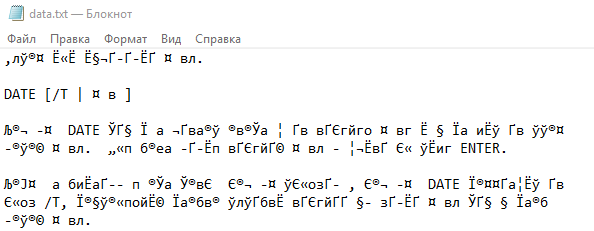 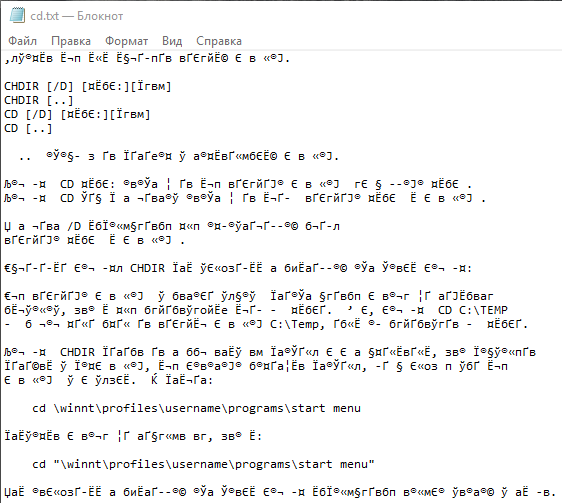   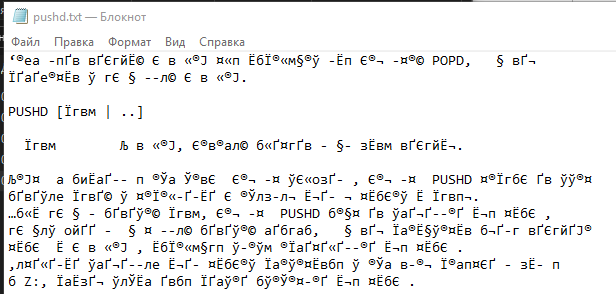 - определите текущую дату; - установите новую дату, соответствующую дате Вашего дня рождения  - включите в строку приглашения сообщение - приветствие пользователю;  Данное задание выполняется с использованием команды prompt: - установите различные сочетания цветов текста и фона 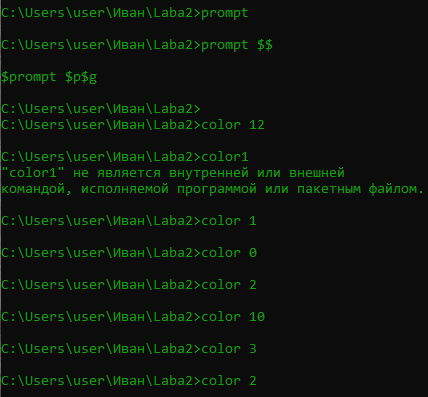 - используя команду dir, убедитесь в создании подкаталога; 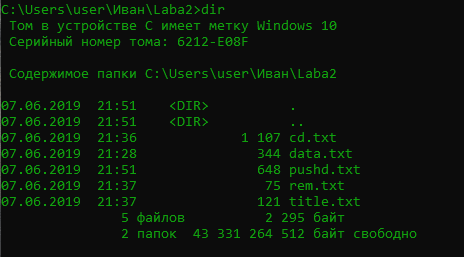 - сделайте дочерний каталог текущим; 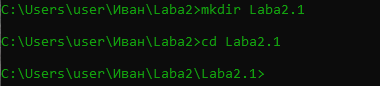 - выполните команду dir и объясните появившиеся сообщения; 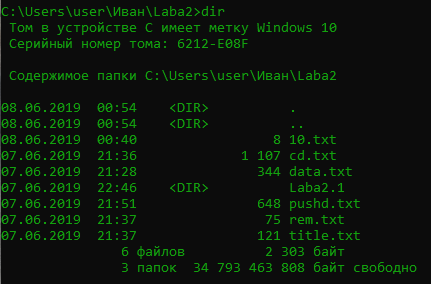 - выйдите в корневой каталог; 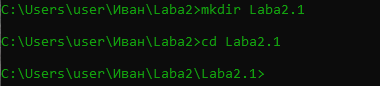 - создайте текстовый файл с некоторым фрагментом текста; - выполните команду find/; 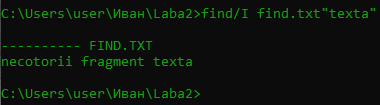 - создайте несколько текстовых файлов с наличием в них одни и тех же элементов текста; - организуйте поиск элементов текста в группе файлов, используя шаблоны имен файлов (например,*.txt). 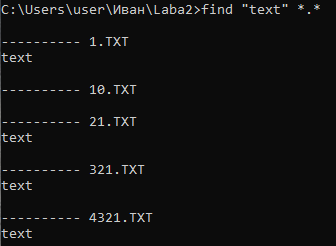 1.2.3 Используя справочную систему Windows, изучите функциональные возможности команды attrib и выполните следующие действия: - установите для одного из файлов, созданных в п.1.2.2, поочередно атрибуты - скрытый, системный, архивный; - убедитесь в том, что установленные атрибуты приняты системой; 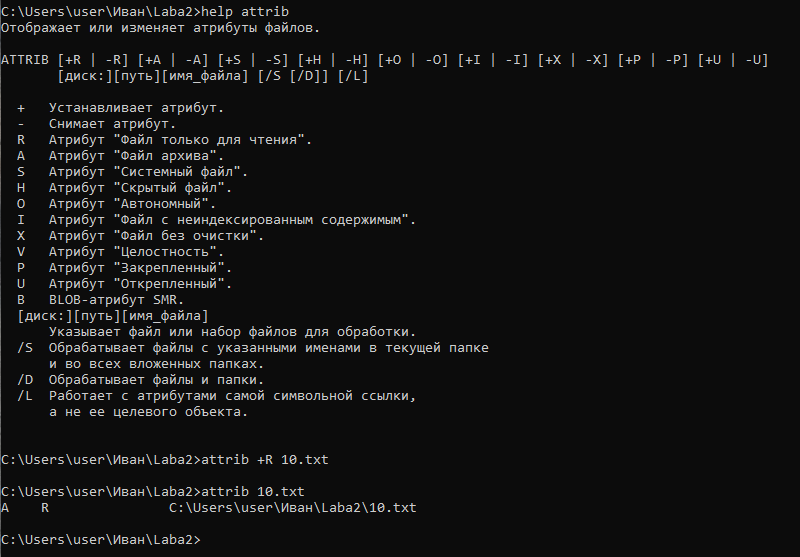 Требования к отчету Отчет по работе выполняется на бумажном носителе и должен содержать: - задание к работе; - описание порядка выполнения действий; - листинги программ с комментариями; - снимки экрана с результатами работы; - выводы по каждому заданию. 1.4 Контрольные вопросы 1.4.1 Каким образом осуществляется включение и отключение режима командной строки? 1.4.2 На какие группы можно разделить внутренние команды Windows? 1.4.3 Назовите способы получения справки по командам Windows. 1.4.4 Какие команды относятся к командам файловой системы? 1.4.5 С помощью какой команды выполняется настройка вида приглашения по желанию пользователя? 1.4.6 Каким образом можно перенаправить ввод или вывод результатов? 1.4.7 Какие команды относятся к командам управления работой Windows? 1.4.8 Что представляет собой командный файл? 1.4.9 Какая команда позволяет работать с переменными среды интерпретатора команд? 1.4.10 Каковы особенности использования команды set? Команды DATE и TIME DATE и TIME имеют сходный формат командной строки и используются для отображения или изменения текущей даты или времени. Формат командной строки DATE: DATE [/T | дата] Команда DATE без параметров отображает текущую дату и запрашивает ввод новой даты. Для сохранения текущей даты нажмите клавишу ENTER. Формат командной строки TIME: TIME [/T | время] Введите TIME без параметров для вывода текущего времени и запроса на ввод нового времени. Нажмите клавишу ENTER для сохранения текущего времени. Примеры использования: date - отобразить текущую дату. Результат: Текущая дата: 28.09.2012 Введите новую дату (дд-мм-гг): Установить новое значение даты: date /T 28.09.2012 Отобразить текущее время: time /t 08:30 Или то же, но с интерактивным запросом: time Текущее время: 8:20:04,96 Введите новое время: 8:30 Установить новое значение времени через параметр командной строки ( без запроса ): time /t 8:30 Команда MD ( MKDIR ) - создать каталог Команда MD ( MKDIR ) используется для создания каталогов в командной строке Windows. Формат командной строки: MKDIR [диск:]путь MD [диск:]путь Параметры командной строки: [диск:]путь - Определяет местоположение создаваемого каталога. Назначение может состоять из буквы диска (с последующим двоеточием), имени папки или их комбинации. В режиме расширенной обработки команд ( режим по умолчанию) команда MKDIR создает при необходимости все промежуточные каталоги в пути. Например, если каталог \a не существует, то команда: mkdir \a\b\c\d или md \a\b\c\d приводит к тому же результату, что и последовательность команд: mkdir \a chdir \a mkdir b chdir b mkdir c chdir c mkdir d При отключении расширенной обработки команд используется только второй вариант из последовательности команд MKDIR и CHDIR. mkdir /? - отобразить подсказку по использованию команды. mkdir folder1 - создать каталог folder1 текущем каталоге. mkdir E:\test\folder1 - то же, что и в предыдущем примере, но с указанием абсолютных путей. mkdir "C:\USERS\TEST\Мои Документы" - при наличии пробелов в пути или имени каталога, они заключаются в двойные кавычки. Русские имена каталогов должны быть в DOS-кодировке. MD "%USERPROFILE%\TESTDIR" - создать каталог TESTDIR в каталоге профиля текущего пользователя. Команда ATTRIB Команда ATTRIB применяется для отображения и изменения атрибутов файлов и каталогов из командной строки Windows. Формат командной строки: ATTRIB [+R | -R] [+A | -A ] [+S | -S] [+H | -H] [+I | -I] [диск:][путь][имя_файла] [/S [/D] [/L]] Параметры командной строки: + - Установка атрибута. - - Снятие атрибута. R - Атрибут "Только чтение". A - Атрибут "Архивный". S - Атрибут "Системный". H - Атрибут "Скрытый". I - Атрибут "Неиндексированное содержимое". [диск:][путь][имя файла] - Указание файла или набора файлов для обработки. /S - Обработка файлов с указанными именами в текущем каталоге и во всех его подкаталогах. /D Обработка файлов и каталогов. /L Работать с атрибутами самой символической ссылки, а не целевого объекта этой символической ссылки. Примеры использования: ATTRIB C:\MyFile.exe - отобразить атрибуты файла C:\MyFile.exe ATTRIB +h C:\MyFile.exe - установить атрибут "Скрытый" для файла C:\MyFile.exe ATTRIB -h +S +R C:\MyFile.exe - снять атрибут "Скрытый" и установить атрибуты "Системный" и "Только чтение" для файла C:\MyFile.exe ATTRIB +H C:\Myfolder\*.* установить атрибут "Скрытый" для всех файлов в каталоге C:\Myfolder\ attrib +h /S /D 0*.* установить атрибут "Скрытый" для всех подкаталогов текущего каталога, имена которых начинаются с символа 0 attrib +h /S *.cmd установить атрибут "Скрытый" для всех файлов с расширением .cmd в текущем каталоге и всех его подкаталогах. Команда FIND - поиск строки символов в файле Команда FIND используется для поиска текстовой строки в одном или нескольких файлах. Если путь не задан, команда FIND выполняет поиск в тексте консоли либо в тексте, переданном по конвейеру другой командой ( в тексте, являющемся выводом команды, выполняющейся в цепочке с FIND ). Формат командной строки: FIND [/V] [/C] [/N] [/I] [/OFF[LINE]] "строка" [[диск:][путь]имя_файла[ ...]] Параметры команды: /V - Вывод всех строк, НЕ содержащих заданную строку. /C - Вывод только общего числа строк, содержащих заданную строку. /N - Вывод номеров отображаемых строк. /OFF[LINE] - Не пропускать файлы с установленным атрибутом "Автономный". /I - Поиск без учета регистра символов. "строка" - Искомая строка. [диск:][путь]имя_файла - Один или несколько файлов, в которых выполняется поиск. Примеры использования: FIND /? - выдать справку по использованию команды. find /I myfile.txt "новость" - выполнить поиск строки новость без учета регистра символов в текстовом файле myfile.txt . По умолчанию, если не задан параметр /I регистр символов учитывается. find /C myfile.txt "новость" - отобразить общее количество строк, содержащих текст "новость". FIND /I %TEMP%\*.tmp "windows" - выполнить поиск в каталоге временных файлов для всех файлов с расширением tmp строк , содержащих текст windows без учета регистра символов. FIND /I %TEMP%\*.tmp "windows" | more - то же, что и в предыдущем примере, но с использованием постраничного вывода на экран. ipconfig /all | FIND "DNS" - из вывода команды ipconfig /all найти строки, содержащие текст DNS Обратите внимание, на нехарактерный синтаксис этой команды - строка поиска обязательно заключается в двойные кавычки, поэтому имена и пути файлов, содержащих пробелы, обрабатываются некорректно. Для поиска в таких файлах можно воспользоваться перенаправлением ввода ( символ < ) find "html" < "C:\Documents And Settings\USER\settings.xml" Соответственно, пример с поиском во временных файлах, приведенный выше, в ОС Windows XP ( значение переменной %TEMP% по умолчанию принимает путь с пробелами ) будет выполняться верно при использовании следующей команды: FIND /I "windows" < "%TEMP%\textfile.tmp" Естественно, шаблон имени файла *.tmp использовавшийся в примере выше, при перенаправлении ввода применять нельзя ( перенаправление можно выполнять для конкретного файла - textfile.tmp в примере ) и для организации поиска текстовой строки в нескольких файлах можно воспользоваться циклической обработкой их содержимого , например, с помощью команды FOR. @ECHO OFF for %%i in ("%TEMP%\*.tmp") do FIND %%i "windows" . . . Применение команды FIND для поиска строки в результатах вывода другой программы используется, например, для определения доступности сетевого узла с помощью команды PING . Утилита ping.exe не возвращает признак доступности пингуемого адреса в значении переменной ERRORLEVEL (Ненулевое значение ERRORLEVEL утилита ping.exe формирует только в том случае, если заданы ошибочные параметры командной строки). Поэтому, для определения доступности IP- адреса, используется анализ вывода ping.exe, который отличается для доступного и недоступного узла. Так, например, если пингуемый адрес доступен, то в сообщении будет присутствовать значение TTL: Обмен пакетами с yandex.ru [87.250.250.11] по 32 байт: Ответ от 87.250.250.11: число байт=32 время=10мс TTL=55 А в случае недоступности, строка символов "TTL" в выводимых результатах отсутствует. Если строка символов "TTL" найдена, то FIND сформирует значение переменной ERRORLEVEL равным 0 Таким образом, для определения факта доступности узла в командном файле можно воспользоваться следующим способом: ping -n 1 COMPUTER | find /I "TTL" > nul if %ERRORLEVEL%==0 goto LIVE ECHO computer не доступен подпрограмма обработки недоступного состояния . . . Exit :LIVE - начало подпрограммы обработки состояния доступности узла . . . . . . Команда ping используется в цепочке с командой find (конвейер ) и результаты ее вывода используются в качестве ввода для поиска строки "TTL". В конвейер добавлена команда перенаправления стандартного вывода на фиктивное устройство nul, т.е. подавление вывода. Ключ -n 1 задает однократный опрос узла COMPUTER для ping.exe. Команда MOVE - переименование или перемещение файлов и каталогов Команда MOVE используется для перемещения или переименования файлов и каталогов. Формат командной строки: Перемещение одного или более файлов: MOVE [/Y | /-Y] [диск:][путь]имя_файла1[,...] назначение Переименование папки: MOVE [/Y | /-Y] [диск:][путь]имя_папки новое_имя_папки Параметры командной строки: [диск:][путь]имя_файла1 - Определяет местоположение файла или файлов, которые необходимо переместить. Назначение - Определяет новое местоположение файла. Назначение может состоять из буквы диска (с последующим двоеточием), имени папки или их комбинации. При перемещении только одного файла, можно указать и его новое имя, если хотите выполнить его одновременное переименование при перемещении. [диск:][путь]имя_папки - Определяет папку, которую необходимо переименовать. новое_имя_папки - Определяет новое имя папки. /Y - Перезаписывать существующие файлы назначения без предупреждения. /-Y - Предупреждать при перезаписи существующего файла назначения. Ключ /Y может присутствовать в значении переменной среды окружения COPYCMD. Оно может перекрываться ключом /-Y в командной строке. По умолчанию используется предупреждение о перезаписи, если только команда MOVE не выполняется как часть пакетного файла. Примеры использования: move /? - отобразить подсказку по использованию команды. move folder1 folder2 - переименовать папку с именем folder1 в folder2 в текущем каталоге. move E:\test\folder1 E:\test\folder2 - переименование с указанием абсолютных путей. move C:\file1.txt D:\ - переместить файл file1.txt с диска C: на диск D: move c:\test\file1.txt D:\folder2\file2.txt - перенести файл file1.txt из каталога test диска C: в каталог folder2 диска D: под именем file2.txt move C:\Folder1\*.* D:\Folder2\ - переместить все файлы из каталога Folder1 диска C: в каталог Folder2 диска D: Реализация в ОС Windows данной команды не позволяет перемещать папки на другие логические диски. move C:\folder1 C:\folder2\folder3\folder1 - переместить каталог folder1 из корня диска C: в подкаталог \folder2\folder3 При перемещении папки в несуществующий каталог он не будет создан автоматически и команда завершится ошибкой. Команда move не работает с файлами, имеющими атрибуты "скрытый " и "системный". Команда RMDIR (RD) – удалить каталог файловой системы Windows. Команда RMDIR имеет синоним RD и предназначена для удаления каталогов файловой системы Windows. Формат командной строки: RMDIR [/S] [/Q] [диск:]путь RD [/S] [/Q] [диск:]путь Параметры командной строки: /S - Удаление дерева каталогов, т. е. не только указанного каталога, но и всех содержащихся в нем файлов и подкаталогов. /Q - Отключение запроса подтверждения при удалении дерева каталогов с помощью ключа /S. Примеры использования команды RD ( RMDIR) Команда RD не поддерживает шаблоны имен файлов и подкаталогов. Так, например, попытка выполнения команды RD C:\Users\*.*, завершится сообщением об ошибке в имени каталога. Однако, в качестве параметров можно задавать несколько путей каталогов: RD C:\Mydocs C:\Myprogs - выполнить удаление содержимого папок C:\Mydocs и C:\Myprogs. RD C:\docs - выполнить удаление папки C:\docs. Если параметр /S не задан, то удаляемая папка C:\docs должна быть пустой. RD /S /Q C:\Docs - удаление папки C:\Docs и всех ее подпапок без запроса на подтверждение. Особенность реализации команды RD с параметром /S заключается в том, что будут удалены не только подкаталоги, но и сам каталог C:\Docs, даже если в нем существовали файлы, а не подпапки. Поэтому, для удаления только содержимого каталога ( когда требуется сделать каталог пустым, а не удалить его совсем), можно воспользоваться следующим приемом – сделать удаляемый каталог текущим и выполнить команду RD по отношению к его содержимому: CD "My Folder" RD /s/q "My Folder" Имя каталога, содержащее пробелы заключается в двойные кавычки. Поскольку команда CD сделала удаляемый каталог текущим, то его удаление не выполнится , а ключ /S приведет к удалению всех подкаталогов и файлов каталога "My Folder" Ниже приведенный командный файл удаляет пустые папки в каталоге временных файлов, определяемом значением переменной окружения TEMP. Список удаленных папок записывается в файл с именем c:\tempfoldersempty.txt @echo off cd %TEMP% FOR /D %%i in (*) do ( RMDIR /Q %% |
