сп. Архипов-Дмитрий-1391-W3. Отчет по лабораторной работе 3 по дисциплине Информатика Тема Пакет ms office
 Скачать 402 Kb. Скачать 402 Kb.
|
|
МИНОБРНАУКИ РОССИИ Санкт-Петербургский государственный электротехнический университет «ЛЭТИ» им. В.И. Ульянова (Ленина) Кафедра АПУ отчет по лабораторной работе №3 по дисциплине «Информатика» Тема: Пакет MS OFFICE: Расширенные возможности форматирования документов WORD
Санкт-Петербург 2021 Цель работы: Ознакомление со способами создания таблиц и элементов автотекста в текстовом процессоре Word; Изучение возможностей работы с различными типами полей; Создания названий, закладок, перекрёстных ссылок и указателей; В Word есть удобная функция под названием «таблицы», они нужны для удобной организации и структуризации информации в документе (см. рис. 1)  Рисунок 1 – Таблица №1 Мастер таблиц нужен для быстрого создания, можно сразу указать название таблиц и их содержимое. (см. рис. 2)  Рисунок 2 – Таблица №2 с помощью мастера таблиц Можно после создания менять высоту строк и ширину столбцов, изменим 1 таблицу (см. рис. 3)  Рисунок 3 - Изменение 1 таблицы Изменение обрамления и заполнения тоже не проблема, для этого нужно выделить те таблицы, которые нуждаются в обработке и изменить их границы и заполнение. (см. рис. 4, рис. 5)  Рисунок 4 - Форматирование таблицы №1 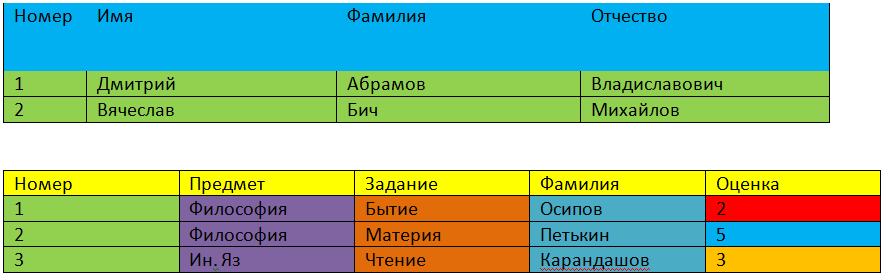 Рисунок 5 - Форматирование обеих таблиц Есть также возможность копировать таблицы и вставлять их в любое место, для этого нужно выделить всю таблицу скопировать её и вставить в удобное место. (см. рис. 6) 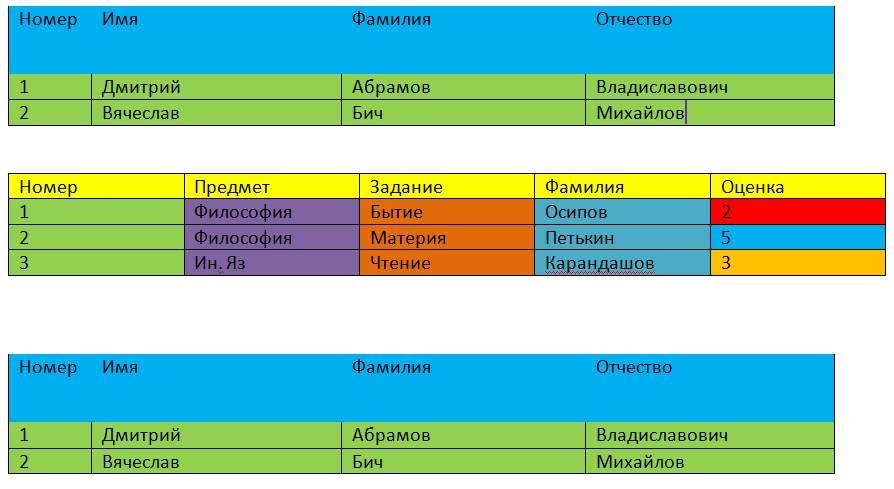 Рисунок 6 - Копирование таблицы Для добавления столбцов или строк в таблицу нужно выделить нужную таблицу и нажать на кнопки «Вставить слева» и «Вставить справа», если вам нужно добавить столбцы и кнопки «Вставить снизу» и «Вставить сверху», если нужны строки. (см. рис. 7) 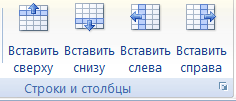 Рисунок 7 - Добавление столбцов и строк Можно отцентрировать таблицы по горизонтали и вставить им названия. Чтобы это сделать нужно зайти в свойства таблицы и соответственно отцентрировать, а название написать перед таблицей, т.е поставить курсор в начало первой строки и нажать «Enter». (см. рис. 8) 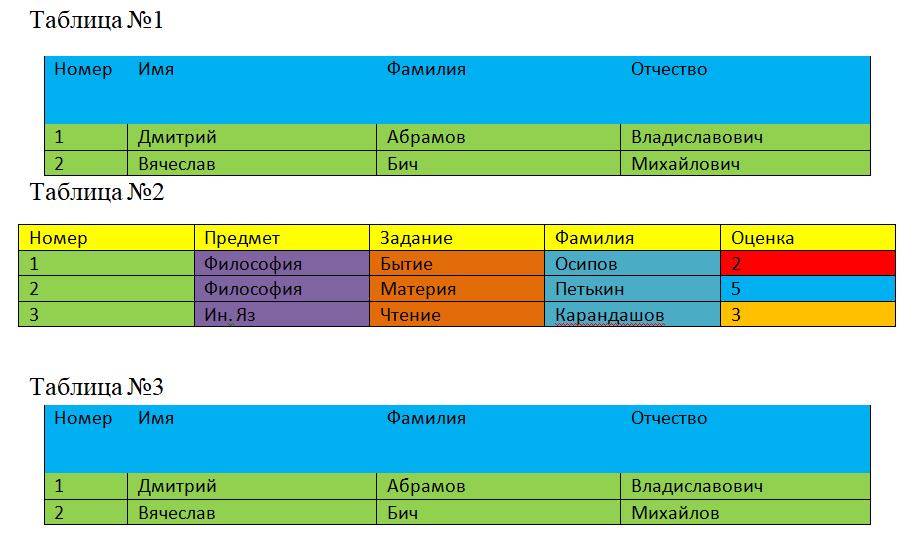 Рисунок 8 - Отцентрированные таблицы с названиями В Word существует функция «Автотекст», которая позволяет сохранить текст или графическую информацию себе в закладки для дальнейшего использование. Нужно выделить текст и нажать «Автотекст». Существует множество вариантов вставок автотекста в сам документ. (см. рис. 9) 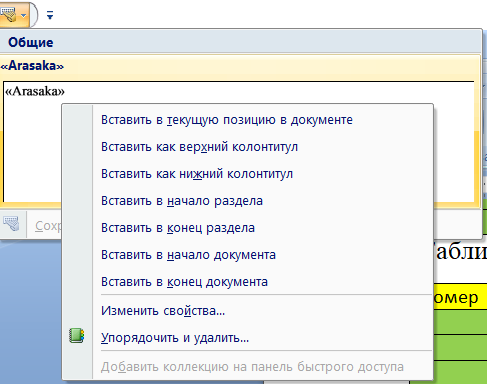 Рисунок 9 - Варианты вставок автотекста Есть интересная возможность, создание «Полей», можно вставлять различные виды времени и даты. Для этого нужно в поле вставка нажать «Поле». (см. рис. 10) 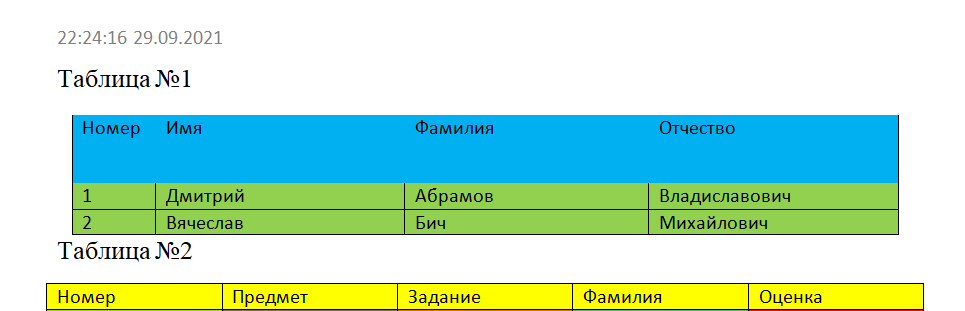 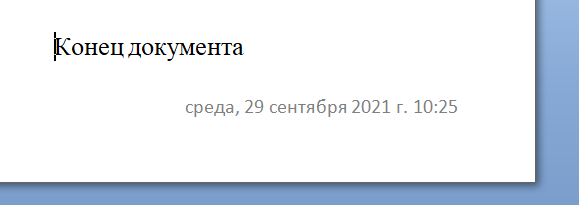 Рисунок 10 - Время и дата Существует функция «Название», можно вставлять упорядоченные названия под рисунками, таблицами и формулами. Для этого нужно выделить, что вы хотите назвать, нажать «Вставить название» и выбрать где его вставлять, под или над. (см. рис. 11) 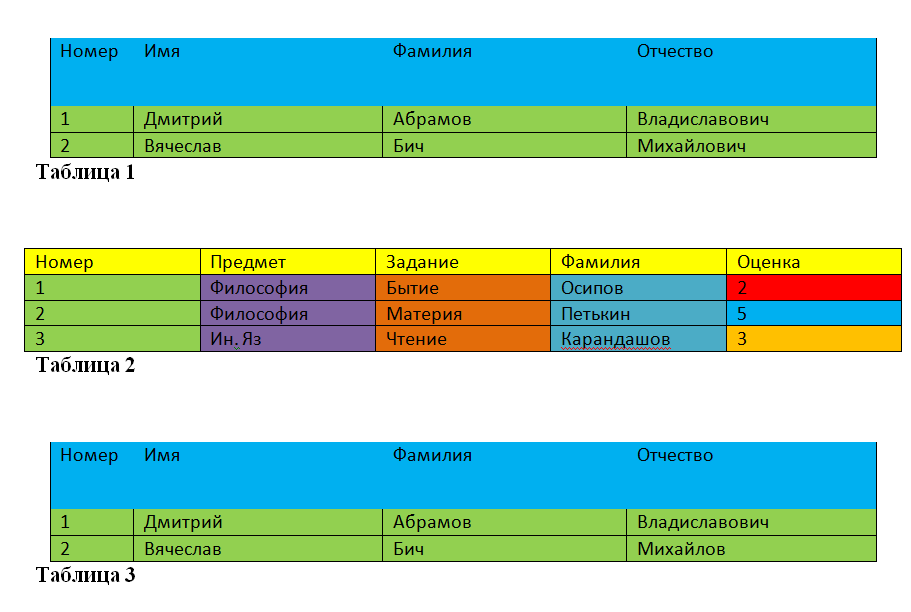 Рисунок 11 - Таблица с названиями Если вставить между таблицами другую таблицу, то номера просортируются. (см. рис. 12) 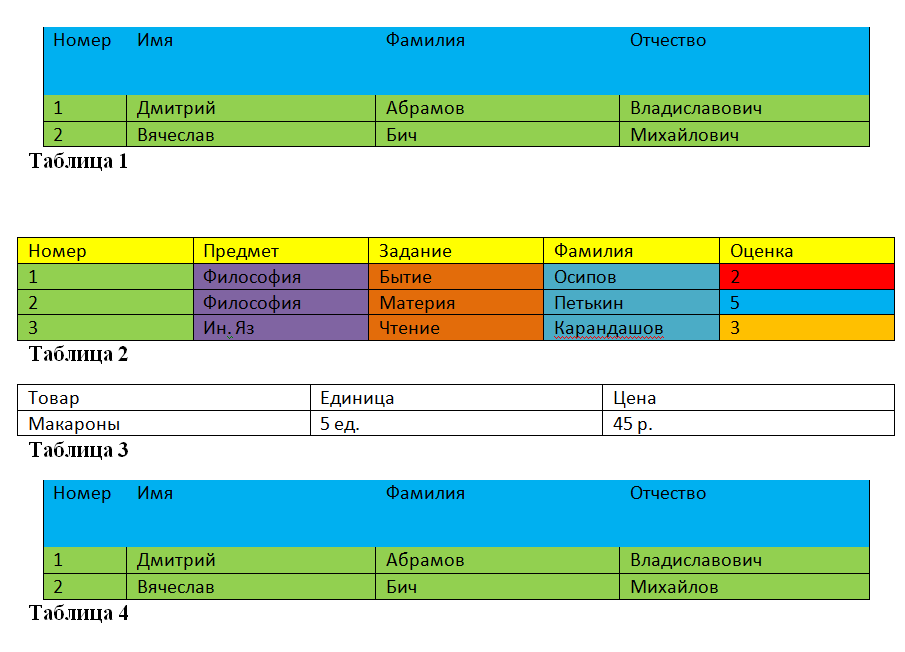 Рисунок 12 - Ещё одна таблица В Word можно создать указатель на таблицы, рисунки или формулу, для быстрого доступа к ним. При нажатии на указатель вместе с «Ctrl» нас перекинет на эту таблицу (см. рис. 13)  Рисунок 13 – Указатели Если мы добавим таблицу, то сначала у нас останутся те же указатели, для их обновления нужно нажать «F9». (см. рис. 14)  Рисунок 14 - Обновлённые указатели Можно создавать «Закладки», т.е копировать нужный текст и добавлять его в закладки, чтобы в дальнейшем была быстрая возможность перейти к нему. (см. рис. 15) 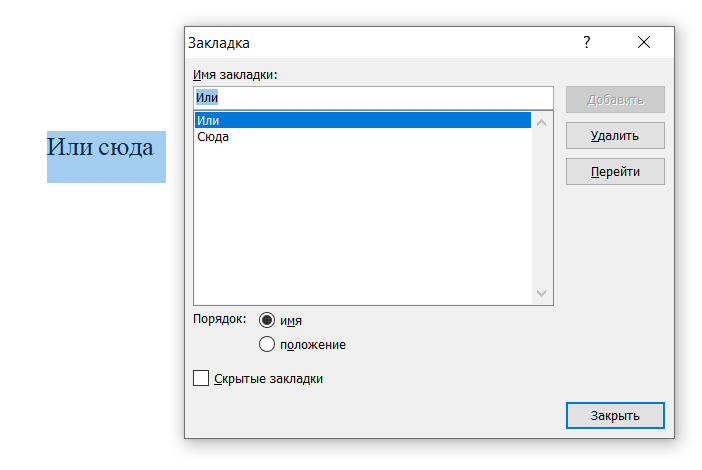 Рисунок 15 – Закладки Если вы хотите быстро перемещаться на нужные вам таблицы и т.д, то существуют перекрёстные ссылки, в которых можно выбрать на что именно ссылаться. При нажатие они вас будут перекидывать туда, куда вы указали. (см. рис. 16) 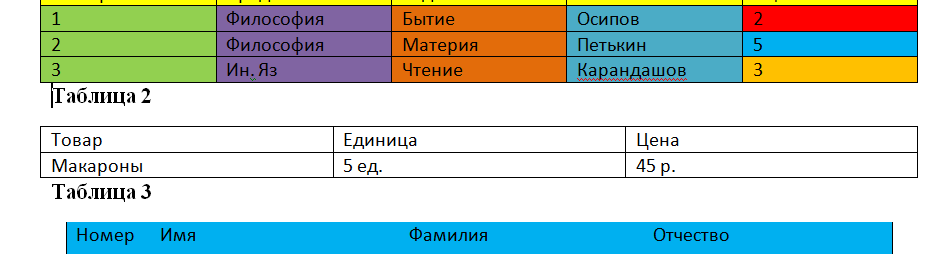 Рисунок 16 - Перекрёстная ссылка (при нажатие отправляет во вторую таблицу) Если порядковый номер это таблицы измениться или она переместится на другую страницу, то проблем не будет, т.к можно будет просто обновить перекрёстную ссылку. Word позволяет создавать алфавитные указатели, которые предоставляет возможность находить элементы в документе. Для этого нужно выделить фрагмент текста и сочетанием клавиш «Alt+Shift+X» создать указатель. Затем в «Оглавлении и указатели» нужно создать алфавитный указатель. При нажатии на каждый указатель, нас будет отправлять именно на то слово, которое указано. (см. рис. 17) 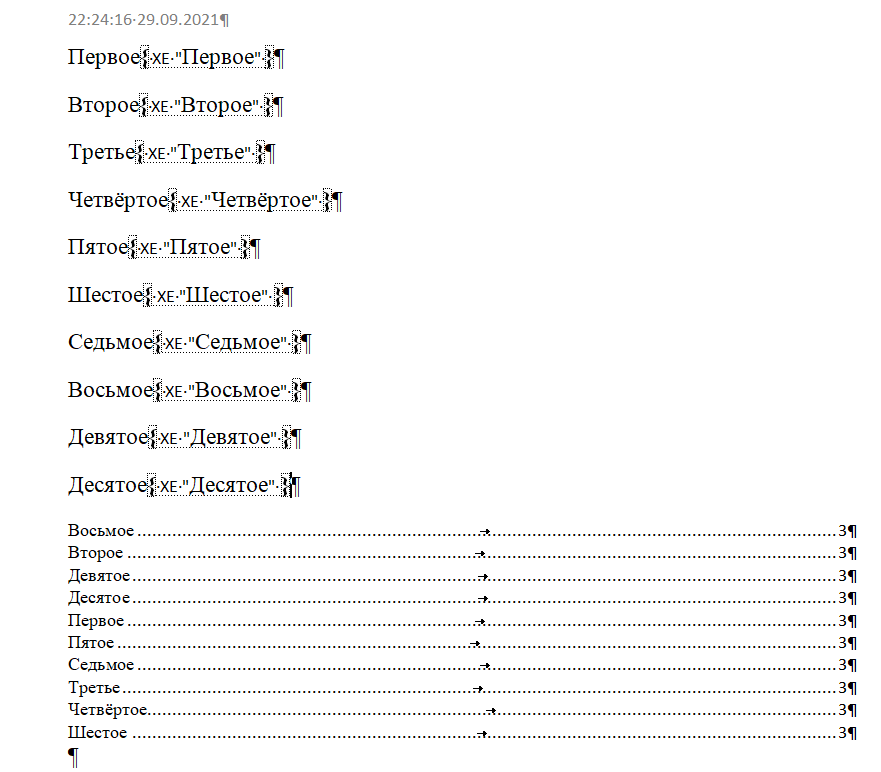 Рисунок 17 - Алфавитный указатель |
