ЧАСТЬ 1-2 Excel. Ознакомление с программой microsoft office excel. Настройка интерфейса программы
 Скачать 112.05 Kb. Скачать 112.05 Kb.
|
ЧАСТЬ 1. ОЗНАКОМЛЕНИЕ С ПРОГРАММОЙ MICROSOFT OFFICE EXCEL. НАСТРОЙКА ИНТЕРФЕЙСА ПРОГРАММЫОзнакомьтесь с окном программы. Раскрывая каждый пункт меню, сразу открываются панели необходимых инструментов. Ниже располагается линейка, рабочая область и строка состояния. 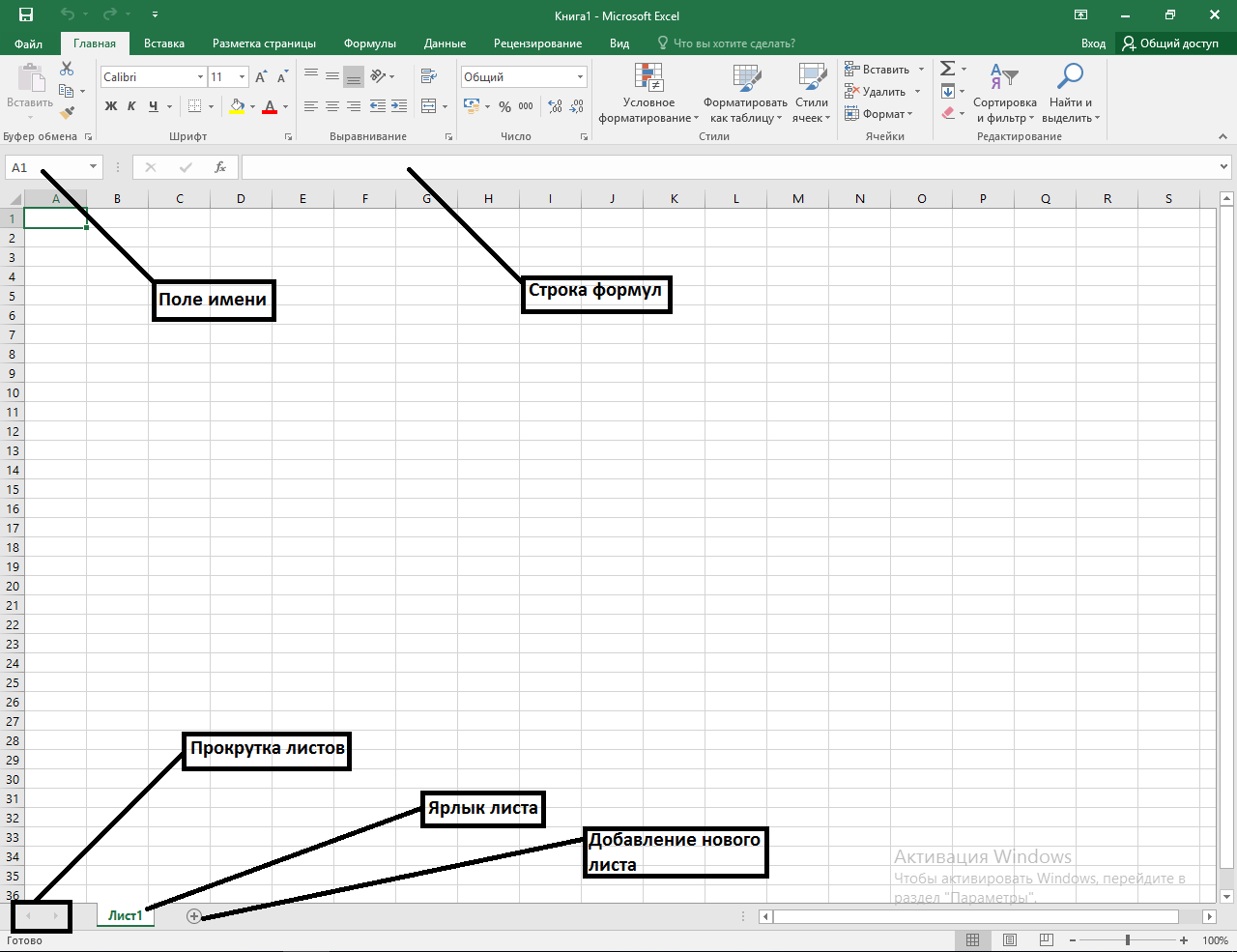 Рис. 1. Окно программы Microsoft Office Excel 2016 Электронная таблица - специальная модель структурирования, представления и обработки произвольной информации, тесно связанная и с текстовыми документами, и с базами данных. Электронная таблица - компьютерный эквивалент обычной таблицы, в клетках (ячейках) которой записаны данные различных типов: тексты, даты, формулы, числа. Результат вычисления формулы в клетке является изображением этой клетки. Числовые данные и даты могут рассматриваться как частный случай формул. Для управления электронной таблицей используется специальный комплекс программ – табличный процессор. Главное достоинство электронной таблицы — это возможность мгновенного пересчета всех данных, связанных формульными зависимостями при изменении значения любого операнда. Рабочая область электронной таблицы состоит из строк и столбцов, имеющих свои имена. Имена строк — это их номера. Нумерация строк начинается с 1 и заканчивается максимальным числом, установленным для данной программы (рисунок 2). 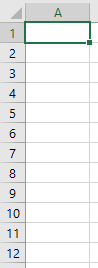 Рис. 2. Имена строк в Microsoft Office Excel 2016 Имена столбцов - это буквы латинского алфавита сначала от А до Z, затем от АА до AZ, ВА до BZ и т. д. (рисунок 3).  Рис. 3. Имена столбцов в Microsoft Office Excel 2016 Пересечение строки и столбца образует ячейку таблицы, имеющую свой уникальный адрес (рисунок 4). Для указания адресов ячеек в формулах используются ссылки (например, А2 или С4). Ячейка - область, определяемая пересечением столбца и строки электронной таблицы. 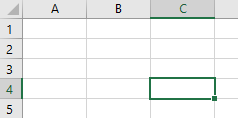 Рис. 4. Ячейка С4 Адрес ячейки - определяется названием (номером) столбца и номером строки (например, А2 или С4). Ссылка - способ (формат) указания адреса ячейки. Блок ячеек - группа последовательных ячеек. Блок ячеек может состоять из одной ячейки, строки (или ее части), столбца (или его части), а также последовательности строк или столбцов (или их частей). Документом (т.е. объектом) обработки Excel является файл с произвольным именем и расширением *.xlsx. В терминах Excel этот файл называется рабочей книгой. Рабочая книга представляет собой набор рабочих листов, каждый из которых имеет табличную структуру и может содержать одну или несколько таблиц. В окне документа в программе Excel отображается только текущий рабочий лист, с которым ведется работа. Каждый рабочий лист имеет название, которое отображается на ярлычке листа, отображаемом в его нижней части. С помощью ярлычков можно переключаться к другим рабочим листам, входящим в ту же самую рабочую книгу. Чтобы переименовать рабочий лист, надо дважды щелкнуть на его ярлычке. Переименуйте любой из листов, зафиксируйте результат. ЧАСТЬ 2. ИЗМЕНЕНИЕ ШИРИНЫ И ВЫСОТЫ ЯЧЕЕК В EXCEL 2016Предположим, что мы хотим создать таблицу со следующим содержанием:  Рис. 5. Пример таблицы Сделаем столбец со Специальностью более широким, колонку с нумерацией строк - более узкой, а три оставшиеся столбца - расширим одновременно. Для этого ставим курсор на серое поле на границу между ячейками B и C, нажимаем на левую кнопку мыши и, не отпуская, тянем вправо, на экране появится следующее: 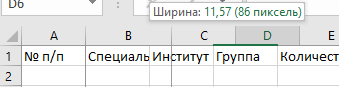 Рис. 6. Изменение ширины столбца Теперь ставим курсор на серое поле между ячейками А и В, нажимаем на левую кнопку мыши и, не отпуская, тянем влево. Зафиксироватьрезультат. Для того, чтобы одновременно изменить ширину нескольких столбцов или строк, выделим нужные строки по серому полю и, раздвинув любой из выделенных столбцов, отпустим клавишу мыши. 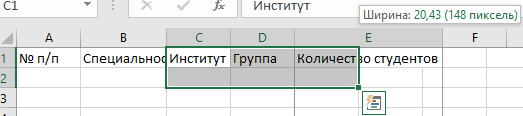 Рис. 7. Изменение ширины сразу нескольких столбцов Все то же самое действенно и для расширения (сужения) строк. В этом случае выделять по серому полю нужно строки. Зафиксироватьрезультат. Бывают случаи, когда ячейка настолько широка или высока, что не помещается в видимую часть листа. Для того, чтобы сузить такой столбец или строку можно использовать функция "Высота строки" или "Ширина столбца" (рисунок 8). Для этого выделяем нужную строку, и, не убирая курсора с выделенной области, нажимаем на правую клавишу мыши.  Рис. 8. Окно Ширина столбца Выбираем нужную функцию и вручную устанавливаем нужную ширину или высоту. Зафиксироватьрезультат.  |
