Панели инструментов. Перемещение в окне Excel. Просмотр таблиц.. Панели инструментов. Перемещение в окне Excel. Просмотр таблиц
 Скачать 334.56 Kb. Скачать 334.56 Kb.
|
Практическая работа № 1Тема "Панели инструментов. Перемещение в окне Excel. Просмотр таблиц." Общие понятияЭлектронная таблица – совокупность строк и столбцов. Столбцы обозначены буквами латинского алфавита, а строки - цифрами. Пересечение строки и столбца называется клеткой или ячейкой. Каждая клетка имеет свой адрес, который состоит из буквы столбца и цифры строки (А5, В7, К4 …). Задание 1. Запуск и выход из Excel. Запустите Excel. На экране появится окно Excel с открывшейся пустой рабочей книгой под названием Книга 1. Окно Excel содержит многие типичные элементы окон Windows. Внимательно рассмотрите окно Excel и выделите элементы интерфейса: Строка заголовка, Строка меню где выбираются команды, Панель инструментов содержит кнопки и раскрывающиеся списки, обеспечивающие быстрый доступ к наиболее распространенным командам и возможностям программы. Строка ввода вводимая в ячейку информация появляется в этой строке; также в этой строке указывается адрес активной ячейки. Окно рабочей книги каждый файл Excel – это рабочая книга, которая изначально состоит из трех листов рабочей таблицы; при необходимости можно открыть несколько файлов рабочих книг, каждый из которых будет находиться в своем собственном окне. Заголовок столбцов буквы латинского алфавита, расположенные в верхней строке листа и определяющие столбцы рабочей таблицы. Колонки нумеруются в следующем порядке: A – Z, AA – AZ, BA – BZ и т.д. Заголовок строки числа, расположенные по левому краю листа и определяющие строки рабочей таблицы. Ярлыки листов рабочей таблицы помогают переходить от одного листа к другому в пределах рабочей книги. Строка состояния отображает состояние текущей операции. Выход из Excel осуществляется с помощью команды Файл/Выход. Выполните эту команду. ПримечаниеЕсли вы внесли изменения в открытую рабочую книгу и не сохранили файл, Excel выведет на экран предупреждающее сообщение. Задание 2. Панели инструментов Excel.Запустите Excel. На экране появится окно Excel с открывшейся пустой рабочей книгой под названием Книга 1. По умолчанию окно содержит только две панели: стандартную и форматирования. ПримечаниеЕсли панели не нужны вам для работы, освободите место на экране, скрыв одну из них (или обе сразу). Кроме того, можно отобразить другие панели инструментов. Откройте меню Вид и выберите команду Панели инструментов. Появится меню, содержащее название панелей инструментов. Включите в состав отображаемых панелей панель Диаграммы. Для этого установите флажок, расположенный рядом с названием панели инструментов. Восстановите стандартное изображение панелей. Общие понятияДля перехода на нужный лист, щелкните на ярлыке нужного листа рабочей таблицы. Или воспользуйтесь комбинацией клавиш Ctrl+PgDn для перехода к следующему листу, или Ctrl+PgUp – для перехода к предыдущему листу. Для перемещения по листу рабочей таблицы можно осуществлять: с помощью клавиш управления курсора:
Примечание Для быстрого перехода к определенной ячейке введите адрес данной ячейки в поле Имя, расположенном у левого края строки формул, и нажмите Enter. Задание 3. Просмотр таблиц.Запустите Excel. Откройте существующую рабочую книгу Mapstats.xls, выполнив команду Файл/Открыть. Данная рабочая книга состоит из четырех листов: Содержание, Источники, Страны мира, Европа. Перейдите на лист Источники, а затем на лист Страны мира. Перейдите в ячейку рабочей таблицы L37, воспользовавшись правилом перехода по заданному адресу. Вернитесь в ячейку А1, используя для этого комбинацию клавиш клавиатуры. Общие понятияПри перемещении по большому листу рабочей таблицы удобно использовать функцию, закрепляющую обозначение столбцов и строк, которая облегчает просмотр данных. Для закрепления заголовков строк или столбцов (или всех сразу) выполните следующие шаги: Щелкните на ячейке, находящейся справа от столбца заголовков строк, и/или под строкой заголовков столбцов. Откройте меню Окно и выберите команду Закрепить области. Чтобы снять закрепление области, откройте меню Окно и выберите команду Снять закрепление областей. Задание 4. Закрепление заголовков столбцов и строк.Перейдите на лист Страны мира и закрепите столбец, содержащий названия стран. Проверьте правильность выполнения, перемещая курсор на вправо. При этом названия стран должны оставаться на экране. Отмените закрепление. Закрепите строку, содержащую заголовки. Проверьте правильность выполнения. Отмените закрепление. Закрепите одновременно столбец с названиями стран и строку заголовков. Проверьте правильность выполнения. Отмените закрепление. Общие понятияИногда, при использовании больших рабочих таблиц, необходим одновременный просмотр двух частей таблицы для сравнения, копирования и перемещения данных. Для этого необходимо таблицу разделить. 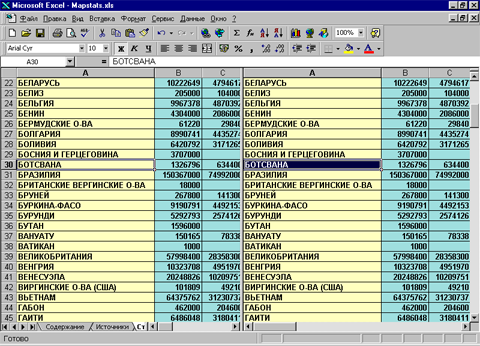 Для разделения рабочей таблицы выполните следующие действия: Щ   елкните на вертикальной или горизонтальной вешке разбиения (небольшой прямоугольник у верхнего края вертикальной полосы прокрутки или правого края горизонтальной полосы прокрутки) и удерживайте ее. Горизонтальная Вертикальная Перетащите вешку разбиения в окно рабочей таблицы. В нужном месте окна отпустите вешку разбиения. |
