Панели инструментов. Перемещение в окне Excel. Просмотр таблиц.. Панели инструментов. Перемещение в окне Excel. Просмотр таблиц
 Скачать 334.56 Kb. Скачать 334.56 Kb.
|
Задание 4Подготовьте таблицу значений функций у = х4 на участке [-3,3].
Практическая работа № 5Тема «Построение диаграмм» ПримечаниеСохраните таблицу, с которой будете работать под именем ЛР_Диаграммы.xls.Общие понятия
Задание 1. Создание диаграммы. Подготовьте таблицу по образцу (скопируйте все округа в предыдущих работах).
Выделите таблицу со строкой заголовка. В меню Вставка выберите команду Диаграмма или выберите кнопку Диаграмма. Шаг 1. Выбор типа диаграммы. Выберите тип диаграммы – Гистограмма обычная и нажмите кнопку Далее. Шаг 2. Выбор данных. Если диапазон данных был выбран заранее, то в области предварительного просмотра в верхней части окна Мастера диаграмм появится приблизительное отображение будущей диаграммы. При необходимости этот диапазон можно изменить. Программа Excel выбрала ряды данных в рабочей таблице по столбцу. Щелкните на кнопке Далее. Шаг 3. Оформление диаграммы. Чтобы изменить параметры настройки диаграммы, используйте различные вкладки диалогового окна Мастер диаграмм: Заголовки (изменение названия диаграммы, осей Х и Y), Легенда (добавление или удаление легенды), Подписи данных и др. Введите следующие названия Название диаграммы: Распределение территории по административным округам. Ось Х: Административные округа. Ось Y: Площадь в кв.км. Шаг 4. Размещение диаграммы. На этом шаге следует определить, где поместить диаграмму: на отдельном листе или на текущем листе с данными. Выберите режим – на текущем листе. Щелкните на кнопке Готово. После этого на экране появится диаграмма. У вас должна получиться примерно такая диаграмма. 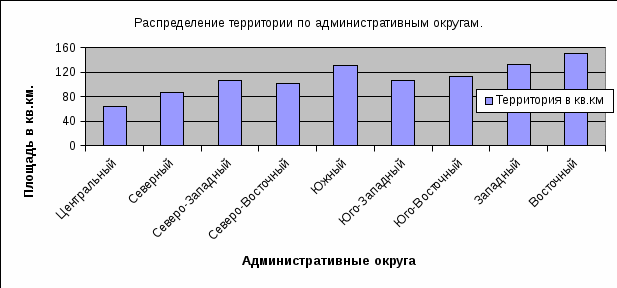 Сохранение диаграммы. Созданные диаграммы являются частью текущей рабочей книги. Поэтому для сохранения диаграммы необходимо просто сохранить рабочую книгу, в которой она находится. Удаление диаграммы. Удалить диаграмму, внедренную в рабочий лист с данными, можно, если выделить ее и нажать клавишу DELETE. Или удалить рабочий лист, на котором она расположена. |
