Первый урок
 Скачать 2.12 Mb. Скачать 2.12 Mb.
|
Добавление навесной стены (витража) на втором этажеС точки зрения архитектуры, навесные стены относятся к той же категории, что и остекление. В Revit Architecture навесные стены — это особое семейство стен. Revit Architecture позволяет создавать различные схемы разрезки стены. Откройте план этажа УРОВЕНЬ 2. ИП > АРХИТЕКТУРА > СТРОИТЕЛЬСТВО > СТЕНА > СТЕНА: НЕСУЩАЯ 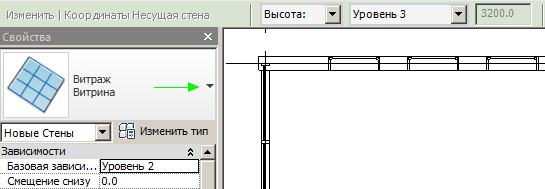 СТ > ВИТРИНА; ОС > БАЗОВАЯ ЗАВИСИМОСТЬ: УРОВЕНЬ 2; ПП > ВЫСОТА: УРОВЕНЬ 3. СКМ > 3D вид При необходимости развернуть витраж остеклением наружу, нажав на двойные стрелки. 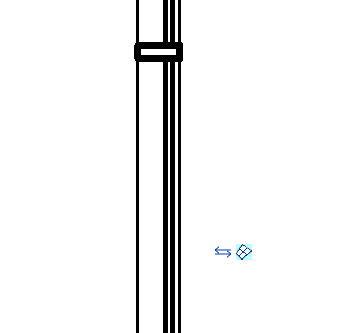 Сделаем весь фронтон стеклянным: Выберите всю навесную стену (голубая засветка); 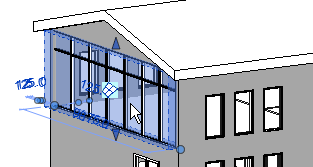 ИП > ИЗМЕНЕНИЕ СТЕНЫ > ПРИСОЕДИНИТЬ ВЕРХ/ОСНОВАНИЕ;   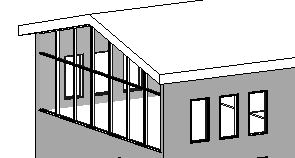 Укажите крышу (засветка!); Появится сообщение – программа попытается изменить схему разрезки (появится сообщение об этом), – согласитесь с УДАЛЕНИЕМ ЭЛЕМЕНТОВ: в ДО нажмите кнопку Подготовка видов к размещению на листеОбщая процедура такова: • Каждый вид (планы, фасады и др.) готовится к размещению на листе; • Создается лист; • На листе размещаются перетаскиванием (при нажатой левой кнопке мыши) требуемые виды (планы, разрезы, фасады); • Корректируются свойства вида для лучшего его отображения. Выключить фасадные значки: Откройте план 1-го этажа УРОВЕНЬ 1; Найдите на экране и выберите рамкой один из фасадных значков (кружок со стрелкой), щелкните правой кнопкой и из Контекстного Меню выберите СКРЫТЬ ПРИ ПРОСМОТРЕ > КАТЕГОРИЮ; 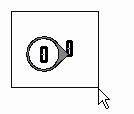 Для сокрытия элементов существует два способа: 1) рассматривался ранее – через «очки» 2) выполнен сейчас; скрытые таким образом объекты будут видны, если включить на ПУВ режим «Выключите лампочку» (фасадные значки – скрыты). На плане этажа УРОВЕНЬ 1 измените длину осей так, чтобы концы осей располагались недалеко от наружных стен, для этого: Выберите линию оси; Захватите мышью конец оси (кружок синего цвета – точку пересечения оси с пунктиром) и перетащите его ближе к зданию; 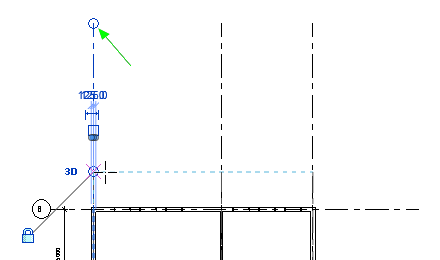 При необходимости подожмите противоположные концы осей; Повторите действия для осей перпендикулярного направления. На фасаде изменим длину линий уровня, для этого: Установите Западный фасад; Выберите линию уровня; Захватите мышью правый конец линии уровня (круглая точка синего цвета – см. иллюстрацию) и перетащите его ближе к зданию. Обратите внимание на то, что перемещаются концы всех уровней. Это связано с включенным режимом блокировки (закрытый голубой замок); 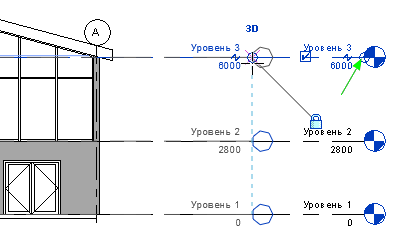 Отформатируйте противоположные концы. На Западном фасаде изменим границы подрезки вида: Включите на ПУВ режим 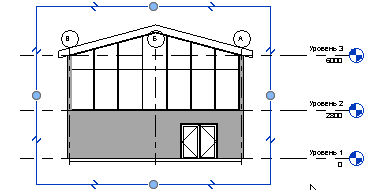 Включите на ПУВ режим  Обратите внимание на то, что названия уровней «подтянулись» ближе к рамке, они будут видны на листе даже в том случае, когда выходят за рамку (это относится и к осям). Другие же объекты, (например, антураж) при включении подрезки будут обрезаться рамкой. Выключите рамку: На фасаде переведем нумерацию осей вниз: В открывшемся диалоговом окне (нижняя строка) выберете; Убедитесь, что таким образом изменились обозначения осей на всех фасадах. Другой способ перемещения марки оси (только на одном виде): снимите галочку в верхнем маленьком квадрате над осью и проставьте в нижнем. Повторите для всех осей. |
