Первый урок
 Скачать 2.12 Mb. Скачать 2.12 Mb.
|
Добавление камеры - создание вида в перспективеДП > ПЛАНЫ ЭТАЖЕЙ > ПЛОЩАДКА. ИП > ВИД > СОЗДАНИЕ > 3D ВИД > КАМЕРА: 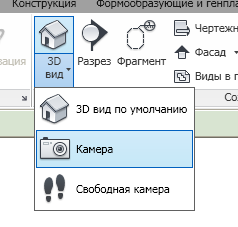 Укажите точку размещения камеры (см. значок камеры на иллюстрации) на достаточном расстоянии от левого нижнего угла здания; Укажите точку для направления камеры около правого верхнего угла здания. Лучи должны пересекать все здание, крайние лучи показывают, что будет видно в этом виде; 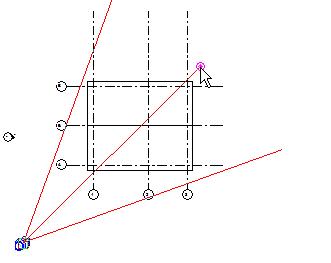 После размещения камеры сразу же открывается трехмерный вид здания. При необходимости вы можете изменить ПОДРЕЗКУ ВИДА – переместить края рамки за средние синие управляющие точки. 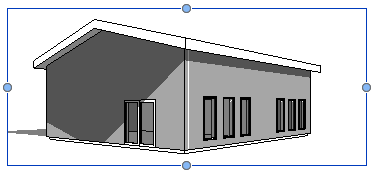 Новый вид (перспектива) автоматически помещается в Диспетчер Проектов в категорию 3D ВИДЫ и имеет имя 3D ВИД 1. Добавьте ПУВ > ТЕНИ ВКЛ. Редактирование уровнейДП > ФАСАДЫ, дважды щелкните на элементе ВОСТОЧНЫЙ. Измените отметку Уровня 2 – щелкните на числе отметки и введите число 2800. 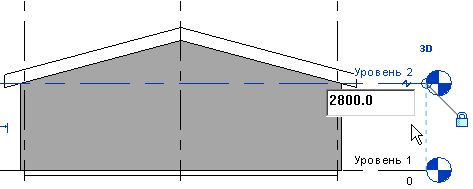 Создайте новый уровень над уровнем УРОВЕНЬ 2, отступив от него на 3200, (чертеж – фасад): ИП > АРХИТЕКТУРА > ОСНОВА > УРОВЕНЬ;  ИП > РИСОВАНИЕ > ВЫБОР ЛИНИЙ ПП > СМЕЩЕНИЕ: 3200; Стрелку наведите на линию Уровня 2 так, чтобы сверху появился голубой пунктир (см. на следующей иллюстрации), и щелкните мышью. Появился Уровень 3 с отметкой 6000. [ESC] – для завершения. 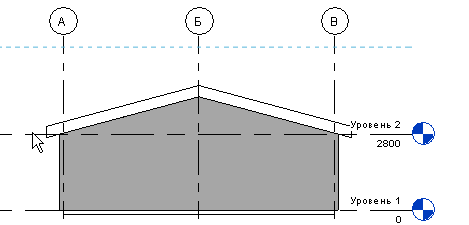 Перенос крыши со второго уровня на третийУровнями можно управлять так же, как и другими объектами. Уровни в Revit Architecture являются частью модели здания. Хотя на экране они выглядят, как обычные пояснительные элементы, именно по ним формируются границы многих компонентов в вертикальном измерении. Зависимости между компонентами можно изменять на любом этапе проектирования. Свяжем крышу с новым уровнем: ОС > БАЗОВЫЙ УРОВЕНЬ присвойте значение УРОВЕНЬ 3. 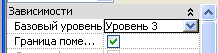 Копирование компонентов с одного уровня на другойБудем копировать окна с первого на второй: Установите ЮЖНЫЙ ФАСАД; Выберите все окна рамкой слева направо, начиная с пустого места, как на иллюстрации (серая рамка); 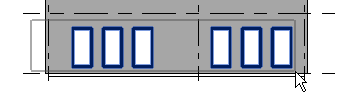 ИП > БУФЕР ОБМЕНА > КОПИРОВАТЬ В БУФЕР;  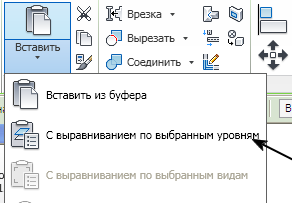 ИП > ВСТАВИТЬ > С ВЫРВНИВАНИЕМ ПО ВЫБРАННЫМ УРОВНЯМ; Выберите УРОВЕНЬ 2 и нажмите [OK]; Откройте СЕВЕРНЫЙ ФАСАД и убедитесь, что окна выбраны были так же и на этом фасаде. Функциональность рамки выбора зависит от того, каким образом она очерчивается: Слева направо — выбираются только те объекты, которые полностью охватываются границами рамки («пассивная рамка»). Справа налево — выбираются все объекты, которые полностью или частично перекрываются рамкой («активная рамка»). Принцип выбора отдельных компонентов: [CTRL] + щелчок мышью добавляет объекты в набор. [SHIFT] + щелчок мышью исключает объекты из набора. Отключите видимость наружной стены на 3D виде: СКМ > 3D вид ПУВ (внизу экрана) > ВРЕМЕННОЕ СКРЫТИЕ / ИЗОЛЯЦИЯ (очки) > СКРЫТЬ ЭЛЕМЕНТ. 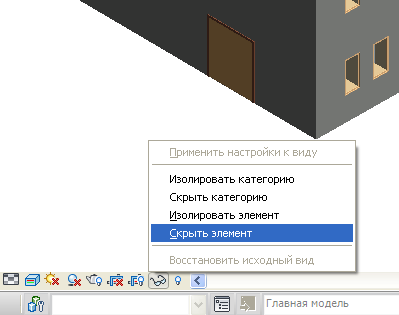 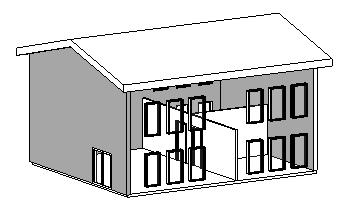 Опции этого инструмента применяются только к текущему виду. Скрытие/изоляция элементов особенно эффективна при работе с 3D видами, содержащими большое количество компонентов. Если компонент на виде скрыт или изолирован, значок на Панели Управления Видом меняет свой цвет и появляется рамка голубого цвета. На Уровне 2 нет перекрытия. Скопируйте его (не путать с перегородками!) с первого этажа через буфер, как в предыдущем упражнении с копированием окон и восстановите исходный вид. Перегородки «прорезают» перекрытие второго этажа. Уменьшим их высоту на толщину перекрытия. Для этого выделим их все (при необходимости можно временно скрыть перекрытие второго этажа). ОС > СМЕЩЕНИЕ СВЕРХУ > задать -150. |
