Первый урок
 Скачать 2.12 Mb. Скачать 2.12 Mb.
|
Формирование листаВ Диспетчере Проекта щелкните правой кнопкой мыши на категории ЛИСТЫ. 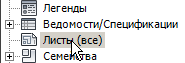 Из Контекстного Меню (правая кнопка мыши) выберите НОВЫЙ ЛИСТ.  Выберите формат А1А и нажмите [OK]. Листам можно назначать различные основные надписи (штампы), но для этого их предварительно следует загрузить в проект. В Диспетчере Проекта нажмите левой кнопкой на план этажа УРОВЕНЬ 1 и потяните его на лист, не отпуская клавиши. Когда курсор будет в Графической Области, отпустите левую клавишу – будет виден габаритный прямоугольник – позиционируйте его в нижний левый угол. Один и тот же вид не может быть размещен на листе более одного раза. Масштаб вида определяет его пропорции на листе. Рассмотрим один из способов его задания: Вернуться в ДП на УРОВЕНЬ 1; На ПУВ поменяйте значение 1:200, вернитесь на ЛИСТ (ДП). 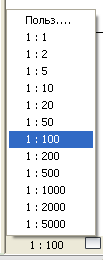 Удалите с листа вид УРОВЕНЬ 1 и поставьте его снова Добавьте из Диспетчера Проекта на лист еще несколько видов: Западный и Южный фасады, перспективу (в ДП – 3D Вид 1). Масштабы задайте по своему усмотрению. Масштабирование перспективы: Выбрать в листе вид Перспективы (3D Вид 1);   Добавление лестниц и огражденийОткройте план 1 этажа УРОВЕНЬ 1. Добавьте лестницу: ИП > АРХИТЕКТУРА > ДВИЖЕНИЕ > ЛЕСТНИЦЫ ; Щелчком мыши укажите начальную (левую – это низ) точку лестничного марша. Переместите курсор вправо и, когда число ступеней окажется максимальным (т. е. закончится прямоугольник, обозначающий полный марш), щелчком мыши укажите конец (можно указать любую точку за пределом прямоугольника). Число построенных и оставшихся ступеней динамически изменяется при перемещении курсора. 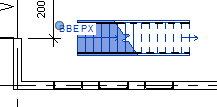 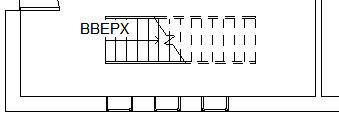 Поставьте лестницу в угол помещения: Выберите лестницу за марш. ИП > РЕДАКТИРОВАНИЕ > ПЕРЕНЕСТИ Укажите две точки: 1-я – нижний правый угол лестницы (вернее, ее ограждения), 2-я – нижний правый угол помещения. 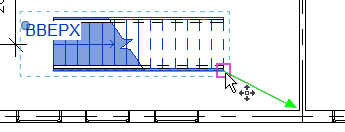 Добавим разрез по лестнице: ИП > ВИД > СОЗДАНИЕ > РАЗРЕЗ. 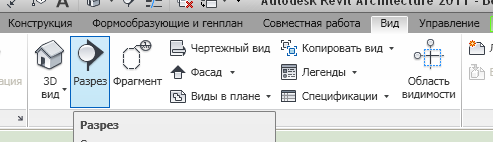 Постройте отрезок слева направо, так, чтобы он прошел примерно посередине лестницы, а концы вышли за наружные стены, как показано на иллюстрации. 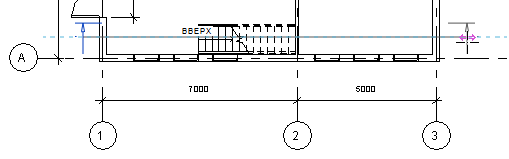 Новый вид автоматически добавляется в ДП в категорию РАЗРЕЗЫ. В ДП разверните категорию РАЗРЕЗЫ и откройте вид СЕЧЕНИЕ 0.  Уровень детализации для любого вида можно задать на Панели Управления Видом. Установите ВЫСОКИЙ и рассмотрите стены поближе (заполнение стен зависит от выбранного типа стены). Наша лестница упирается в перекрытие 2-го этажа, надо сделать отверстие для выхода. Измените контур перекрытия: На чертеже СЕЧЕНИЕ 0 выберите перекрытие на Уровне 2 и нажмите на Инструментальной палитре РЕДАКТИРОВАТЬ ГРАНИЦУ 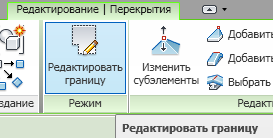 В ДО откройте план 2-го этажа УРОВЕНЬ 2. 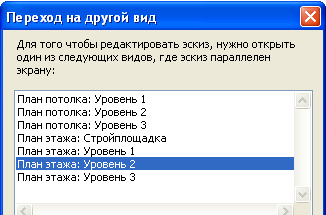 Если лестница в плане видна не полностью, перейдите в каркасный режим на ПУВ:  ИП > ИЗМЕНИТЬ > РИСОВАНИЕ > ВЫБРАТЬ ЛИНИИ. Укажите три габаритных линии лестничного марша: верхнюю (у перил), левую и правую (при необходимости увеличьте изображение катанием колесика мыши), как на следующей иллюстрации 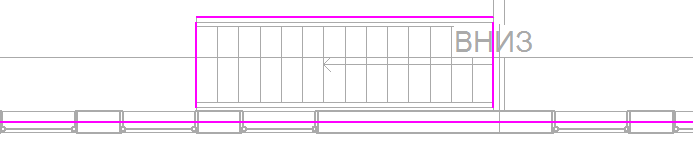 Нужно убрать лишнюю часть эскиза (розового контура), проходящую по стене: ИП > ИЗМЕНИТЬ > РЕДАКТИРОВАНИЕ > РАЗДЕЛИТЬ ЭЛЕМЕНТ Курсором-ножиком укажите две точки на лишнем (нижнем) сегменте в пределах лестницы, как на следующей иллюстрации: 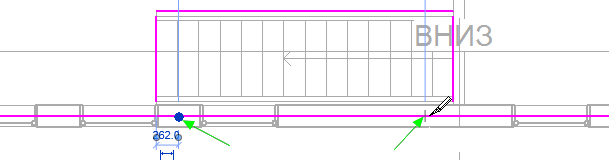 ИП > ИЗМЕНИТЬ > РЕДАКТИРОВАНИЕ > ОБРЕЗАТЬ/УДЛИНИТЬ ДО УГЛА Укажите попарно линии, которые должны образовать углы (указать остающиеся части каждого угла – лишнее исчезнет само): 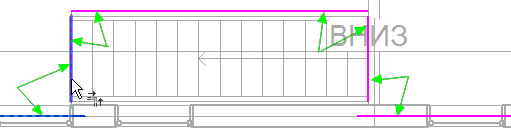 В итоге должен получиться замкнутый во всех углах контур: 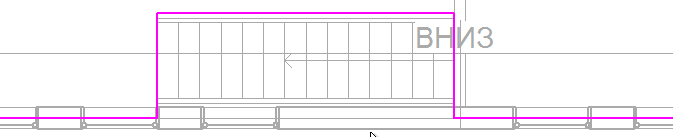 В Диалоговых Окнах ответить ДА. В 3D виде можно увидеть результат: 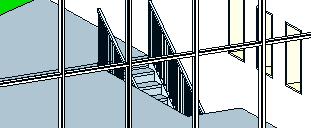 Добавьте ограждения на северной стороне лестниц (удобный вид установите сами – см. следующую иллюстрацию): ИП > АРХИТЕКТУРА > ДВИЖЕНИЕ > ОГРАЖДЕНИЕ > ЭСКИЗ ТРАЕКТОРИИ 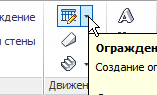 ИП > ИЗМЕНИТЬ > РИСОВАНИЕ > ВЫБРАТЬ ЛИНИИ На ПП нажмите в ячейке СМЕЩЕНИЕ введите 150 Щелкните мышью в две линии отверстия перекрытия так, чтобы эскиз ограждения был построен снаружи от отверстия (как на иллюстрации), при необходимости соедините угол командой 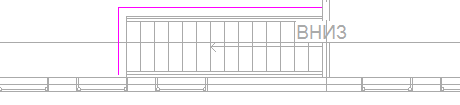 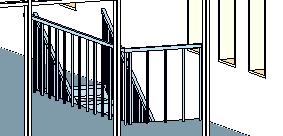 |
