Первый урок
 Скачать 2.12 Mb. Скачать 2.12 Mb.
|
Формирование помещенийПромаркируйте помещения на первом этаже, для этого: ИП > АРХИТЕКТУРА > ПОМЕЩЕНИЯ И ЗОНЫ > ПОМЕЩЕНИЕ; 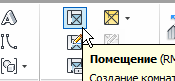 Щелкните мышью выше лестницы, добавив марку для большого помещения. Также нанесите марки по часовой стрелке для всех оставшихся помещений, после чего нажмите [ESC]; 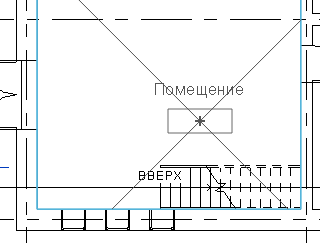 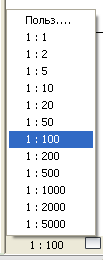 Если марки выглядят слишком крупно, измените масштаб чертежа в ПУВ; В режиме ИЗМЕНИТЬ дважды щелкните мышью на тексте марки 1-го помещения, измените слово «ПОМЕЩЕНИЕ» на ХОЛЛ и нажмите [ENTER]. Измените тексты остальных марок, как на иллюстрации. 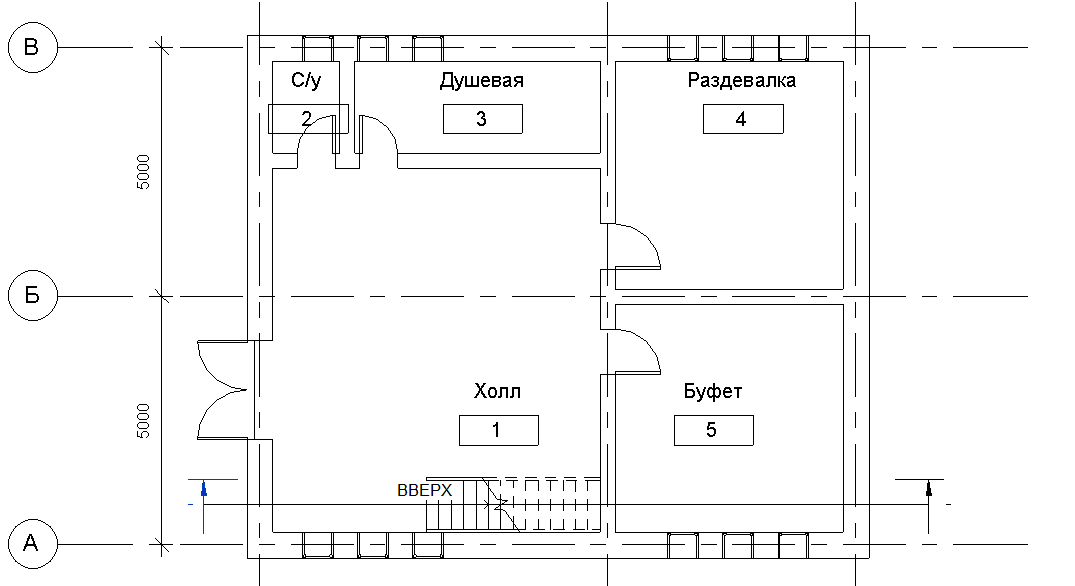 Создайте спецификацию (см. создание спецификаций для дверей) помещений (КАТЕГОРИЯ – ПОМЕЩЕНИЯ) со следующими графами: Номер, Имя, Площадь. Откройте план этажа УРОВЕНЬ 2 и добавьте марку помещения ЗАЛ (других помещений там нет). Изменим границы зала с учетом лестничного проема: ИП > АРХИТЕКТУРА > ПОМЕЩЕНИЯ И ЗОНЫ > РАЗДЕЛИТЕЛЬ ПОМЕЩЕНИЙ; 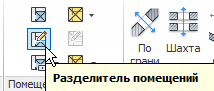 ИП > РИСОВАНИЕ > ВЫБРАТЬ ЛИНИИ 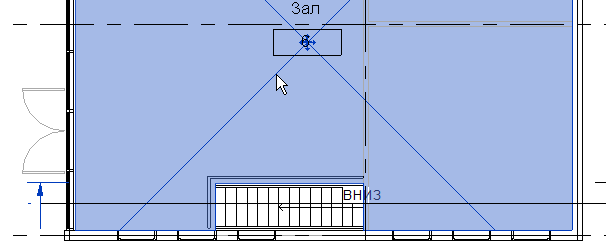 В результате площадь зала добавляется и обновляется в спецификации помещений. Добавьте цветовое обозначение для помещений 1-го этажа: Откройте план этажа УРОВЕНЬ 1; ИП > АННОТАЦИИ > ЗАЛИВКА ЦВЕТОМ > ЛЕГЕНДА ЗАЛИВКИ ЦВЕТОМ; 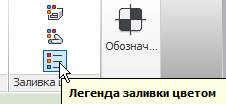 В ГО щелкните справа от модели здания для размещения легенды цветовых обозначений; Измените ПРОСТРАНСТВА на ПОМЕЩЕНИЯ:  Измените легенду: Выберите вставленную легенду за заголовок ЛЕГЕНДА ПОМЕЩЕНИЙ; ИП > СХЕМА > РЕДАКТИРОВАТЬ СХЕМУ  В ячейке ЗАГОЛОВОК напечатайте «УСЛОВНЫЕ ОБОЗНАЧЕНИЯ»; 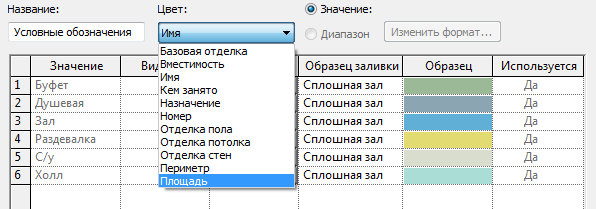 В ячейке ЦВЕТ выберите ПЛОЩАДЬ. ОК. 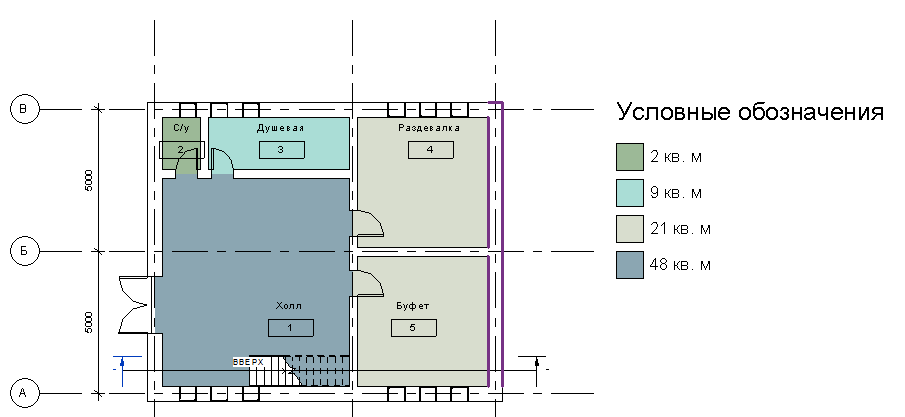 Откройте в ДП ЛИСТ А101, добавьте разрез и спецификацию. Обратите внимание на то, что на плане и остальных видах отражены все последние изменения. Создание цоколя Добавление уровня: В ДП выбрать любой фасад (например, ЮЖНЫЙ); ИП > АРХИТЕКТУРА > ОСНОВА > УРОВЕНЬ; ИП > РИСОВАНИЕ > ВЫБРАТЬ ЛИНИИ Указать положение уровня, подведя курсор к линии УРОВНЯ 1 снизу, и, когда внизу появится пунктир, щелкнуть мышью; 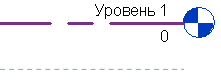 Закончить команду [Esc]; ИП > АРХИТЕКТУРА > ВЫБОР > ИЗМЕНИТЬ; Дважды щелкнув на названии нового уровня заменить его на ФУНДАМЕНТ. 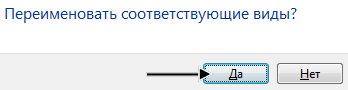 Добавим цокольные стены: Установить 3D вид; ИП > АРХИТЕКТУРА > СТРОИТЕЛЬСТВО > СТЕНА; Из СТ выбрать ФУНДАМЕНТ – БЕТОН 300 мм; ИП > РИСОВАНИЕ > ВЫБРАТЬ ЛИНИИ ПП: УРОВЕНЬ = Уровень 1, ГЛУБИНА = Фундамент и ПРИВЯЗКА = Осевая линия; Подвести курсор к предполагаемому месту цоколя, до появления пунктира; 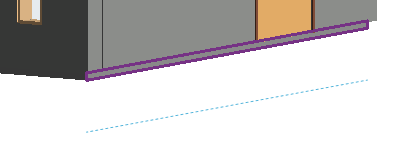 Щелкнуть кнопкой [TAB] несколько раз, чтобы появился пунктирный прямоугольник под наружными стенами; 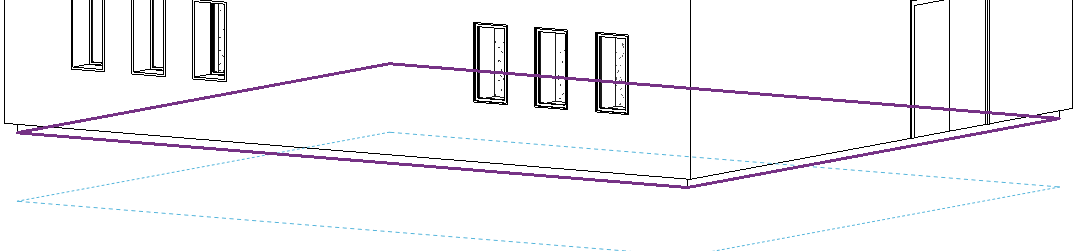 Щелкнуть мышкой для появления фундамента, и [Esc] для завершения; В разрезе.  Создание фундамента Добавим фундамент: ДП > ПЛАНЫ ЭТАЖЕЙ > ФУНДАМЕНТ; ИП > КОНСТРУКЦИЯ > ФУНДАМЕНТ > СТЕНА;  Щелкните мышью на каждой цокольной стене; Появится справедливое предупреждение;  Проигнорируем его; В разрезе.  Рельеф Рассмотрим один из способов вертикальной планировки площадки: ДП > ПЛАНЫ ЭТАЖЕЙ > ПЛОЩАДКА; ИП > ФОРМЫ И ГЕНПЛАН > СОЗДАНИЕ ПЛОЩАДКИ> ТОПО-ПОВЕРХНОСТЬ. 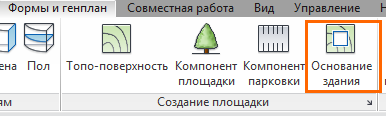 Мы опять вошли в ЭСКИЗ: изображение – пригашено, в Инструментальной Палитре – одна вкладка; ИП > ИНСТРУМЕНТЫ > РАЗМЕСТИТЬ ТОЧКУ;  На ПП в ячейке ОТМЕТКА введите –100 (отрицательное число). Укажите несколько точек со стороны входа в здание, примерно так, как показано на иллюстрации ШАГ 1; Измените: в ячейке ОТМЕТКА введите –400. Укажите точки как на иллюстрации ШАГ 2 (прямо по зданию); ШАГ 1 ШАГ 2 ШАГ 3 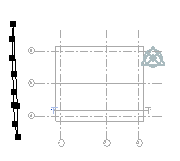 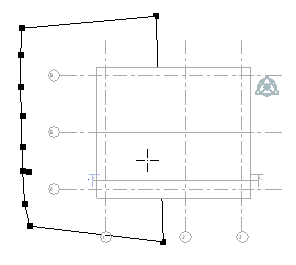 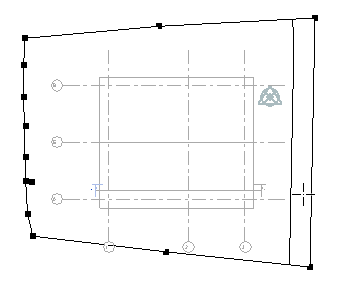 Измените: в ячейке ОТМЕТКА введите –1100. Добавьте точки примерно, как на иллюстрации ШАГ 3; ИП > ПОВЕРХНОСТЬ > ПРИНЯТЬ ПОВЕРХНОСТЬ В разрезе:  Мы создали простую топоповерхность путем указания точек. В большинстве проектов данные о ПЛОЩАДКАх импортируются из специализированных ГИС-приложений. В Revit Architecture вы можете импортировать модели топоповерхностей из форматов DWG, DXF, DGN, а также файлов точек. Добавление основания здания Топоповерхность (вернее, земля) заполняет весь подвал – это хорошо видно на разрезе. Организуем подвальное помещение: Установите чертеж ФУНДАМЕНТ. ИП > ФОРМЫ И ГЕНПЛАН > СОЗДАНИЕ ПЛОЩАДКИ > ОСНОВАНИЕ ЗДАНИЯ > ВЫБРАТЬ СТЕНЫ; 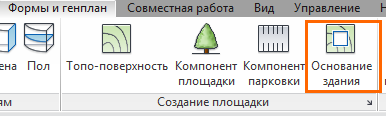 Подведите курсор к внешнему краю цокольной стены и с переключением кнопки [TAB] выберите все цокольные стены. Щелкните мышью; 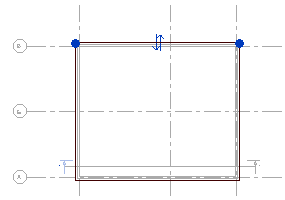 В разрезе:  |
