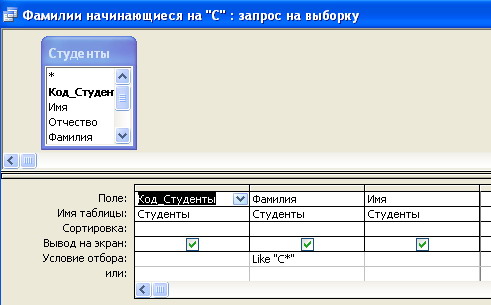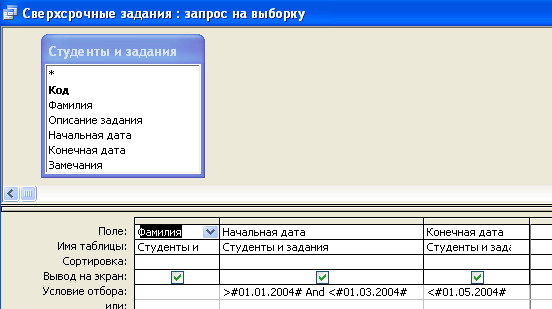Поиск и сортировка информации в базе данных
 Скачать 205.5 Kb. Скачать 205.5 Kb.
|
|
Практическая работа 16 (1 час) Тема: Поиск и сортировка информации в базе данных Цель работы. Изучение информационной технологии создания, редактирования и использования фильтров и запросов, сортировки данных в системе управления базами данных Microsoft Access План Изучить различные способы поиска информации в системе управления базами данных Microsoft Access Выполнить сортировку данных в системе управления базами данных Microsoft Access Выполнить фильтрацию данных в системе управления базами данных Microsoft Access Выполнить создание запросов в системе управления базами данных Microsoft Access Ответить на контрольные вопросы Краткие сведения Данные, которые хранятся в таблицах базы данных, могут быть эффективно использованы только при условии, если существуют простые и доступные средства поиска нужной информации. Таблицы могут содержать огромное число записей, и хорошая СУБД должна обеспечить возможность быстро и легко найти и отобрать среди них нужные. Microsoft Access является в этом отношении примером того, как можно при выполнении этих операций обеспечить максимальное удобство для пользователей и в то же время эффективность обработки больших объемов данных. Сортировка данных в таблицеСортировка представляет собой упорядочение записей по одному или нескольким ключам. Операция сортировки данных используется всегда для удобства нахождения нужной информации. Когда на экране (или на бумаге) отображается таблица, гораздо легче найти нужную строку, если эти строки упорядочены. Вы привыкли к тому, что табличные данные упорядочены по алфавиту, по дате, по увеличению или уменьшению значений в столбцах, содержащих числа. Но в разных ситуациях мы хотели бы сортировать строки по разным признакам (столбцам таблицы). По умолчанию, когда таблица открывается в режиме Таблицы, она упорядочивается по значению ключевого поля. Если ключевое поле для таблицы не определено, записи выводятся в порядке их ввода в таблицу. Если нужно отсортировать записи по значению другого поля, достаточно установить курсор на любую строку соответствующего столбца и нажать одну из кнопок на панели инструментов: Сортировка по возрастанию При сохранении таблицы сохраняется и порядок ее сортировки. Для того чтобы вернуться к первоначальному порядку сортировки (по значению ключевого поля), необходимо выполнить команду меню Записи, Удалить фильтр. Поиск и замена данныхВ режиме Таблицы предусмотрены возможности поиска данных по образцу либо в конкретном поле, либо во всей таблице. Чтобы найти необходимые данные, нужно: Открыть таблицу в режиме Таблицы. Если известно, в каком столбце нужно вести поиск, выделить этот столбец (достаточно поместить курсор в любое поле этого столбца). Нажать кнопку Найти на панели инструментов Режим таблицыи открыть вкладку Поиск или выполнить команду меню Правка, Найти. Появится диалоговое окно Поиск и замена. Ввести значение, которое требуется найти, в поле Образец. Если точное значение неизвестно, можно использовать подстановочные знаки (*, ?). Остальные параметры в окне можно изменить или оставить так, как они установлены по умолчанию: Из всех видов поиска самым медленным будет поиск по совпадению с любой частью поля, при этом не используется индекс, даже если поле, по которому выполняется поиск, проиндексировано. Фильтрация данныхВ Microsoft Access предусмотрено четыре способа отбора записей с помощью фильтров: фильтр по выделенному фрагменту, обычный фильтр, поле Фильтр дляи расширенный фильтр. Фильтр по выделенному фрагменту, обычный фильтр и поле Фильтр дляявляются очень простыми способами отбора записей, причем самым простым является фильтр по выделенному фрагменту — он позволяет найти все записи, содержащие определенное значение в выбранном поле. Обычный фильтр используется для отбора записей по значениям нескольких полей. Поле Фильтр для используется, если фокус ввода находится в поле таблицы и нужно ввести конкретное искомое значение или выражение, результат которого будет применяться в качестве условия отбора. Для создания сложных фильтров следует использовать окно расширенного фильтра. Набор записей, которые были отобраны в процессе фильтрации, называется результирующим набором. Чтобы использовать фильтр по выделенному фрагменту, необходимо: В поле объекта в режиме Таблицы найти значение, которое должны содержать записи, включаемые в результирующий набор при применении фильтра. Выделить это значение и нажать кнопку Фильтр по выделенному Фильтр позволяет отбирать записи, не содержащие выбранного значения. Для этого необходимо выбрать значение, нажать правую кнопку мыши и выполнить команду Исключить выделенное. Чтобы отменить фильтр, необходимо нажать на кнопку Удалить фильтр Похожей возможностью фильтрации записей обладает поле Фильтр для. Его можно использовать в том случае, когда не удается быстро найти образец отбора в столбце таблицы. В поле Фильтр дляможно указывать не только конкретные значения, но и выражения, требующие вычислений. Условия отбора записей, которые вводятся в поля формы фильтр, можно сохранить в базе данных в виде запроса. Запросы и фильтрыЗапрос – это объект базы данных, позволяющий получить нужные данные из таблицы. Запрос на выборку содержит условия отбора данных и возвращает выборку, соответствующую указанным условиям, без изменения возвращаемых данных. В Microsoft Access существует также понятие фильтра,который в свою очередь является набором условий, позволяющих отбирать подмножество записей или сортировать их. Сходство между запросами на выборку и фильтрами заключается в том, что и в тех и в других производится извлечение подмножества записей из базовой таблицы или запроса. Однако между ними существуют различия, которые нужно понимать, чтобы правильно сделать выбор, в каком случае использовать запрос, а в каком — фильтр. Основные отличия запросов и фильтров заключаются в следующем. Фильтры не позволяют в одной строке отображать данные из нескольких таблиц, т. е. объединять таблицы. Фильтры не дают возможности указывать поля, которые должны отображаться в результирующем наборе записей, они всегда отображают все поля базовой таблицы. Фильтры не могут быть сохранены как отдельный объект в окне базы данных (они сохраняются только в виде запроса). Фильтры не позволяют вычислять суммы, средние значения, подсчитывать количество записей и находить другие итоговые значения. Запросы могут использоваться только с закрытой таблицей или запросом. Фильтры обычно применяются при работе в режиме Формы или в режиме Таблицы для просмотра или изменения подмножества записей. Запрос можно использовать: для просмотра подмножества записей таблицы без предварительного открытия этой таблицы или формы; для того чтобы объединить в виде одной таблицы на экране данные из нескольких таблиц; для просмотра отдельных полей таблицы; для выполнения вычислений над значениями полей. Наиболее просто создается запрос при помощи Мастера запросов.Для изменения уже существующих запросов и для создания новых запросов используется Конструктор запросов. Для того чтобы открыть запрос в режиме Конструктора, выделите в списке один из существующих запросов и нажмите кнопку Конструкторна панели инструментов окна База данных. Появляется окно Конструктора запросов. В верхней части окна отображается таблица (или несколько таблиц, если запрос многотабличный) в том виде, в каком таблицы отображаются в окне Схема данных. Таблицы — источники данных для запроса, мы будем называть базовыми таблицами запроса. В нижней части окна находится бланк запроса— таблица, ячейки которой используются для определения запроса. В бланке отображаются все столбцы, включенные в результирующее множество запроса. Для того чтобы просматривать полностью бланк запроса и все исходные таблицы, используют линейки прокрутки. Запросы, как и фильтры бывают простые и сложные. Простой запрос содержит одно условие. Сложный запрос содержит несколько условий для различных полей. В строке Условие отбораи в строке или (Or) указываются условия отбора записей. Такими условиями могут быть логические выражения. Например, (>30), (='Иванов'), (=10) и т. п. Условия, находящиеся в одной строке, но в разных столбцах бланка, объединяются по логическому оператору And (И). Если нужно объединить условия отбора по логическому оператору Or (ИЛИ), разместите эти условия в разных строках бланка запроса. Если критерий отбора очень сложный, можно вставлять дополнительные строки условий. Выполнение запросаЧтобы посмотреть результаты запроса, достаточно открыть его в режиме Таблицы. Для этого необходимо: В окне базы данных на панели объектов выбрать ярлык Запросы. Выделить нужный запрос в списке запросов и нажать на кнопку Открыть или дважды щелкнуть левой кнопкой мыши на нужном запросе. После этого на экране появляется таблица, которая содержит только те записи, которые удовлетворяют критериям отбора, указанным в запросе, и те поля, которые указаны в бланке запроса. Если в запросе указан порядок сортировки записей, они выводятся на экран в соответствующем порядке. Внешне отображение результатов запроса не отличается от отображения таблицы. Все режимы работы с таблицей, применимы и к результирующей таблице запроса. С ней можно работать так же, как и с обычной таблицей, в частности не только просматривать, но и изменять данные. Изменения сохраняются в записях базовой таблицы, на основе которой построен запрос. Если запрос создан на основе двух и более связанных таблиц, то не всегда столбцы в запросе можно редактировать. Для выполнения запроса из режима Конструктора достаточно просто переключиться в Режим таблицы с помощью кнопки Вид на панели инструментов, как мы это уже не раз делали, или с помощью команды Режим таблицы из меню Вид. Задания к практической работе Задание 1. Выполнить команду Сортировка по возрастанию в поле Фамилия в таблице Студенты в поле Начальная дата в таблице Студенты и задания в поле Конечная дата в таблице Студенты и задания Задание 2. Выполнить фильтрацию командой Записи-Фильтр-Фильтр по выделенному проживающих в г.Москва в таблице Студенты бухгалтеров в таблице Студенты завершающих задание в апреле в таблице Студенты и задания Внимание! Для отображения всех записей необходимо выполнить команду Записи-Удалить фильтр
Контрольные вопросы Обязательная часть Какие инструменты должна содержать хорошая СУБД? Что такое сортировка данных? Для чего выполняется сортировка? Почему поиск по совпадению в базе данных используется редко? Что такое фильтр? Что представляет собой фильтрация данных? Как выполнить фильтрацию данных с помощью фильтра по выделенному? Что такое результирующий набор? Что такое запрос? Как выполнить запрос? Дополнительная часть Как первоначально упорядочены записи в Microsoft Access? Какие способы фильтрации предусмотрены в Microsoft Access? В чем отличие запросов и фильтров? Опишите процесс формирования простого запроса. Чем отличается простой запрос от сложного? | ||||||||||