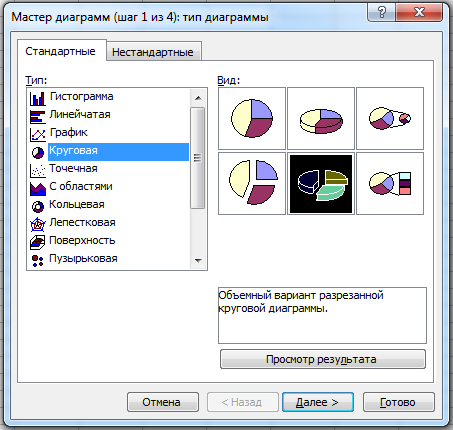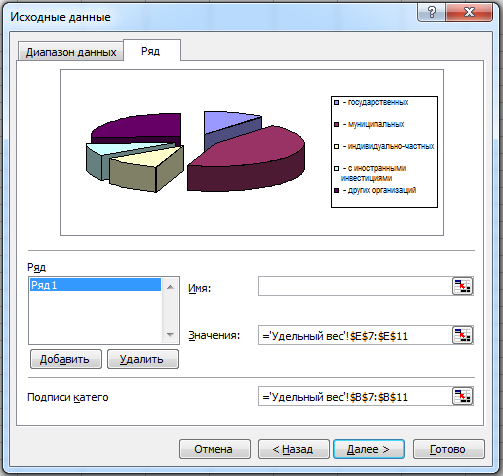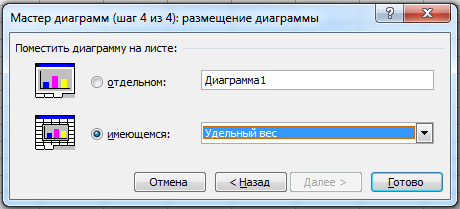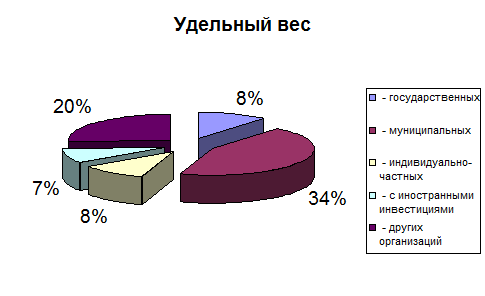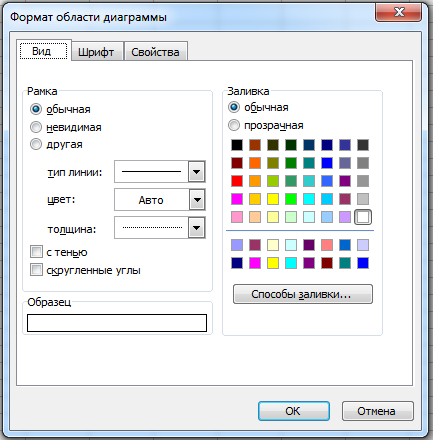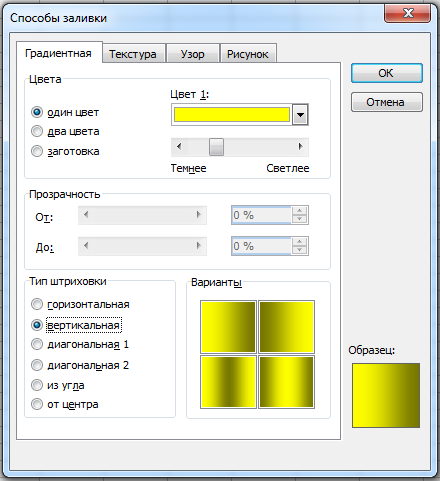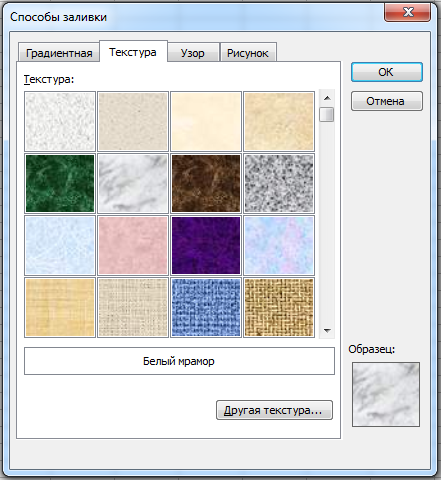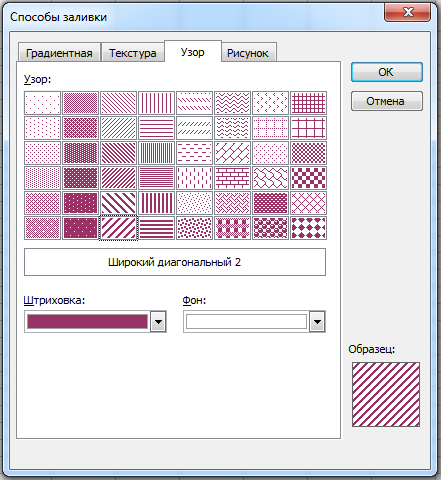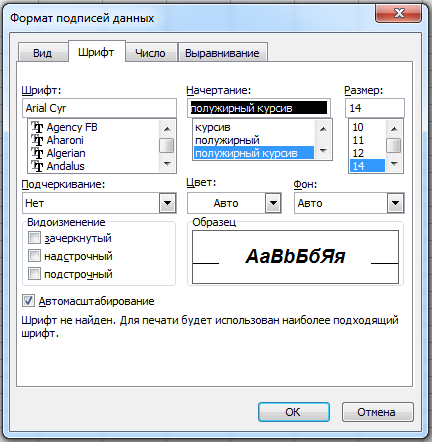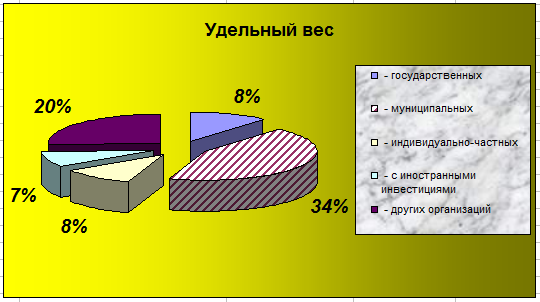Пр 17. Построение и форматирование диаграмм в ms
 Скачать 497.96 Kb. Скачать 497.96 Kb.
|
|
Практическая работа 17 Тема: построение и форматирование диаграмм в MS excel. Цель занятия: Изучение информационной технологии представления данных в виде диаграмм в MS Excel. Порядок работы Задание 17.1. Создать таблицу «Расчет удельного веса документально проверенных организаций» и построить круговую диаграмму по результатам расчетов. Исходные данные представлены на рис. 17.1. Запустите редактор электронных таблиц Microsoft Excel. откройте файл «Расчеты», созданный в Практической работе № 16 (Файл / Открыть). Переименуйте ярлычок Лист 3, присвоив ему имя «Удельный вес». На Листе «Удельный вес» создайте таблицу «Расчет удельного веса документально проверенных организаций» по образцу, как на рис. 17.1. Примечание. При вводе текстовых данных, начинающихся со знака тире или другого математического знака, сначала нажмите клавишу Пробел - признак текстовых данных, а затем - тире и текст (- государственных, - муниципальных и т.д.). 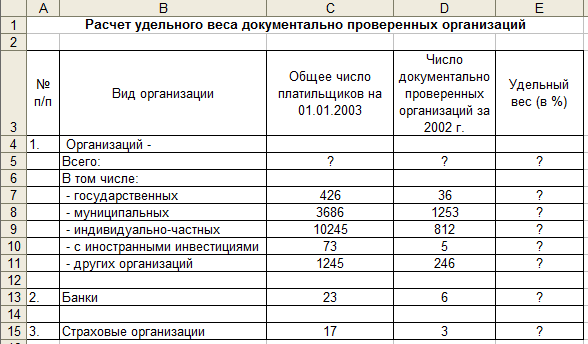 рис. 17.1. рис. 17.1.Произведите расчеты в таблице. Формула для расчета Удельный вес = Число проверенных организаций / Общее число плательщиков В колонке «Удельный вес» задайте процентный формат чисел, при этом программа умножит данные на 100 и добавит знак процента. Постройте диаграмму (круговую) по результатам расчетов с использованием мастера диаграмм. Для этого выделите интервал ячеек Е7:Е11 с данными расчета результатов и выберите команду Вставка / Диаграмма.
Задание 17.2. Форматирование диаграммы «Расчет удельного веса документально проверенных организаций». Исходные данные представлены на рис. 17.1. Сделайте диаграмму активной щелчком мыши по ней, при этом появятся маркеры по углам диаграммы и серединам сторон. Мышью переместите диаграмму под таблицу, измените размеры диаграммы (мышью за маркеры). Выполните заливку фона диаграммы. Для этого выполните двойной щелчок мыши по области диаграммы. В открывшемся окне Формат области диаграммы (рис. 17.7) выберите желтый цвет заливки и нажмите кнопку Способы заливки (рис. 17.8). В открывшемся окне Способы заливки на вкладке Градиентная бегунком выберите степень затемнения и укажите тип штриховки Вертикальная, после чего дважды нажмите кнопку ОК.
Отформатируйте легенду диаграммы (окошко в правой части диаграммы). Щелчком мыши сделайте область легенды активной, двойным щелчком вызовите окно Формат легенды. На вкладке Вид нажмите на кнопку Способы заливки. В открывшемся диалоговом окне Способы заливки выберите вкладку Текстура, укажите вид текстуры Белый мрамор и нажмите кнопку ОК, рис. 17.9. Заштрихуйте один сектор (дольку) круговой диаграммы. Для этого выделите одну дольку (выполните на дольке диаграммы два одинарных щелчка, при этом маркеры должны переместиться на дольку). Двойным щелчком по выделенной дольке вызовите диалоговое окно Формат точки данных, выберите цвет и нажмите на кнопку Способы заливки. В открывшемся окне Способы заливки на вкладке Узор выберите диагональную штриховку и дважды нажмите кнопку ОК, рис 17.10. Проведите форматирование подписей данных (значения 34%, 8% и т.д.). Для этого выполните двойной щелчок мыши по одному из численных значений подписей данных и в открывшемся окне Формат подписей данных на вкладке Шрифт установите: полужирный курсив - 14 пт., гарнитура шрифта Arial, рис. 17.11. Увеличьте область диаграммы. Для выполнения этого форматирования выполните щелчок мыши в центре «слоеного пирога» диаграммы, что приведет к активации области построения диаграммы. Измените размеры области построения диаграммы мышью за угловые маркеры. Конечный вид диаграммы приведен на рис. 17.12.
Скопируйте созданную диаграмму (после выделения диаграммы используйте команды Правка / Копировать, Правка / Вставить). Измените вид диаграммы на гистограмму. Для этого сделайте диаграмму активной щелчком мыши, далее щелчком правой кнопки мыши по области диаграммы вызовите контекстное меню (Формат области диаграммы), выберите команду Тип диаграммы и укажите тип - Гистограмма. Обратите внимание на произошедшие изменения в диаграмме. Выполните текущее сохранение файла (Файл / Сохранить). Задание 17.3. Создать таблицу «Сводка о выполнения плана». Построить график и диаграмму по результатам расчетов. Исходные данные представлены на рис. 17.13 При необходимости добавляются новые листы электронной книги командой Вставка / Лист. Переименуйте ярлычок Лист 4, присвоив ему имя «Выполнение плана». 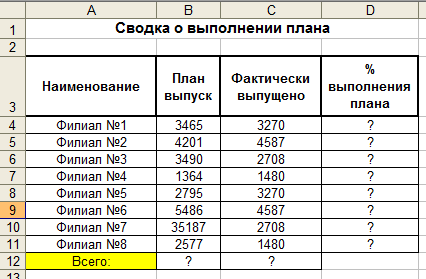 рис. 17.13. рис. 17.13.Расчетные формулы: % выполнения плана = Фактически выпущено / План выпуска Всего = сумма значений по каждой колонке. Выполните текущее сохранение файла (Файл / Сохранить). |