курсовая работа. Курсовая (1). Пояснительная записка к курсовому проекту содержит постановку и программу решения задачи Автоматизация учета зачисления абитуриентов по результатам вступительного экзамена
 Скачать 3.65 Mb. Скачать 3.65 Mb.
|
2.2 Руководство пользователяРуководство пользователя. Для корректной работы программного обеспечения необходимо использовать компьютер с операционной системой Windows 10 и сервером базы MS SQL Server 2019. В качестве дополнительного оборудования необходимо иметь устройство для вывода документов на печать при работе с приложением- принтер. Пользователи должны обладать опытом работы с операционной системой Windows 10. Для запуска программного обеспечения необходимо запустить файл-приложение DevApp.exe. При входе в программу откроется окно авторизации пользователя (рисунок 2.2.1), в котором вы должны будете заполнить поля логина и пароля секретаря.  Рисунок 2.2.1 – Форма авторизации После ввода корректных данных в поля ввода вам необходимо нажать на кнопку с надписью «Войти». После данных действии откроется меню программы с доступными для пользователя функциями (Рисунок 2.2.2). 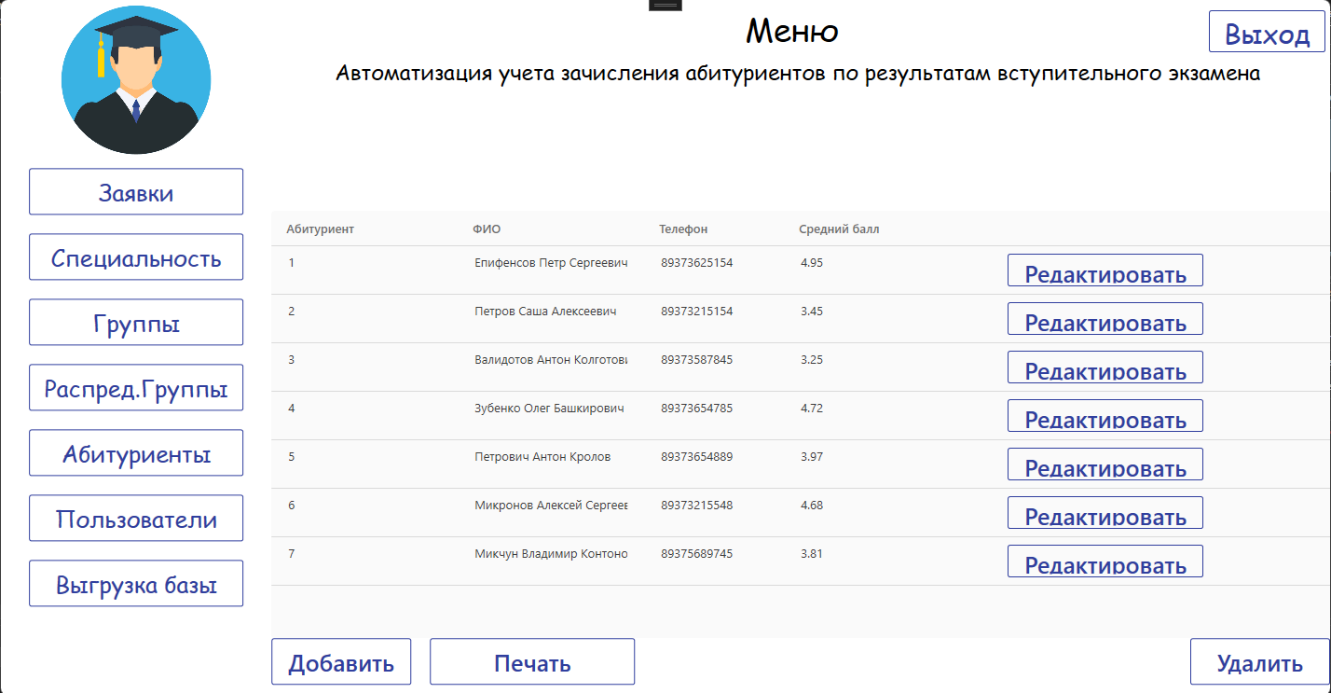 Рисунок 2.2.2 – Меню пользователей Для регистрации абитуриента необходимо нажать на кнопку «Абитуриенты» левой кнопкой мыши, в последствии чего отобразится страница «Абитуриенты» (Рисунок 2.2.3) для действий над абитуриентами. 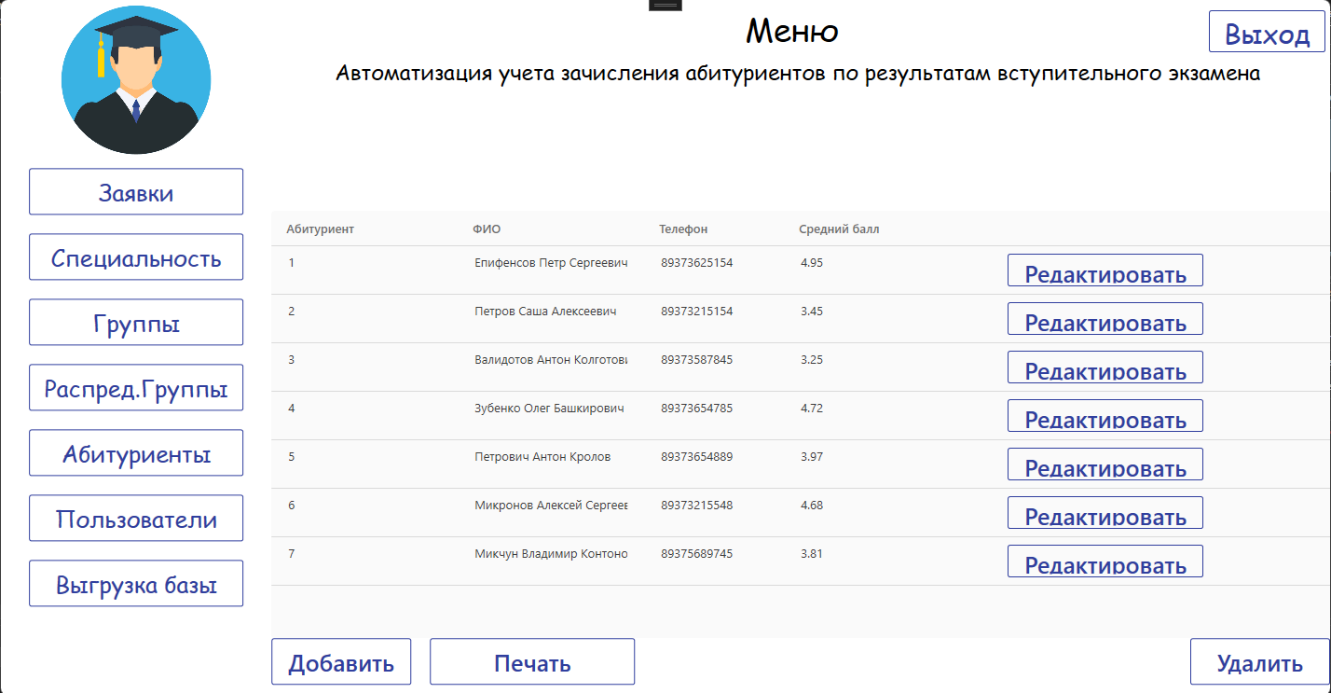 Рисунок 2.2.3 – Страница «Абитуриенты» Для регистрации абитуриента в окне «Абитуриенты» необходимо нажать кнопку «Добавить» после чего откроется окно ввода данных абитуриента (Рисунок 2.2.4). 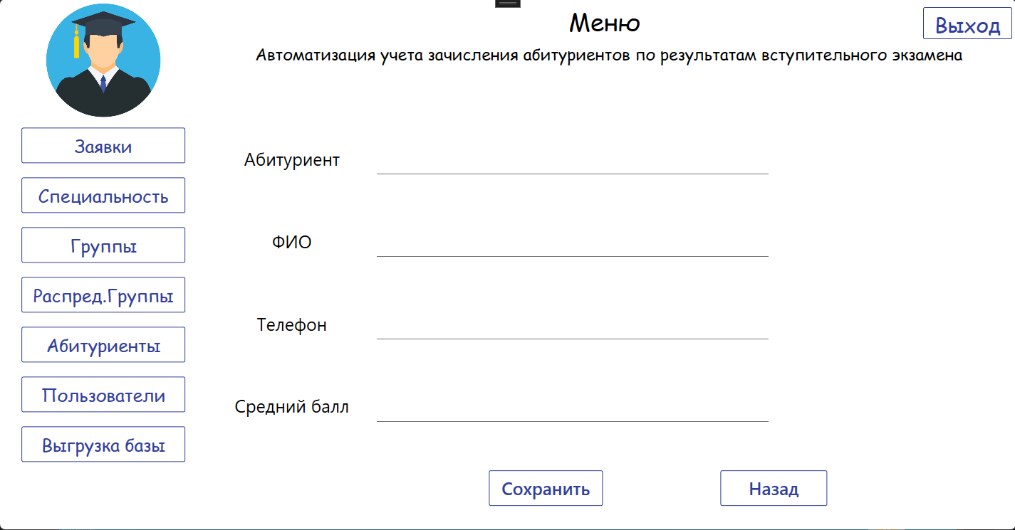 Рисунок 2.2.4 – Страница «Редактирование Абитуриентов» После ввода данных в поля заполнения требуется нажать на кнопку «Сохранить». Для редактирования данных абитуриента необходимо нажать кнопку «Редактировать» возле требуемой строчки, после чего откроется окно с заполненными данными для изменения, после выполнения которых необходимо нажать кнопку «Сохранить». Для удаления абитуриента необходимо выбрать одну или несколько требуемых строк после чего нажать кнопку «Удалить». Для создания отчета об зарегистрированных абитуриентах необходимо в окне «Абитуриенты» нажать на кнопку «Print», после чего будет выведен отчет в программном обеспечении MS Excel (Рисунок 2.2.5) 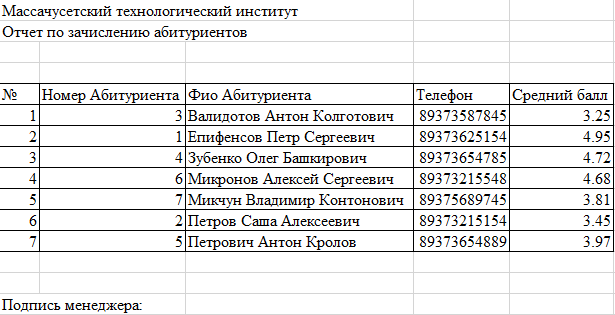 Рисунок 2.2.5 – Отчет MS Excel Для других страниц все вышеперечисленные действия идентичны. 2.2.2.4 Аварийные ситуации В таблице 2.2 содержится инструкции действии пользователя в случае отказов системы. В случает отказов, которые не были перечислены в данном списке, необходимо обратиться к системному администратору для решения проблем. Таблица 2.2 – Сообщение пользователю
Руководство пользователя для абитуриента. Для корректной работы программного обеспечения необходимо использовать компьютер с операционной системой Windows 10. Для запуска программного обеспечения необходимо запустить файл-приложение DevApp.exe. При входе в программу откроется окно авторизации пользователя (рисунок 2.2.6), в котором вы должны будете нажать на кнопку «абитуриент».  Рисунок 2.2.6 – Форма авторизации После выполненного действия перед вами откроется окно регистрации абитуриента в системе (Рисунок 2.2.7). 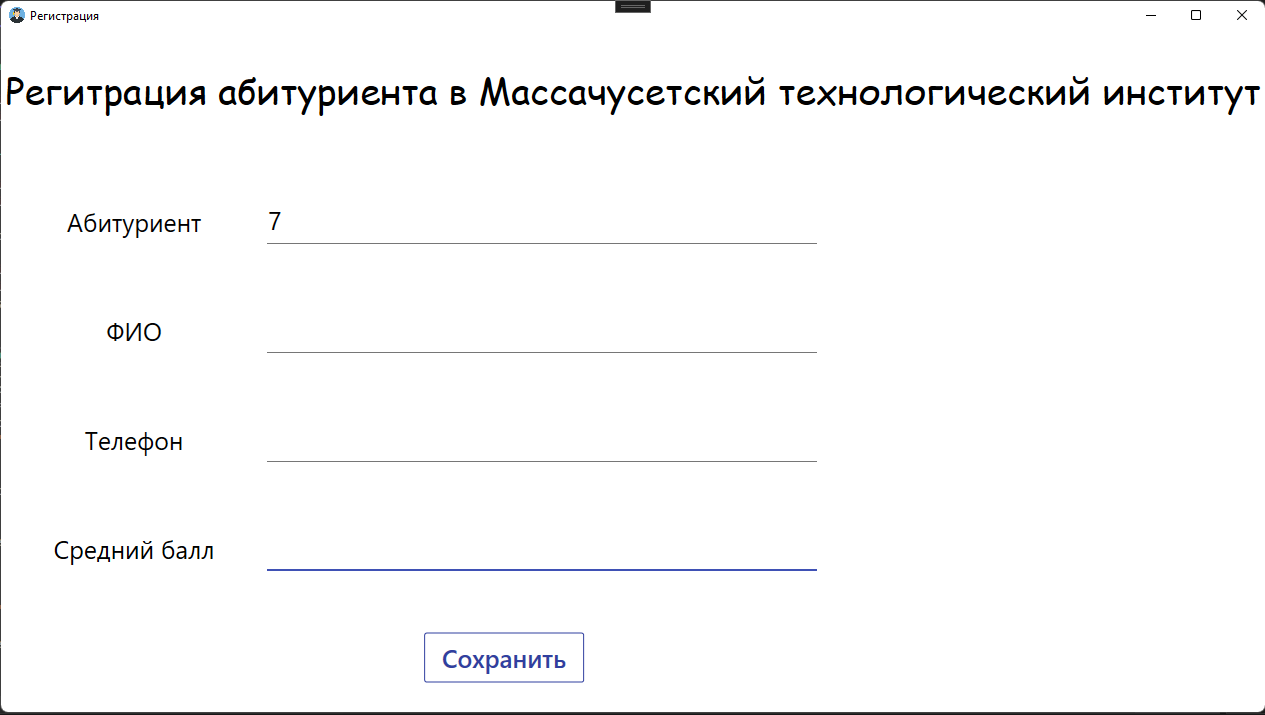 Рисунок 2.2.7 – Окно регистрации абитуриента В данном окне вы должны заполнить все требуемые поля, после чего нажать кнопку «Сохранить», в результате вы получите сообщение об успешной регистрации заявки (Рисунок 2.2.8), после чего программное обеспечение само завершиться. 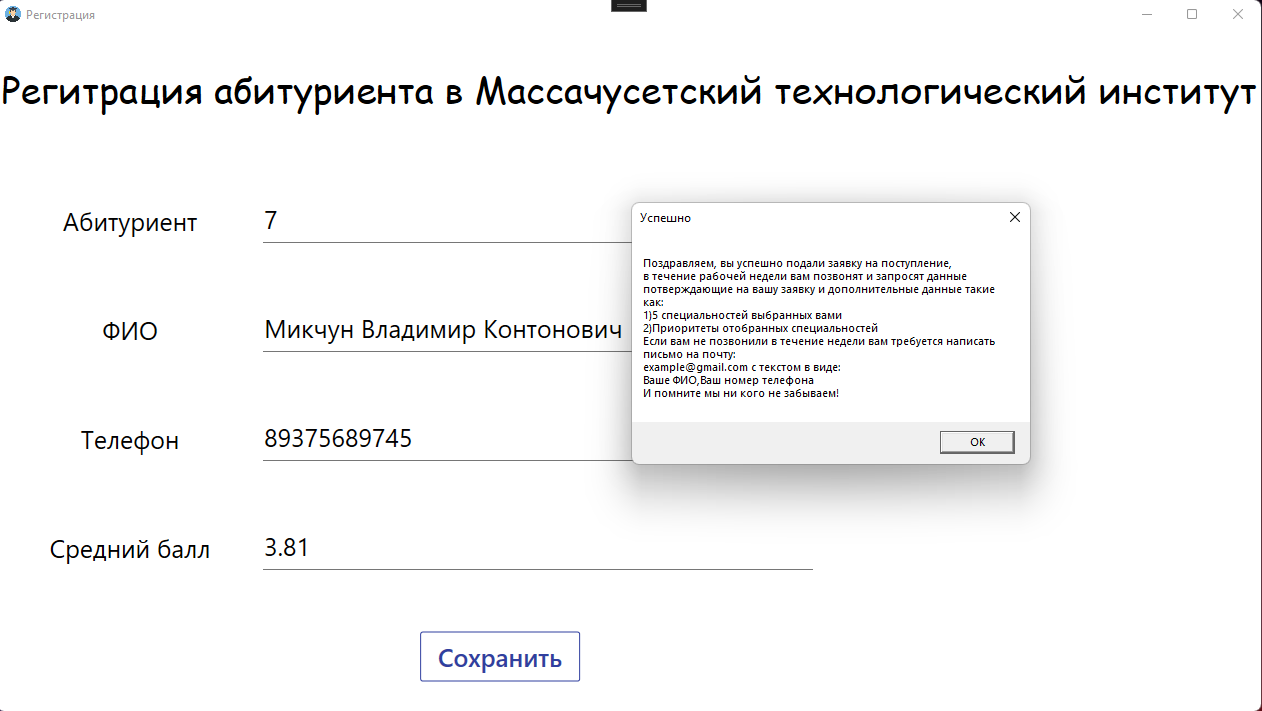 Рисунок 2.2.8 – Сообщение об успешной регистрации 2.2.3.3 Аварийные ситуации Данный раздел содержит инструкции действии пользователя в случае работы DevApp.exe В случает отказов, которые не были перечислены в данном списке, необходимо обратиться к системному администратору для решения проблем. Таблица 2.3 – Сообщение пользователю
|
