Курс_лекций_информатика_10-11. Курс лекций Инф 1 курс. Пояснительная записка Курс лекций учебной дисциплины Информатика
 Скачать 3.88 Mb. Скачать 3.88 Mb.
|
ПЛАН:1. Общие термины и понятия 2. Основные функциональные возможности текстовых редакторов 3.Форматирование, построение таблиц, графических изображений 4. Контрольные вопросы 1. Общие термины и понятия Термин информационная система (ИС) используется как в широком, так и в узком смысле. В широком смысле информационная система - совокупность содержащейся в базах данных информации и обеспечивающих ее обработку информационных технологий и технических средств. В узком смысле ИС называют подмножество компонентов ИС в широком смысле, включающее базы данных, СУБД и специализированные прикладные программы. Различают: • настольные (локальные) ИС, в которых все компоненты (БД, СУБД, клиентские приложения) находятся на одном компьютере; • распределённые ИС, в которых компоненты распределены по нескольким компьютерам. Настольные издательские системы - применяются для профессиональной издательской деятельности. Позволяют осуществлять электронную верстку широкого спектра основных типов документов типа информационного бюллетеня, цветной брошюры, каталога, справочника. Позволяют решать задачи: компоновать (верстать) текст; использовать всевозможные шрифты и выполнять полиграфические изображения; осуществлять редактирование текста на уровне лучших текстовых процессоров; обрабатывать графические изображения; выводить документы полиграфического качества; работать в сетях на разных платформах. Примерами таких пакетов являются: Corel Ventura, Page Maker, MS Publisher. 2. Основные функциональные возможности текстовых редакторов Текстовый редактор - программа для создания, редактирования, форматирования, сохранения и организации печати текстовых документов. Более совершенные текстовые редакторы, имеющие, помимо перечисленных возможностей средства форматирования текста и документа, называют Текстовыми процессорами, а мощные пакеты программ, предназначенные для верстки сложных изданий, настольными издательскими системами. Основные возможности текстовых процессоров: ввод текста; редактирование текста; вывод текста на печать; форматирование текста; сохранение текстового файла; поиск и замена символов. Примером текстового процессора является MS Office Word. Создавая текст, хочется добиться оптимального результата, сделать его грамотным, эффектным, ориентированным на возраст, вкусы и подготовку читателя. Текстовые процессоры позволяют не только определять способы оформления текста при вводе, но и изменять уже набранный текст. Основной из функций текстового процессоря является редактирование - добавление, удаление, перемещение или исправление текста или графики. Редактирование и ввод текста обычно не вызывает больших проблем. Как только вы нажмете какую-нибудь клавишу, соответствующая ей буква появится в месте, отмеченном текстовым курсором. Курсор — это мигающая вертикальная черта, отмечающая место ввода очередного символа. Для окончания ввода текста одного абзаца и перехода к следующему абзацу нажимается клавиша [Enter]. По мере ввода с клавиатуры символов курсор автоматически перемещается на следующую строку, а вам не надо предпринимать никаких специальных действий для перехода к следующей строке. Для переключения раскладки клавиатуры для ввода русских или латинских символов чаще всего нажимают комбинацию клавиш |Alt] + [Shift] или [Ctrl) + [Shift]. Для переключения раскладки клавиатуры мышью используйте переключатель En/Ru на панели задач. Для ввода прописных букв используется клавиша [Shift], а для фиксации прописных букв — клавиша [CapsLock]. Для добавления фрагмента текста в Word нужно установить курсор в место для ввода дополнительного фрагмента и ввести его. Для удаления символа, расположенного справа от курсора, следует нажать клавишу [Delete]. Символ, который расположен слева от курсора, удаляется с помощью клавиши [Backspace]. Способы создания документов. В текстовых редакторах для создания документов используются: мастера (производится путем внесения необходимых данных в последовательно появляющиеся диалоговые окна); шаблоны (пустые заготовки документов определенного назначения). Однако в большинстве случаев для создания документов используется пустой шаблон Новый документ, который пользователь заполняет содержанием по своему усмотрению. Выбор параметров страницы. Любой документ состоит из страниц, поэтому в начале работы над документом необходимо задать параметры страницы: формат, ориентацию и размер полей. Формат страниц документа определяет их размер. Ориентация позволяет выбрать расположение страницы на экране монитора. Существуют две возможные ориентации страницы — книжная и альбомная. Для обычных текстов чаще всего используется книжная ориентация, а для таблиц с большим количеством столбцов — альбомная. На странице можно установить требуемые размеры полей (верхнего и нижнего, правого и левого), которые определяют расстояния от краев страницы до границ текста. Колонтитулы и номера страниц. Для вывода на каждой странице документа одинакового текста (например, имени автора, названия документа и др.) удобно использовать верхнийили нижний колонтитулы. Расстояния от краев страницы до колонтитула можно изменять. Страницы документа рекомендуется нумеровать, причем номера можно размещать вверху или внизу страницы по центру, справа или слева. Вставка символов и специальных знаков. Символы и специальные знаки, отсутствующие на клавиатуре (например £, ≤, ≥, ≠ и др.), можно вставить с помощью диалогового окна Символ (Вставка/Символ).  Жесткий разделитель страниц. Начать новую страницу можно несколькими способами. Удобно использовать вставку жесткого разделителя страниц. Это можно выполнить при помощи команд Вставка/Разрыв... Копирование и перемещение текста. Для копирования или перемещения текста необходимо выделить фрагмент текста и выполнить одно из следующих действий. Чтобы переместить объект, нажмите кнопку Вырезать Чтобы скопировать объект, нажмите кнопку Копировать Чтобы переместить или скопировать объект в другой документ, перейдите в нужный документ, щелкните место вставки объекта и на панели инструментов Стандартнаянажмите кнопку Вставить Чтобы определить формат вставляемых элементов, выберите команду, нажав кнопку Вставить, которая отображается под вставленным элементом. Для копирование текста можно использовать команды Правка/Копироватьи Правка/Вставить. Восстановление фрагмента текста. Все мы иногда меняем свои намерения. Если возникает необходимость восстановить фрагмент текста, который перед этим был удален, то можно воспользоваться одним из двух способов: • выбрать команду Правка/ Отменить ввод; • щелкнуть по кнопке Отменить 3.Форматирование, построение таблиц, графических изображений Данные, представленные в табличной форме, отличаются наглядностью. Таблицы всегда были неотъемлемым атрибутом печатной документации. Таблица – это объект, состоящий из строк и столбцов. Основным структурным элементом таблицы является ячейка, образующаяся на пересечении столбца и строки. В ячейках таблиц могут находиться различные данные: текст, числа, графика и т.д. С помощью таблиц удобно форматировать документы. Создание таблицы. Существует два способа создания таблиц: создание пустой таблицы с последующим ее заполнением и преобразование имеющегося текста в таблицу. При этом используется специальная кнопка на закладке Вставка – Таблица. 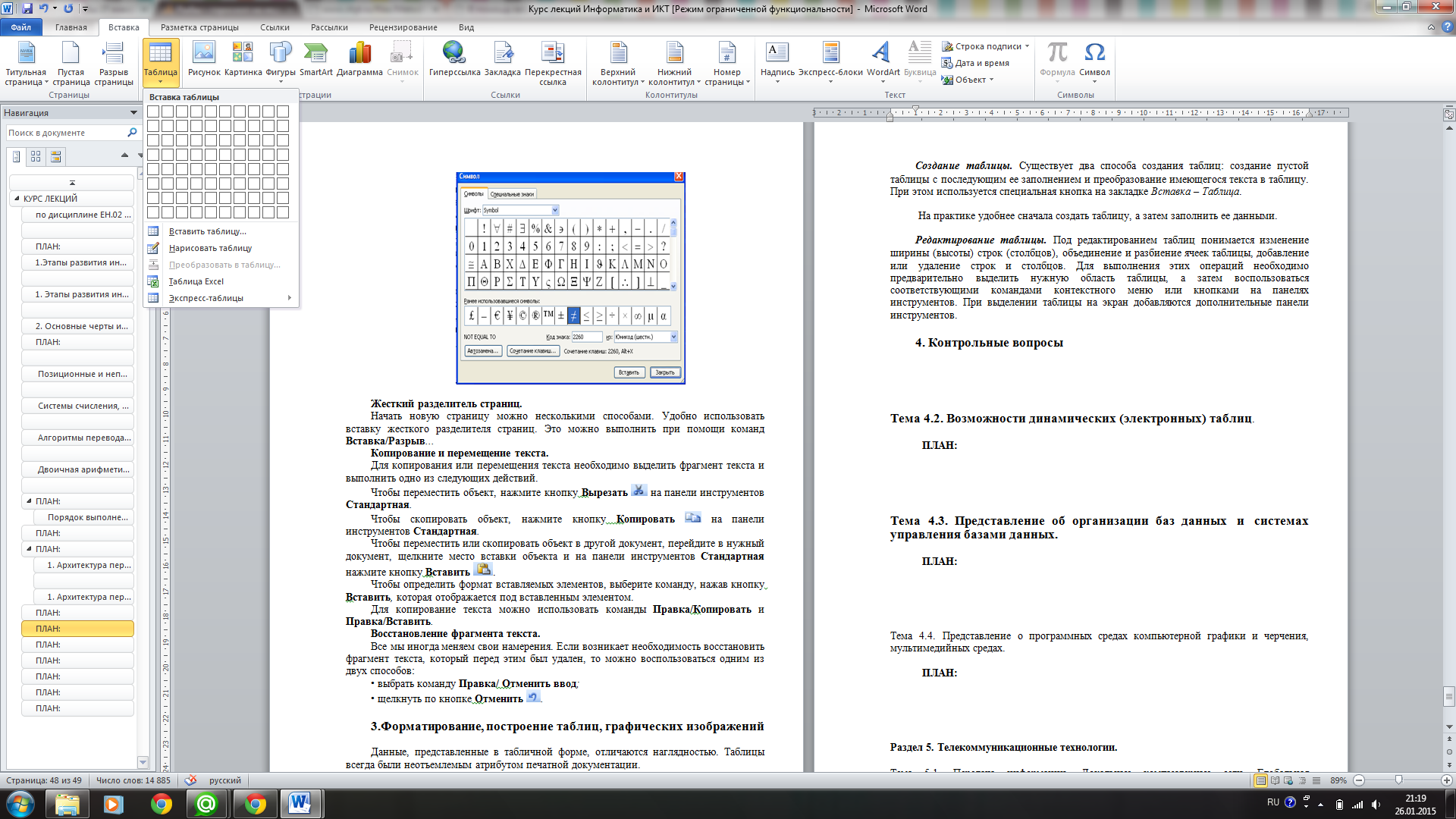 На практике удобнее сначала создать таблицу, а затем заполнить ее данными. Редактирование таблицы. Под редактированием таблиц понимается изменение ширины (высоты) строк (столбцов), объединение и разбиение ячеек таблицы, добавление или удаление строк и столбцов. Для выполнения этих операций необходимо предварительно выделить нужную область таблицы, а затем воспользоваться соответствующими командами контекстного меню или кнопками на панелях инструментов. При выделении таблицы на экран добавляются дополнительные панели инструментов Конструктор. 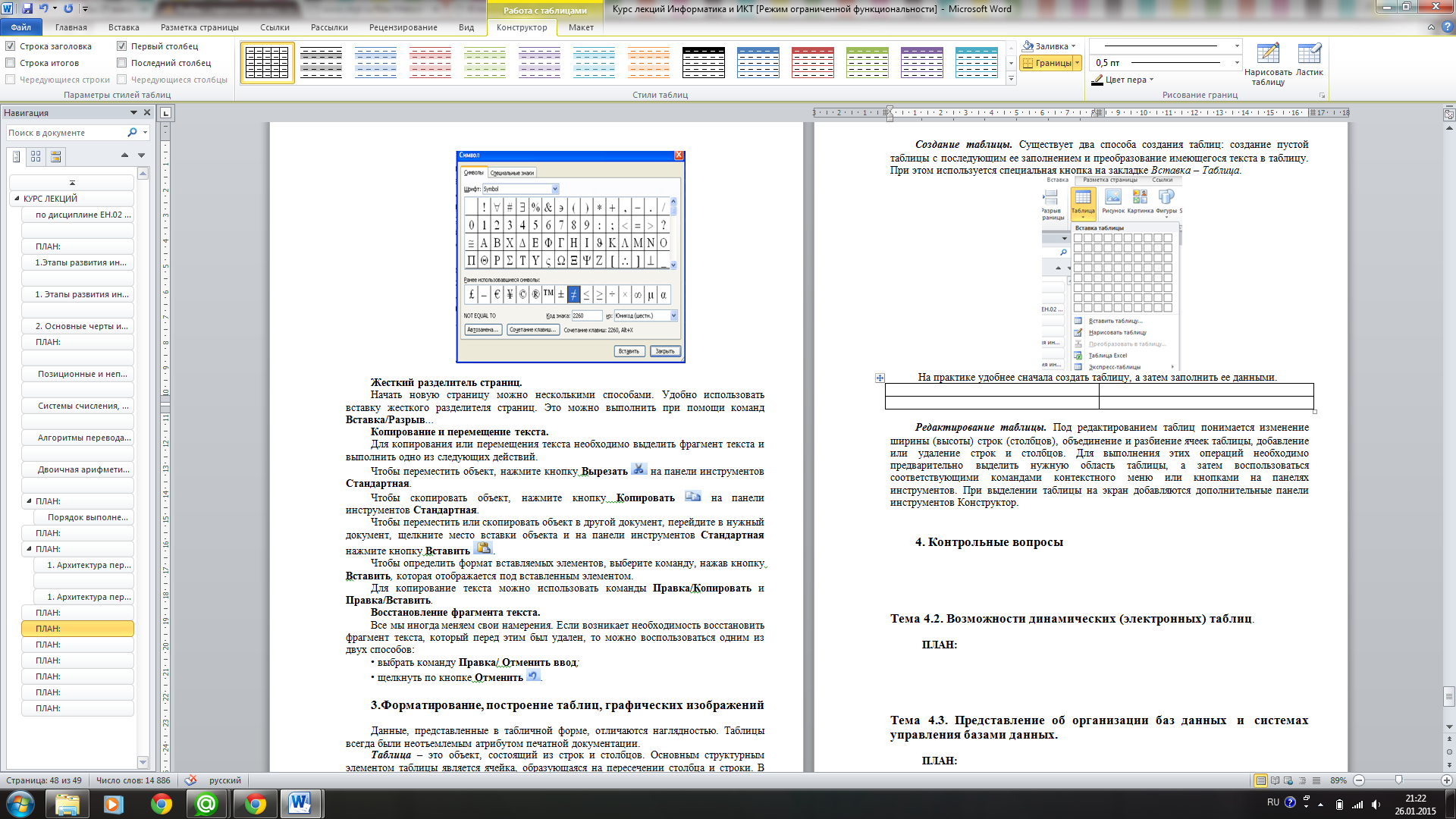 Вставка графических изображений. В документах Word можно использовать два типа графических объектов рисунки и изображения. Эти объекты можно определить следующим образом: Рисунки – объекты векторной природы. Простейшие средства для их создания есть в самом текстовом процессоре. Изображения – растровые объекты. Текстовый процессор не имеет средств для их создания, поэтому они вставляются как внешние объекты. Рисунки всегда внедрены в документ – их можно редактировать непосредственно по месту расположения. Изображения вставляются в документ методом связывания или внедрения. Их редактирование средствами текстового процессора возможно, но только в ограниченных пределах. Создание и редактирование рисунков. Для работы с векторными рисунками служит панель инструментов Автофигуры. Здесь представлены заготовки для создания линий, геометрических фигур, фигурных стрелок и прочего. При создании и редактировании векторных объектов возможно изменение их размера, цвета и толщины линий, способа заливки, а также задание поворота. Для создания текстовых элементов, присоединенных к автофигурам или рисункам, служит специальное средство Надпись из раздела Вставка. Создание надписи применяется к готовым автофигурам. В поле надписи вводят необходимый текст, после чего надпись можно редактировать. Ее размер подгоняют под размер 23 содержащегося в ней текста перетаскиванием маркеров. Создав объект Надпись его можно сгруппировать с рисунком, и тогда они будут представлять цельную композицию. Для автофигур есть специальное средство создания текстового оформления – текст может размещаться в поле автофигуры. Эта операция выполняется командой. Добавить текст в контекстном меню автофигуры. Работа с клипартами. Создание достаточно сложных композиций при помощи автофигур может быть очень трудоемким. В таких случаях используют готовые коллекции рисунков (клипартов). Работа с изображениями. Для добавления изображений в документ используется метод вставки из внешнего источника. При этом используется кнопка Рисунок на панели инструментов Вставка. Взаимодействие изображения с текстом. Основная часть инструментов для настройки свойств изображений в текстовом документе расположена на панели инструментов Формат. Как правило, при выборе рисунка в тексте документа эта панель открывается автоматически. По способу взаимодействия с текстом выделяют два основных типа изображений: внедренные в строку (inline) и свободные (floating). Изображения первого типа можно условно рассматривать как отдельные символы: при движении текста в процессе редактирования изображение перемещается вместе с ним и остается в том месте текста, куда его поместили. Положение свободного изображения на странице не связано с позицией ввода. Изображение взаимодействует с текстом посредством обтекания. 4. Контрольные вопросы 1. Дайте определение понятиям «Редактирование» и «Форматирование». В чем состоит их отличие? 2. Перечислите основные приемы форматирования текста. 3. Дайте определение стиля. Какие параметры определяет стиль абзаца? 4. Какие параметры задаются при форматировании абзаца? 5. Какие параметры задаются при разделении текста на колонки? 6. Какие типы графических объектов могут использоваться в текстовом процессоре? 7. Какие приемы и средства используют при создании и редактировании векторных объектов в текстовом процессоре? 8. Дайте определение клипарта. Опишите порядок редактирования клипарта? 9. Назовите основные методы вставки изображений. 10. Какие операции настройки изображения вы знаете? Тема 4.2. Возможности динамических (электронных) таблиц. |
