Практическая работа по ms word 20072010. Создание электронных форм
 Скачать 173.3 Kb. Скачать 173.3 Kb.
|
|
Практическая работа № по MS WORD 2007-2010. Создание электронных форм. Цель: Word 2007-2010.Формирование навыков создания электронных форм, работы с шаблонами и полями. Закрепление навыков по использованию процедуры слияния. Теория. В повседневной жизни мы встречаемся с ситуацией, когда нам выдают некий бланк документа, в котором мы должны заполнить вручную определённые области. Это может быть бланк заявления, квитанции, заявки. После заполнения информация с бланков документов будет повторно вводиться в компьютер и обрабатываться по заданному алгоритму. Современные приложения позволяют обойти необходимость ручного заполнения бланков документов и повторный ввод заполненной информации. В MS WORD есть возможность создания электронной формы. Электронная форма — это структурированный документ, содержащий заполненные графы (области, поля) с постоянной информацией и некоторые области (поля формы), в которые пользователь будет вводить переменную информацию. Таким образом, форма состоит из постоянных областей и полей, подлежащих заполнению. В постоянных областях, при необходимости, можно разместить данные в графическом, текстовом, табличном виде. Обычно сама форма имеет вид таблицы. Форму можно создавать на основе ранее разработанного шаблона. В шаблоне можно разместить поля для ввода информации, указать их тип, выбрать элемент управления, который будет использоваться при вводе. Переменные области (поля) могут быть определены как текстовые поля, поля с раскрывающимися списками и флажки. После создания формы: введения постоянной информации и выбора расположения и типа полей, необходимо установить защиту документа для устранения возможности изменения постоянной информации электронного документа. Только после установки защиты можно заполнять поля формы. Задание: Создайте электронную форму заявки на участие в студенческой научной конференции согласно образцу заявки. Образец заявки на участие в студенческой научной конференции 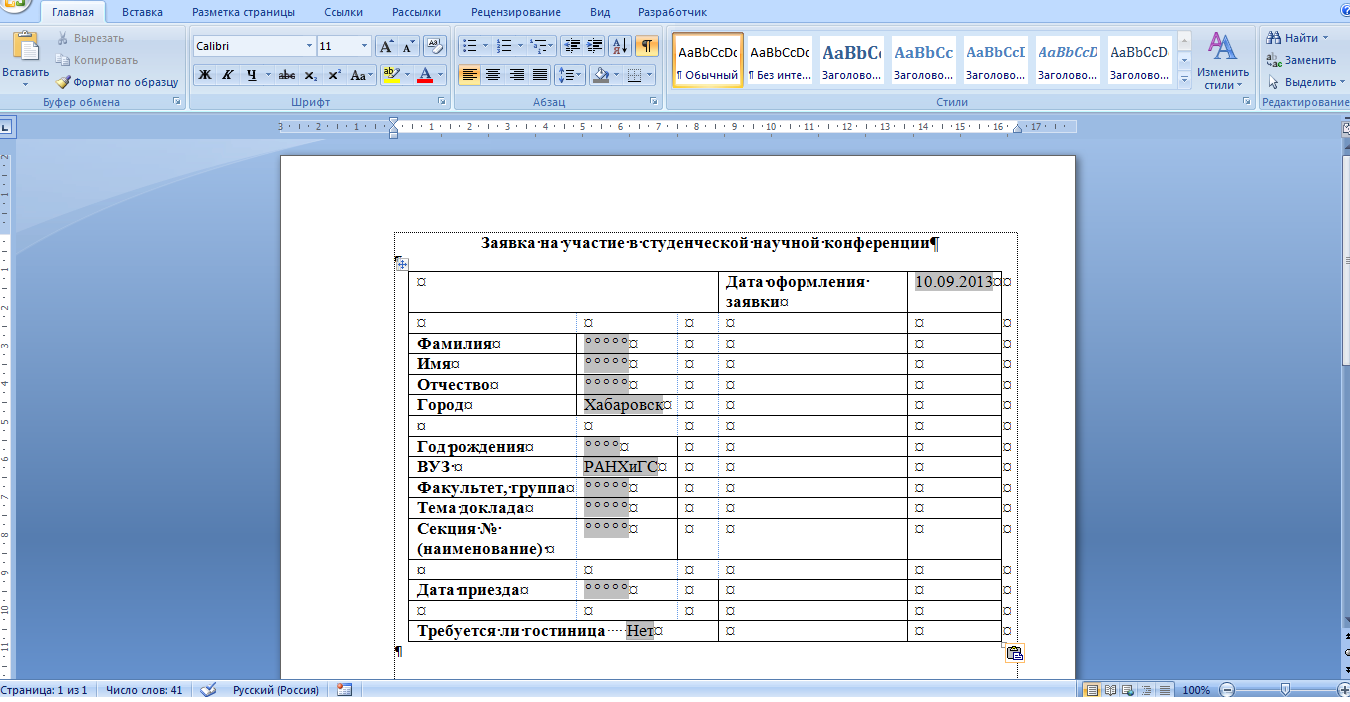 Для создания формы выполните следующую последовательность действий: Создайте в папке Яндекс. Диск→Документы→MS WORDпапкуЭл_Форма. Запустите MicrosoftWord. Создайте шаблон с именем Форма, разместите его на Рабочем столе, а затем переместите в папку Эл_Форма. Для этого: Щелкните значок В области Шаблоны, нажмите Мои шаблоны. В области Создатьщелкните Шаблон Щелкните значок  MicrosoftOffice (File), выберите командуСохранить как. MicrosoftOffice (File), выберите командуСохранить как.В диалоговом окне Сохранить как введите имя нового шаблона: Форма, нажмите кнопку Сохранить. 4. Далее создаём макет формы: вводим заголовок формы — Заявка на участие в конференции. 5. Создаем таблицу, состоящую из 16 строк и 5 столбцов: переходим на вкладку Вставка, щёлкаем по кнопке Таблица, выбираем Вставить таблицу и указываем соответствующее количество строк и столбцов. 6. Согласно приведённому образцу объединяем и разбиваем ячейки, устанавливаем требуемую высоту строк, удаляем обрамление границ, вводим текст (наименование полей), устанавливаем параметры шрифта (по своему усмотрению). Обратите внимание: затенённые области это поля формы! 7. Вставляем элементы управления текстовым полем для ввода текста. Для этого: устанавливаем курсор в место вставки текстового поля Фамилия, переходим на вкладку Разработчик в группе Элементы управления находим кнопку Инструменты из предыдущих версий, Если на ленте нет вкладки Разработчик, нажимаем кнопку  OFFICE, выбираем Параметры WORD, в окне Параметры Word выбираем группу Основные, устанавливаем флажок Показать вкладку «Разработчик» на ленте. OFFICE, выбираем Параметры WORD, в окне Параметры Word выбираем группу Основные, устанавливаем флажок Показать вкладку «Разработчик» на ленте. 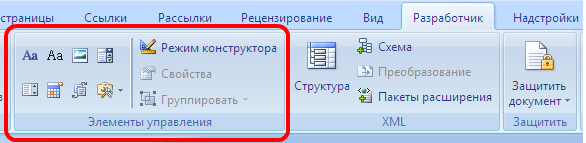 нажимаем кнопку и выбираем элемент Поле, вставленное текстовое поле отобразится в виде затенённого серого прямоугольника. 8. Устанавливаем или изменяем параметры элементов управления содержимым текстового поля. Для этого: щёлкаем правой кнопкой мыши по полю и контекстном меню выбираем Свойства или два раза щёлкаем по полю, в окне Параметры текстового поля устанавливаем требуемые параметры (в раскрывающемся списке Тип выбираем типОбычный текст). 9. Вставляем аналогичным образом поле Имя, Отчество, Город, Факультет, группа, Тема доклада, Секция № (наименование). 10. Щёлкаем два раза по полю Город. Появится окно Параметры текстового поля. Вводим в поле Текст по умолчанию –Хабаровск. 11. Вставляем поле со списком ВУЗ.В окне Параметры поля со списком вводим — ДВИ филиал РАНХиГС в поле Элемент спискаи нажимаем кнопку Добавить, вводим Пед.университет — нажимаем кнопку Добавить, вводим ТОГУ- нажимаем кнопкуДобавить, перечисляем ещё ряд вузов города Хабаровска. 12. Вставляем текстовое поле Год рождения. Свойства поля: Тип — число, Максимальная длина -4, Формат числа – 0. 13. Вставляем текстовое поле Дата приезда (в случае иногороднего участника конференции). Открываем окно Параметры текстового поля (двойным щелчком мыши по полю) и устанавливаем Тип – Дата, Формат даты – dd.MM.yyyy. Для ввода поясняющего текста нажимаем кнопку Текст справки, открываем вкладку Клавиша F1, щёлкаем по флажку Текст справки и вводим текст: Укажите предполагаемую дату приезда(теперь, по нажатию клавиши F1, будет появляться введённый поясняющий текст. 14. Вставляем поле Дата оформления заявки. В окне Параметры текстового поля выбираем в поле Тип – Текущая дата, в полеФормат даты – dd.MM.yyyy. 15. Вставляем поле со списком Требуется ли гостиница. В окнеПараметры поля со списком в поле Элемент списка вводим Да и нажимаем кнопку Добавить, вводим Нет в поле Элемент спискаи нажимаем кнопку Добавить. 16. Поля вставлены, свойства определены. Следующий шаг – устанавливаем защиту на различные части формыдля предотвращения удаления или редактирования определенногоэлемента управления или группы элементов управления, илизащитывсей форму паролем. 17. Для защиты постоянной информации от редактирования необходимо защитить электронную форму. Для этого: во вкладке Разработчик в группе Защитить нажимаем кнопкуЗащитить документ и выбираем команду Ограничить форматирование и редактирование 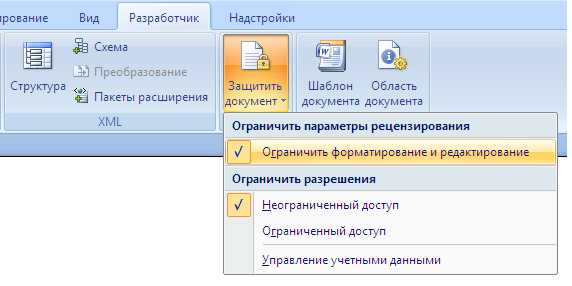 в области задач Ограничить форматирование и редактирование в разделе Ограничения на редактированиевыбираем параметр Ввод данных в поля форм и нажимаем кнопку Да, включить защиту 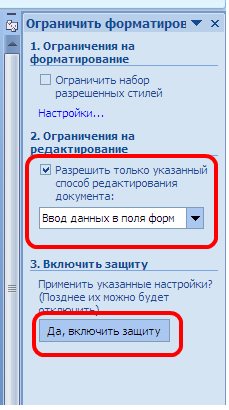 18. Теперь документ позволяет вводить информацию в поля формы, но запрещает напрямую менять остальной текст. 19. В окне Включить защиту можно ввести пароль для защиты формы (в учебных целях вводить пароль не обязательно). Для ввода пароля заполните поле Новый пароль, а затем повторите его в полеПодтверждение пароля. Только пользователи, знающие пароль, смогут снять защиту и изменить форму. 20. Сохраняем шаблон Форма, в котором размещена структура формы в папке Эл_Форма и закрываем шаблон Форма. Обращаем внимание на то, что значок шаблона 21. Следующим этапом является заполнение формы. Так как шаблон предназначен для многократного использования, необходимо открытьДокументна основе созданного шаблона Форма. Двойным щелчком по шаблону открываем Документ. 22. Снимаем защиту с Документа. При включённой защите последующие действия по заполнению полей выполнить будет невозможно. Заполняем поля формы произвольным содержанием. При заполнении перемещение между полями защищенной формы производится с помощью клавиш перемещения курсора, клавишейTab, щелчком мыши, клавишами PageDown и PageUp. При вводе данных в поля формы проверка правописания не производится,автотекстне работает, автозамена возможна. При заполнении поля со списком в правой его части отображается значок раскрывающегося списка. Щелкните мышью по стрелке списка и выберите нужное значение. 23. Сохраняем заполненную форму с именем Моя_Форма на Рабочемстоле, а затем перемещаем её в папкуЭл_Форма. Это вариант индивидуального (единичного) заполнения формы, но можно автоматизировать процесс заполнения формы для получения группы документов путём использования процедуры Слияния. 24. Для этого создаём таблицу в текстовом процессоре WORDследующего вида:
25. Заполняем таблицу информацией о 4-х участниках студенческой научной конференции из разных вузов города. 26. Сохраняем файл с именем Список_Уч_Студ_Конф в папкеЭл_Форма. 27. Открываем Документна основе шаблона Форма (двойным щелчком по шаблону). 28. Снимаем защиту с Документа. 29. Выполняем слияние файла Документ с файломСписок_Уч_Студ_Конф. 30. Вставляем поля слияния Фамилия, Имя, Отчество Год рождения, Вуз, Факультет, группа. 31. Выполняем слияние в новый документ с именем Форма1. 32. Заполняем в форме пустующие поля. 33. Сохраняем произведённые изменения в файле Форма1 наРабочем столе, а далее перемещаем файл в папку Эл_Форма. |
