пр1. Практическая работа 1. Анализ программного обеспечения персонального компьютера. Сбор сведений о системе
 Скачать 0.74 Mb. Скачать 0.74 Mb.
|
|
Вопросы для самопроверки Назовите элементы интерфейса ОС. Охарактеризуйте рабочий стол. Какие виды меню используются в ОС? Какие виды окон используются в ОС? Назовите способы создания ярлыка средствами ОС Windows. Назовите отличия ярлыка от документов и папок. Практическая работа №8. «Изучение возможностей стандартных программ в составе ОС Windows» Цель работы: изучение возможностей стандартных программ в среде Windows. Задание Изучить возможности программы «Проводник». Выполнить просмотр сведений о системе. Изучить возможности оконного интерфейса. Изучить возможности программы «Калькулятор». Изучить возможности программы «Адресная книга». Изучить возможности программы «Экранная клавиатура». Ответить на вопросы. Ход выполнения работы 1. Изучите возможности программы «Проводник»: а) Запустите Проводник: Пуск – Программы - Стандартные - Проводник. б) Ознакомьтесь с меню Проводника. в) Найдите в левой части окна Проводника папку Мои документы, выделите ее щелчком мыши. г) С помощью меню Файл – Создать - Папку, создайте папку Вашей группы. д) Найдите в левой части окна Проводника папку Вашей группы, выделите 22 ее щелчком мыши. Тем самым Вы ее откроете. е) Создать в папке Вашей группы свою личную папку. Обратите внимание, рядом с именем папки Вашей группы появился знак ―+‖. ж) Щелкните по знаку ―+‖ (он поменяется на ―-‖), выберите в левой части окна Проводника имя Вашей личной папки. з) Нажмите правую клавишу и, используя команду Создать - Ярлык через кнопку Обзор, создать ярлык к папке Мои документы с рабочего стола. Отразите результат работы в отчете. и) По правой клавише, выбрав команду Свойства - Настройка, сменить значок для ярлыка. Отразите результат работы в отчете. к) Через меню Вид упорядочить значки по группам. л) Через меню Вид-Выбор столбцов в таблице… задать на Ваш выбор режим отображения любых 8 столбцов. м) Через меню Сервис – Свойства папки установить такой режим, чтобы каждая папка открывалась в отдельном окне, а сами папки открывались одним щелчком мыши, выводить полный путь в панели адреса. Отразите результат работы в отчете. н) Восстановить прежние настройки. Отразите результат работы в отчете. о) Закрыть Проводник. 2. Выполните просмотр сведений о системе: а) Запустите компоненту ОС Windows «Сведения о системе»: Пуск>Программы> Стандартные>Служебные> Сведения о системе б) Найти и скопировать в отчет следующую информацию: Имя, версию и создателя операционной системы. Тип процессора. Полный объем физической памяти, объем свободной оперативной памяти. Сведения о дисплее: имя, тип адаптера, драйвер. Сведения о клавиатуре: описание, имя, драйвер. Сведения о текущем текстовом документе (Приложения Office 2007). 3. Изучите возможности оконного интерфейса: а) Откройте таблицу символов: б) Пуск – Программы – Стандартные – Служебные - Таблица символов. в) Запустите компоненту ОС Windows «Сведения о системе».
Закройте все приложения Windows. 4. Изучите возможности программы «Калькулятор»: а) Запустите текстовый редактор Блокнот. б) Сверните окно Блокнот. в) Запустите текстовый Калькулятор с помощью главного меню Пуск – Программы – Стандартные - Калькулятор. г) Выберите меню Вид - Инженерный. 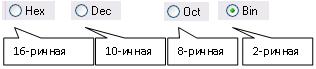 Рисунок 5. Обозначение систем счисления в программе «Калькулятор» д) Выбирая систему счисления, произведите следующие вычисления, записывая результаты вычислений в документе Блокнота: ж) Чтобы выполнить статистический расчет В меню Вид выберите команду Инженерный. Введите первое число и нажмите кнопку Sta, чтобы открыть окно Статистика. Нажмите кнопку Ave, Sum или s. Чтобы получить возможность ввода цифр и операторов с цифровой клавиатуры, нажмите клавишу NUM LOCK. з) Выполните на калькуляторе подсчет суммы и среднего значения чисел 123, 234, 345. Сохраните результат в файле под именем Вычисления.txt в вашей папке. 24 5. Изучите возможности программы «Адресная книга»: а) Запустите из группы Стандартные программу Адресная книга. б) Заполните 3 записи в эту книгу. в) Попробовать выполнить действие: Отправить почту. Отразите результат работы в отчете. г) Удалите записи в адресной книге. 6. Изучите возможности программы «Экранная клавиатура» а) Запустить программу Экранная клавиатура. б) Ознакомиться с возможностями программы. в) Ввести с помощью этой программы и сохранить в блокноте под именем Стихотворение.txt любое четверостишье. Вопросы для самопроверки Назовите программы в составе стандартных. Как их запустить? Перечислите возможности стандартных программ. Где можно посмотреть сведения об аппаратном и программном обеспечении компьютера? Какие категории программ размещены в стандартных программах? Для чего они предназначены? Практическая работа №9. «Служебные программы в составе ОС Windows» Цель работы: изучение возможностей служебных программ в составе Windows. Задание Дать характеристику служебным программам. Изучить возможности программы «Мастер архивации и восстановления». Изучить возможности программы «Назначенные задания». Ответь на вопросы. Ход выполнения работы Дайте характеристику служебным программам в составе Windows (Пуск – Программы – Стандартные - Служебные). Результаты работы отобразите в таблице: Таблица 10. Характеристика служебных программ
| |||||||||||||||||||||||||||||||||||||||||||||||||
