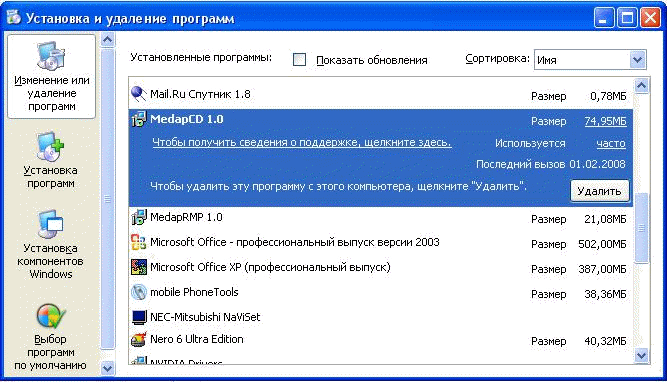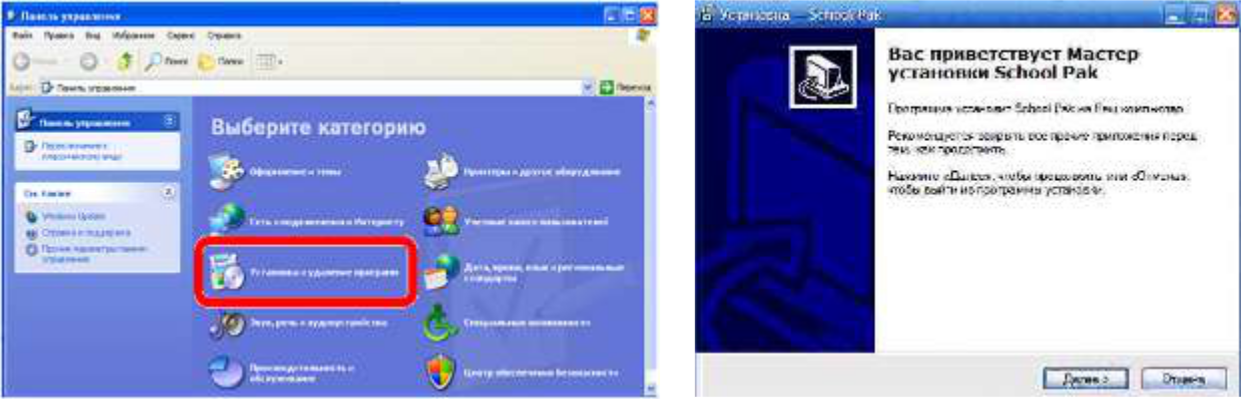3%
md c:\%VDATE%
set VTIME=%time:0,-3%
set VTIME=%VTIME::=.%
rar a -r C:\%VDATE%\%VTIME%.rar "C:\Program files\far\*.*"
Такой командный файл можно выполнять через автозагрузку, или как часть скрипта, при входе пользователя в домен, либо с помощью планировщика в заданное время, и у вас всегда будут в наличии упорядоченные по времени архивы критических данных.
следующем примере показан более сложный способ, в котором описан командный файл, создающий архивы содержимого папки "Мои Документы" пользователей Win2K/XP, размещая их в каталоги
C:\ARHIV\Мои документы\Имя пользователя\Дата\время
Пример 6. Создание архивов содкржимого папки
@echo off
rem Задается ппеременная FROM - откуда брать данные для архивирования set FROM=%USERPROFILE%\Мои Документы
14
rem Задается ппеременная TO - куда помещать архивы set TO=C:\arhiv\Мои документы\%USERNAME% rem Создадим каталог ТО
md "%TO%\"
rem Сформируем имя подкаталога из текущей даты
rem текущая дата при настройках поумолчанию для Win2K - Пн 25.04.2005 rem текущая дата при настройках поумолчанию для WinXP - 25.04.2005 rem Из текущей даты сформируем имя подкаталога - 25.04
rem По умолчанию Windir для WinXP - C:\WINDOWS, а для Win2K - C:\WINNT IF /I %Windir% == C:\WINNT GOTO Win2K set vdate=%DATE:
0,-5%
GOTO SetFileName
:Win2K
set vdate=%DATE:
3,-5%
rem Сформируем имя файла архива из текущего времени - 12:00:00.99
rem отбросим сотые доли секунды и заменим символ : на символ . Результат - 12.00.00
:SetFileName
set vtime=%TIME:
0,-3%
set vtime=%vtime::=.%
rem Создадим подкаталог для файла архива
md "%TO%\%VDATE%"
rem Команда для архивирования. Ключ -r нужен для архивирования с вложенными папками
rem вариант для архиватора ARJ : arj a -r "%TO%\%VDATE%\%VTIME%.arj"
"%FROM%\*.*"
rem При использовании архиватора RAR:
rar a -r "%TO%\%VDATE%\%VTIME%.rar" "%FROM%\*.*"
Командный файл - аналог ―будильника‖, - всплывающие окна с текстом, напоминающие текущему или указанному пользователю о необходимости каких-либо действий. Для посылки сообщения пользователю используем утилиту NET.EXE
Пример 7. «Будильник»
AT 13:50 net.exe send * Пора пить кофе
AT 17:50 net.exe send User Пора домой
AT \\SERVER 13:45 net.exe send Нужно перезагрузить сервер
Просмотр списка запланированных задач производится с помощью команды AT. Удаление уже спланированных задач можно записать так:
AT 3 /DELETE – удаление задачи с номером 3 AT /DELETE /YES – удаление всех задач
Из одного командного файла можно осуществить запуск нескольких приложений, например: noteped.exe и cmd.exe. Если просто вставить строки в содержимое командного файла:
notepad.exe
cmd.exe,
15
то после запуска notepad.exe выполнение командного файла приостановится
пока не будет завершен notepad, cmd.exe не запустится. Для решения этой проблемы можно использовать стандартную утилиту Windows start.exe. Полную справку по использованию можно получить по команде:
start.exe /?
Пример 8. Запуск приложений
start /MAX notepad.exe
start "This is CMD.EXE" /MIN cmd.exe
net send %COMPUTERNAME% NOTEPAD and CMD running.
После выполнения этого командного файла вы увидите стартовавшие, в развернутом окне (ключ /MAX) блокнот, в свернутом окне (ключ /MIN) командный процессор CMD.EXE и окно с сообщением net.exe. Стандартный заголовок окна cmd.exe заменен на текст "This is CMD.EXE". Обратите внимание на то что заголовок окна можно опускать, но особенность обработки входных параметров утилитой start.exe может привести к неожиданным результатам при попытке запуска программы, имя или путь которой содержит пробел(ы). Например, при попытке выполнить следующую команду:
start "C:\Program Files\FAR\FAR.EXE"
Из-за наличия пробела в пути к исполняемому файлу, строка для запуска FAR.EXE должна быть заключена в двойные кавычки, однако формат входных параметров для start.exe предполагает наличие заголовка окна, также заключаемого в двойные кавычки, в результате чего "C:\Program Files\FAR\FAR.EXE" интерпретируется не как исполняемая программа, а как заголовок окна. Для того, чтобы подобного не случилось нужно использовать любой, пусть даже пустой, заголовок:
start "" "C:\Program Files\FAR\FAR.EXE"
Ход выполнения работы
В папке «Мои документы» создайте папку «ComFiles». Все создаваемые вами пакетные файлы сохраняйте в созданную папку с соответствующим именем (что делает файл).
Выполните примеры 1, 2 из теоретических сведений, проверьте работоспособность пакетных файлов. Запишите команды в тетрадь.
Создайте командные файлы, осуществляющие:
а) запуск программы «Калькулятор»;
б) запуск программы «MS Word»;
в) запуск одной из служебных программ;
г) выполнение команд с возможностью просмотра:

создание в вашей папке папки «NEW»,
создание текстового файла text.txt в папке «NEW», данные вводятся с клавиатуры,
16
 создание текстового файла proba.txt в папке «NEW», данные создание текстового файла proba.txt в папке «NEW», данные
перенаправляются из файла text.txt,

переименование файла text.txt в файл name.txt,

копирование найденного файла в папку «NEW»;
д) создание архива;
е) удаляет файл proba.txt;
Сдайте работу преподавателю.
Удалите созданную вами папку «ComFiles».
Вопросы для самопроверки
Для чего используется командный (пакетный) файл?
Какой тип имеют командный файлы?
С помощью какого приложения можно создавать командные файлы?
Как создать командный файл?
Практическая работа №5.
«Установка и настройка ОС»
Цель работы: изучение этапов установки операционной системы и способов настройки интерфейса ОС Windows.
Задание
Изучить теоретические сведения по интерфейсу.
Выполнить установку операционной системы ОС Windows XP.
Выполнить настройку интерфейса ОС.
Ответить на вопросы.
Теоретические сведения
Одной из главных частей ОС является интерфейс — универсальный механизм управления любым приложением ОС, независимо от его назначения и предметной области. Интерфейс является удобная оболочкой, с которой общается пользователь. Существуют аппаратный, программный и пользовательский интерфейсы.
Пользовательский интерфейс – методы и средства взаимодействия человека с аппаратными программными средствами.
Основные элементы пользовательского интерфейса Windows – рабочий стол, окна объектов, меню и диалоговые окна; вспомогательные – панели инструментов, пиктограммы, строки состояния, полосы прокрутки, линейки и т.п.
Интерфейс (interfase – средства взаимодействия, средства связи, согласования) – совокупность средств сопряжения и связи устройств компьютера, обеспечивающих их эффективное взаимодействие.
Ход выполнения работы
Вставьте диск с операционной системой в дисковод (запустите программу-эмулятор установки ОС).
Выполните установку ОС на ваш компьютер, предварительно разбейте
17
жесткий диск на 2 логических раздела.
Запишите в отчете этапы установки операционной системы (с указанием скриншотов установки).
Перечислите в отчете элементы интерфейса операционной системы.
Выполните настройку элементов интерфейса. В отчете отобразите способы настройки и результаты работы.
Вопросы для самопроверки
Что называется операционной системой?
Приведите примеры операционных систем.
Назовите этапы установки ОС.
Дайте определение интерфейса.
Какие способы настройки интерфейса вы использовали при выполнении практической работы?
Практическая работа №6.
«Установка и удаление программного обеспечения»
Цель работы: изучение последовательности и способов установки и удаления программ в ОС Windows.
Задание
Изучить теоретические сведения по установке и удалению ПО.
Выполнить установку программ на ПК.
Выполнить удаление приложений с ПК.
Ответить на вопросы.
Теоретические сведения
Установка и удаление программ в операционной среде Windows реализуется с помощью пункта меню «Пуск» - «Настройка» - «Панель управления» В появившемся окне (рисунок 2) выбираем «Установка и удаление программ».
зависимости от сборки, устанавливаемая на компьютер система уже обладает рядом предустановок, например, простейшим текстовым редактором, калькулятором, веб-браузером, медиаплеером и набором игр. Однако сразу после установки системы требуется инсталлировать множество утилит по желанию пользователя. В Windows для этого используются программы-инсталляторы.
С помощью специальных приложений от Майкрософт возможна автоматическая инсталляция с помощью мастера установки (рисунок 3).
Устанавливая программы в Windows XP, Windows 7 и Windows Vista следует помнить, что имеются некоторые различия, однако общий алгоритм един. Запуская инсталлятор, большинство пользователей предпочитают соглашаться в диалоге, нажимая кнопки «Next» и «OK», изредка выбирая язык установки или ее директорию.
18
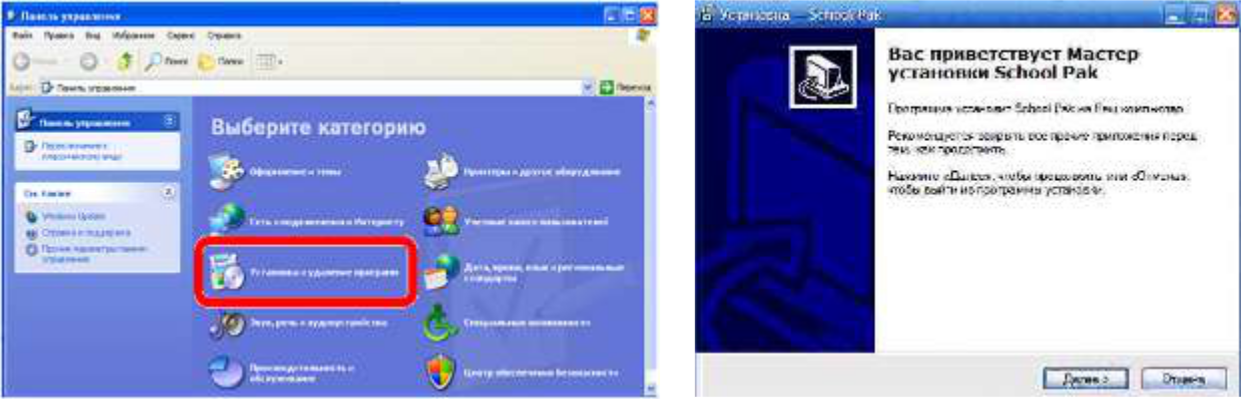
-
Рисунок 2. Окно «Панель управления»
|
Рисунок 3. Окно мастера установки
|
программы
|
|
процессе установки программ могут возникнуть некоторые проблемы, вызванные конфликтом оборудования или испорченными файлами. Например, необходимо строго соблюдать разрядность: созданные для 32-битных версий программы не будут устанавливаться в 64-битные. Если, устанавливая программу, вы внезапно наблюдаете Blue Screen (синий экран смерти), самостоятельную перезагрузку с сообщением о фатальной ошибке в системе или просто зависание компьютера, то это свидетельствует
наличии неисправности либо в компьютере, либо в коде. Если до попытки инсталляции проблем не наблюдалось, то следует отказаться от дальнейшего использования этого софта. Также следует помнить, что инсталляция должна вестись в разные папки, учитывая свободное место в разделе жесткого диска. Обычно все установщики предупреждают, какой объем займут распакованные файлы. Для установки и удаления обычно требуются права администратора.
Чтобы удалять софт с компьютера не требуется особых навыков и умений, однако некоторые особенности этого процесса должен знать любой пользователь. Как правило, возможность удаления подразумевает наличие в папке установки программы вида uninstall.exe. Во время запуска в исполнение она удаляет все установленные компоненты. Также возможность удаления заложена в системной панели управления: с помощью «Удаление и восстановление программ», можно удалить выбранное (рисунок 4).
ОС от Майкрософт довольно часто встречаются ситуации, когда удалить ту или иную программу оказывается невозможным по ряду причин: от отсутствия деинсталлятора до неверно прописанной библиотеки dll. В этом случае помогают специальные утилиты, удаляющие не удаляемое. Например, можно воспользоваться популярной утилитой Uninstall Tool.
19
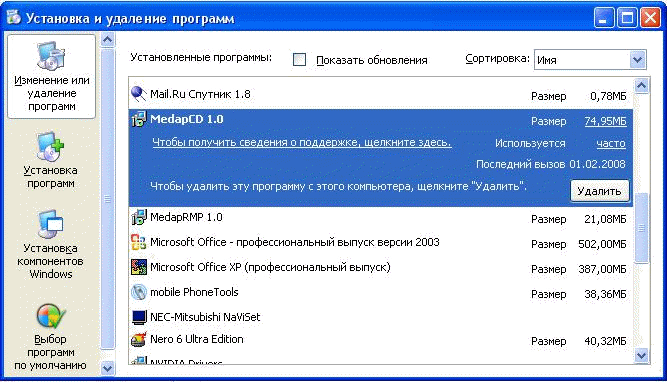
Рисунок 4. Окно «Установка и удаление программ»
Ход выполнения работы
Откройте окно Установки и удаления программ (Пуск – Настройка – Панель управления). Выберите пункт Изменение или удаление программ.
Дайте характеристику установленным программам на вашем компьютере по плану:
Название программы
Версия программы (сведения о поддержке) Вид программного обеспечения Издатель программы Объем занимаемой памяти
Выясните, для каких программ установлены обновления, дату установки последнего обновления.
Результаты анализа установленных программ оформите в отчете в виде таблицы:

Таблица 9. Характеристика установленных программ
Название
|
Версия
|
|
Издатель
|
Объем
|
Последнее
|
Вид ПО
|
занимаемой
|
программы
|
программы
|
программы
|
обновление
|
|
памяти
|
|
|
|
|
|
|
|
|
|
|
|
Используя сортировку, определите количество программ по частоте вызова, приведите примеры программ выявленных групп.
Просмотрите способы установки программ в пункте Установка программ. Попытайтесь установить программу от Мicrosoft.
Выполните удаление установленной программы. Результат работы отобразите в отчете.
20
Вопросы для самопроверки
Перечислите виды программного обеспечения. Приведите примеры из числа программ, установленных на вашем ПК.
Назовите способы установки и удаления программного обеспечения.
Опишите порядок установки программы на компьютер.
Как выполнить полное удаление программы с ПК?
На что указывает созданный для программы ярлык? Что произойдет с программой после удаления ярлыка?
Практическая работа №7.
«Изучение интерфейса и команд ОС Windows»
Цель работы: знакомство с интерфейсом операционной системы Windows XP, выделение и представление элементов интерфейса операционной системы, изучение средств управления в операционной среде.
Задание
Изучить элементы рабочего стола.
Ознакомиться с видами меню.
Выполнить действия с окнами.
Найти управляющие элементы интерфейса.
Создать ярлык несколькими способами.
Ответить на вопросы.
Ход выполнения работы
Изучить элементы рабочего стола.
а) Внимательно рассмотрите рабочий стол ПК.
б) Выделите элементы рабочего стола (системная папка, папка, файл, ярлык, панель задач, кнопки быстрого запуска, кнопка вызова главного меню) отобразите их в отчете, запишите назначение каждого элемента.
Отобразите главное меню, меню приложения, контекстное меню. Представьте в отчете виды меню (простое, структурное):
а) главное меню,
б) меню приложения, в) меню объекта.
Откройте папку. Изучите элементы интерфейса окна папки.
Запустите приложение. Изучите элементы интерфейса окна приложения.
Вызовите окно сообщения, всплывающее окно, диалоговое окно. Изучите их элементы интерфейса.
Представьте в отчете виды окон и их элементы при работе с программами в операционной среде:
а) окно папки,
б) окно приложения,
в) окно сообщения,
г) всплывающее окно,
д) диалоговое окно.
21
Выполните создание ярлыка приложения разными способами, отобразите эти способы в отчете.
Найдите и отобразите в отчете элементы управления: вкладка, флажок, переключатель, командная кнопка, раскрывающийся список, текстовое поле, счетчик, ползунок, индикатор.
Ознакомьтесь со средствами поиска в операционной среде. Представьте их в отчете.
10. Оформите отчет по практической работе. Графическим объектам, представленным в отчете, дайте название, вставьте автоматическую подпись в виде «Рисунок №» (Ссылки – Названия – Вставить название – подпись: рисунок – OK). Сделайте вывод по практической работе. Сохраните отчет в рабочем каталоге.
Примечание: для захвата рабочего стола используйте клавишуPrintScreen,для редактирования графического объекта используйте инструмент Обрезка. |
 Скачать 0.74 Mb.
Скачать 0.74 Mb.