Информатика.Оформление текста и картинок. 18.12 (15.16.17)ИвановаАнна. Практическая работа 15. Создание шаблонов официальных документов
 Скачать 0.52 Mb. Скачать 0.52 Mb.
|
Практическая работа № 15. Создание шаблонов официальных документовЦель: изучить функциональные возможности текстового процессора Word и приобрести навыкы практической работы по созданию и редактированию документов с помощью шаблона. Краткие теоретические сведения: Создание документов с помощью шаблонов. Еще один способ упрощения форматирования — использование шаблонов. В отличие от стиля, кроме видов форматирования, шаблон обычно включает в себя определенные участки текста, которые пользователь просто дополняет своими данными. Среди шаблонов, входящих в стандартную поставку Microsoft Word, есть шаблоны для создания резюме, писем, факсов и др. Использование шаблонов может существенно ускорить подготовку документов различных типов. По умолчанию Word загружает шаблон Normal, и именно в нем работает большинство пользователей программы. Чтобы получить доступ к другим шаблонам, сделайте следующее. 1. Нажмите кнопку Office и выберите команду Создать в меню. 2. В окне Создание документа выберите ссылку Установленные шаблоны, чтобы выбрать шаблон, который имеется на компьютере, или одну из ссылок в разделе Microsoft Office Online, чтобы загрузить шаблоны с сайта Office Online. В каждом шаблоне есть подсказки по использованию. Это может быть короткая инструкция в конце документа или надписи типа Здесь впишите название Вашей фирмы в самом тексте. Все подобные подсказки необходимо заменить соответствующим текстом. Шаблоны можно использовать полностью или частично. СОВЕТ. Шаблоны, которыми вы часто пользуетесь, не нужно каждый раз искать в разделе Установленные шаблоны. Программа вынесет их в раздел Пустые и последние, который доступен по умолчанию при открытии окна Создание документа. ВНИМАНИЕ. Для создания документа на основе шаблона нужно использовать окно Создание документа. Если же открыть шаблон, выполнив команду Файл - Открыть, то изменения, которые вы вносите, будут записываться в сам шаблон, а не в документ, созданный на его основе. Создание пользовательских шаблонов Благодаря шаблонам можно сэкономить очень много времени. Например, если вы постоянно работаете с какой-нибудь организацией и каждый раз вводите стандартное приветствие, реквизиты и т. д., то удобно создать собственный шаблон на основе любого стандартного. При создании шаблона заносите в него только общую информацию, которая нужна вам в каждом документе, основанном на таком шаблоне. Например, не стоит при создании шаблона для делового письма набирать данные, которые могут изменяться, иначе каждый раз, когда вы захотите воспользоваться своим шаблоном, вам придется удалять их и вносить новые. Лучше создайте шаблон, который содержит только адрес и приветствие, а потом, взяв его за основу, приступайте к текущим делам. Практические задания:Задание №1 Запустить MS Word и, используя Мастер резюме, создать файл, в котором отразить сведения об образовании, навыках и опыте работы, необходимые для нужного вида деятельности. Для создания резюме с использованием мастера выберите команду Создать при нажатии кнопки Office. В окне Создание документа, установленные шаблоны, затем дважды щелкните значок Мастер резюме. После этого на экране будет раскрыто окно создания резюме с использованием мастера, которое представлено на рисунке. 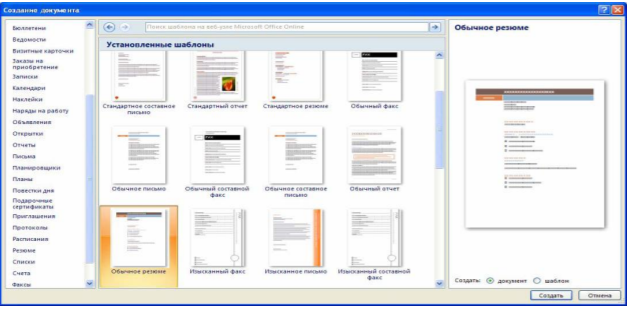  Задание №2 Используя таблицы MS Word, создать шаблон документа следующего содержания  Внутренние границы ячеек таблицы установить пунктиром. Сохранить шаблон, щелкнув по кнопке Office выбрать команду Сохранить как. В диалоговом окне Сохранение документа в поле Тип файла выберите вариант Шаблон документа (*.dot), в поле Имя файла введите имя Справка и щелкните кнопку Сохранить. Обратите внимание, что шаблон сохраняется в папке Шаблоны. Закройте файл Справка.dot и создайте новый документ на основе шаблона Справка. Щелкнув по кнопке Office выберите команду Создать, далее в диалоговом окне Создание документа выберите шаблон Справка, в поле. Создать укажите вид файла: документ и щелкните кнопку ОК. В окне MS Word раскроется документ, созданный на основе шаблона справки, в котором можно ввести конкретные данные, например о себе. Контрольные вопросы Опишите алгоритм создания шаблона. Опишите алгоритм добавления шаблону элементов управления содержимым. Опишите алгоритм добавления к шаблону пояснительного текста. Практическая работа № 16. Гипертекстовое представление информацииЦель: изучить основные подходы к определению гипертекста, научиться создавать гипертекстовые документы и работать с ними. Краткие теоретические сведения: Гипертекстом, в общем понимании, называют любой набор текстов, содержащий узлы перехода от одного текста к какому-либо другому, позволяющие избирать читаемые сведения или их последовательность. В компьютерной терминологии, гипертекст – текст, сформированный с помощью языка разметки (например, HTML), потенциально содержащий в себе ссылки. В толковом словаре по информатике гипертекст трактуется как информационный массив, на котором заданы и автоматически поддерживаются ассоциативные и смысловые связи между выделенными элементами, понятиями, терминами или разделами. Возможны варианты: Создание настроенной гиперссылки на документ, файл или веб-страницу Создание гиперссылки на пустое сообщение электронной почты Вставка гиперссылки на элемент текущего документа или веб-страницы Указание местоположения гиперссылки Вставка закладки. Применение стиля заголовков. Вставка гиперссылки на элемент другого документа или веб-страницы. Практические задания:Решение практических во втором приложенном документе Задание №1 Создание и оформление документа MS Word. 1. Задать параметры страницы (вкладка Разметка страницы → группа команд Параметры страницы): размер - А4; поля: верхнее – 1,8 см, нижнее – 2,5 см, левое - 2,5 см, правое – 1 см; ориентация страницы – Альбомная. 2. Задать параметры оформления текста: шрифт Times New Roman, размер – 14, выравнивание – по ширине. 3. Ввести текст на первой странице, как показано на рисунке. При вводе номера лекций не набирать.  4. Оформить перечень лекций нумерованным списком: • выделить весь перечень лекций (без заголовков); • вкладка Главная, кнопка Нумерация. 5. Установить курсор в конец напечатанного текста, перейти на следующую строку (Enter) и сделать разрыв страницы, чтобы с этого места текст печатался с новой страницы (вкладка Вставка → Разрыв страницы) 6. Напечатайте заголовок «Практические работы» и перейдите на следующую строку. 7. Создайте таблицу как на рисунке.  Задание №2 Создание гиперссылки на место в документе с помощью Стиля заголовка в Word 1. Задать стили для заголовков: • «Учебный план на 2 семестр по дисциплине Информатика»: Стиль Заголовок 1 (вкладка Главная) • «Лекции»: Стиль Заголовок 2 • «Практические работы»: Стиль Заголовок 2. 2. Откройте вкладку Вид и выберите режим Структура  3. Попробуйте показать разные уровни документа, посмотрите, как будет меняться вид документа. 4. В режиме Структура удобно перемещаться по длинным документам. • выберите в поле «Показать уровень» значение - Уровень 2. У вас выведутся только заголовки; • поставьте курсор на строку Практические работы; • выйдите из режима Структура (кнопка Закрыть режим структуры); • откроется режим разметки страницы, и вы автоматически перейдете на вторую страницу «Практические работы». Задание №3 Создание оглавления • После таблицы на странице 2 сделайте разрыв страницы • На третьей странице напечатайте заголовок «Контрольные вопросы», оформите его стилем Заголовок1 • Скопируйте из методички по ПР Контрольные вопросы по данной работе и вставьте в отчет на третью страницу после заголовка. • Вставьте нумерацию страниц: Вставка→ Номер страницы → Внизу страницы → Простой номер 2. • В начало документа вставьте пустую страницу и по центру напечатайте слово СОДЕРЖАНИЕ. • Перейдите на вкладку Ссылки→ кнопка Оглавление → режим Оглавление… • В диалоговом окне установите флажок Показать номера страниц, в поле Уровни поставьте значение 2 (столько, сколько используется уровней заголовков в нашем документе), в поле Заполнитель выберите заполнитель пробелов между текстом и номером страницы в оглавлении на свой вкус. • Нажмите ОК. • Итак, Оглавление готово. Наведите указатель мыши на какую-нибудь строку оглавления, указатель мыши должен принять вид, т.е. пункт оглавления работает как гиперссылка и, щелкнув по нему, можно перейти на страницу с указанным в оглавлении заголовком. • Правило: текст, который войдет в оглавление, перед созданием Оглавления должен быть оформлен стилем Заголовок любого уровня. Контрольные вопросы Определение гипертекста. Гипертекст – это система текстовых страниц, соединенных между собой ссылками. Определение гиперссылки. Гиперссылка— часть гипертекстового документа, ссылающаяся на элемент в этом документе (команда, текст, изображение, сноска) или на другой объект (файл (документ), каталог, приложение), расположенный на локальном диске или в компьютерной сети, либо на элементы этого объекта. Порядок создания гиперссылки. >Выделите текст или изображение, которое должно представлять собой активную ссылку (гиперссылку) >Перейдите ко вкладке “Вставка” и выберите там команду “Гиперссылка”, расположенную в группе “Ссылки” >В диалоговом окне, которое появится перед вами, выполните необходимое действие: Если вы хотите создать ссылку на какой-либо существующий файл или веб-ресурс, выберите в разделе “Связать с” пункт “файлом, веб-страницей”. В появившемся поле “Адрес” введите URL-адрес 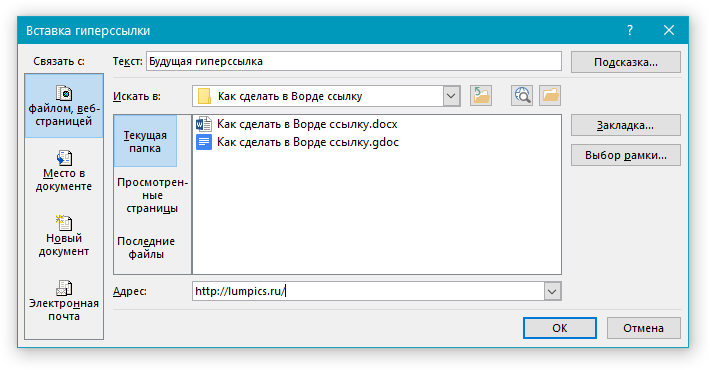 Если вы хотите добавить ссылку на файл, который пока не был создан, выберите в разделе “Связать с” пункт “новым документом”, после чего введите имя будущего файла в соответствующее поле. В разделе “Когда вносить правку в новый документ” выберите необходимый параметр “сейчас” или “позже”. 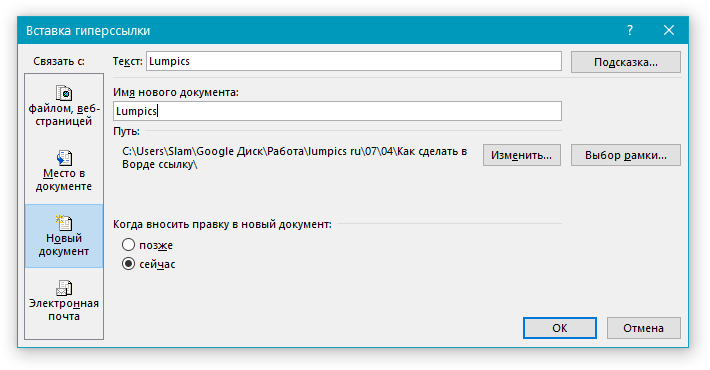 Как перейти по гиперссылке? Для этого нужно кликнуть по ссылке, зажав клавишу Ctrl. Если Вы хотите открывать гиперссылки просто одним щелчком мыши, измените настройки, чтобы не использовать сочетание Ctrl+Клик. Как перейти по ссылке в презентации? Для того чтобы перейти по гиперссылке из редактора презентаций нужно зажать клавишу Ctrl на клавиатуре и кликнуть по ссылке левой кнопкой мышки. Порядок создания оглавления > Создаем документ > Разрабатываем иерархию заголовков глав, разделов, параграфов и т.п., путем задания для этих заголовков соответствующих стилей 1-го, 2-го и т.д. уровней. > Пронумеровываем страницы документа. > Вставляем оглавление Как с помощью оглавления можно быстро перемещаться по главам документа? Перемещайтесь по содержанию при помощи клавиши Ctrl+левая кнопка мыши. Достаточно навести курсор на оглавление, оно сразу изменит цвет на серый, зажать клавишу Ctrl (появится маленькая белая рука) и левой кнопкой мыши выбрать нужный пункт. Сам редактор выставит подсказку. Как изменить размер, шрифт и цвет текста. > Выделить фрагмент. > На панели инструментов щелкнуть по полю " Выбрать размер шрифта ". > На клавиатуре набрать нужный размер и нажать на клавишу Enter. > Щелкнуть по строке с нужным размером. > Как задать выравнивание текста по центру, по левому краю, по правому, по ширине? Как задать параметры страницы. Какие параметры страницы вы знаете? > «Разметка страницы» - в группе «Параметры страницы» щелкните «Поля» и в раскрывшемся окне щелкните «Настраиваемые поля». > Откроется окно «Параметры страницы» на вкладке «Поля» > В областях положения полей задайте их величину, размер переплета в области «Переплет» и положение переплета в одноименной области > Щелкните по значку открытия диалогового окна «Параметры страницы» при открытой вкладке «Разметка страницы» в группе «Параметры страницы» Как вставить таблицу в документ Word? Чтобы вставить базовую таблицу, на вкладке Вставка нажмите кнопку Таблица, а затем выделите нужное количество столбцов и строк таблицы. Для чего используют возможность оформления текста стилями Заголовок различных уровней. > для автоматической генерации оглавления документа > для создания структурированного документа В каких целях используют режим просмотра документа Структура. Как перейти в этот режим? Режим Структура позволяет проанализировать структуру сложного иерархического документа, изменить и организовать ее. Это один из редко используемых режимов отображения документа. Для перехода в режим структуры документа служит кнопка "Структура" панели "Режим просмотра документа" ленты "Вид". При этом появляется контекстная лента "Структура". Укажите приемы создания гипертекста в документе Word. > Создать документ, содержащий обычный текст. > Выделить фрагмент текста, которому следует назначить закладку. > Выполнить команду Вставка - Закладка… В поле Имя закладки ввести имя закладки, которое должно начинаться с буквы. Щелкнуть по кнопке Добавить. Выделить фрагмент текста, который будет указателем гиперссылки. > Выполнить команду Вставка - Гиперссылка… На диалоговой панели Вставка гиперссылки в окне выбрать имя закладки. Щелкнуть по кнопке ОК. >Повторить процедуру для создания необходимого количества гиперссылок. |
