Практическая работа. Практическая работа 2. Облачные технологии. Сервис Яндекс. Диск Опубликовано в Интернет сервисы и ресурсы
 Скачать 0.65 Mb. Скачать 0.65 Mb.
|
|
Практическая работа №2. Облачные технологии. Сервис «Яндекс.Диск» Опубликовано в: Интернет сервисы и ресурсы |  Если мы хотим имеет 10ГБ и более памяти на серверах Яндекса для хранения резервных копий информации, размещённой на вашем компьютере, делиться событиями нашей жизни, запечатлёнными в фото и видео, тогда следует воспользоваться сервисом Яндекс.Диск или другими подобными сервисами. Если мы хотим имеет 10ГБ и более памяти на серверах Яндекса для хранения резервных копий информации, размещённой на вашем компьютере, делиться событиями нашей жизни, запечатлёнными в фото и видео, тогда следует воспользоваться сервисом Яндекс.Диск или другими подобными сервисами.Если вы не пользовались ни одним из многочисленных сервисов Яндекса и не имеете аккаунта, выполните Практическую работу №1. Яндекс.Почта. Регистрация. Базовые возможности сервиса (см Карту сайта). Сервис Яндекс.Дискпредполагает два варианта использования: Вы можете заходить в папку Яндекс.Диск по публичной ссылке, данную вам преподавателем или другом, и пользоваться ресурсом (использовать информацию, размещённую в папке). Но, если вы хотите завести собственную папку для хранения информации, необходимо установить Яндекс.Дискна ваш компьютер. В данном задании рассматриваем вариант создания собственной папки в облаке. Цель: Освоение технологии работы с сервисом Яндекса – «Яндекс.Диск». Задание: Выполните последовательность шагов по регистрации в сервисе «Яндекс.Диск» и размещении клиентской части сервиса на вашем компьютере. Войдите в сервис Яндекс.Диск: через главную страницу Яндекса, через интерфейс электронной почты Яндекса, но лучший вариант перехода через ссылку — приглашение. Переходим по ссылке — приглашению, которая прибавит вам 1Гбайт дискового пространства для вашей папки (копируем ссылку и вводим в адресную строку браузера) https://disk.yandex.ru/invite/?hash=Q5AGXI6P 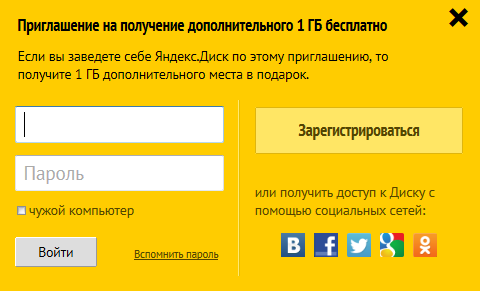 3. Вводим адрес электронной почты (логин) и пароль и переходим на сервис Яндекс.Диска. 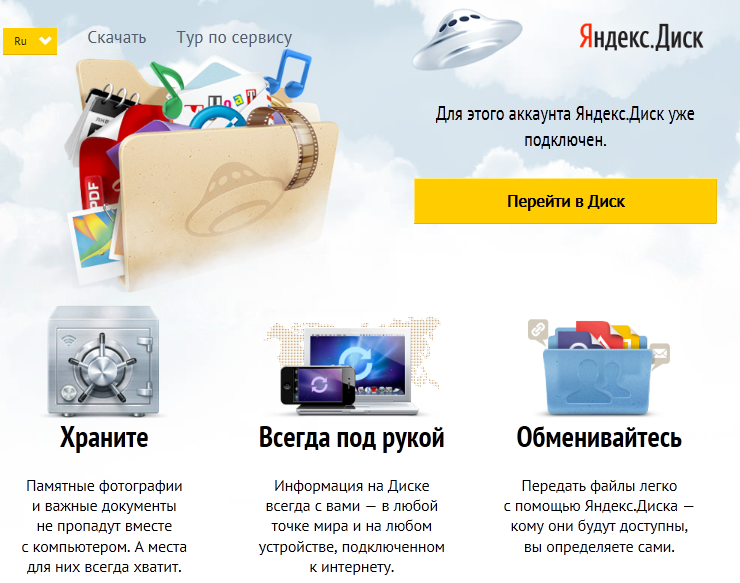 4. Нажимаем кнопку Перейти на диск 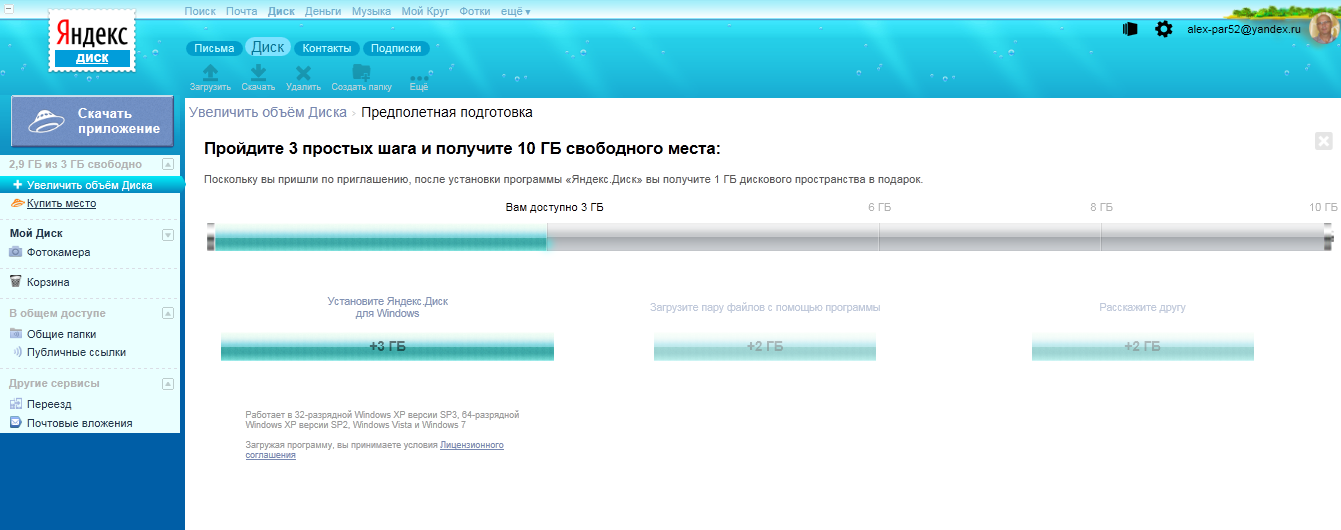 5. Вам предлагается пройти 3 простых шага и получить 10 ГБ свободного места. Соглашаемся с предложением и получаем 3 ГБ, нажав на кнопку +3 ГБ 6. Устанавливаем на свой компьютер клиентскую часть Яндекс.Диска. 7. Нажимаем на кнопку Выполнить. Идёт процесс загрузки Яндекс.Диска. 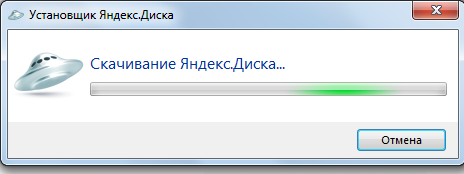 8. Убираем флажки с предложений об установки: элементов Яндекса, сделать Яндекс стартовой страницей, установить поиск по умолчанию и сервисы Яндекса, чтобы не загружать компьютер и иметь право выбора по установке тех или иных сервисов. 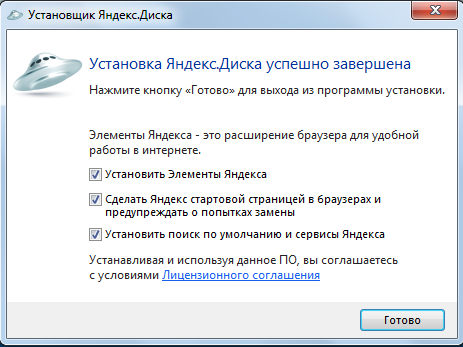 9. Нажимаем Готово и знакомимся с содержанием вашего диска. 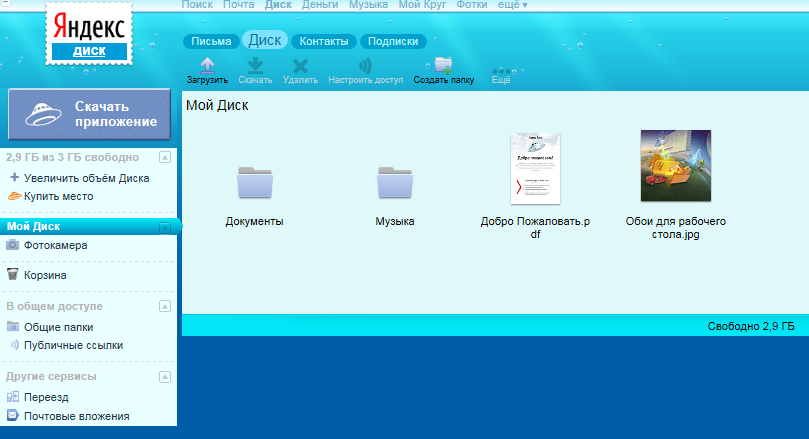 10. Мы можем остановиться на этом шаге и начать работать с файлами и папками, перемещая в них информацию для хранения или же для того, что бы поделиться информацией с друзьями. 11. В любое время, вы можете выбрать пункт «Увеличить объём диска» и продолжить выполнение следующих шагов, относящихся к группе «Предполётная подготовка». 12. Но, если мы хотим сразу увеличить доступное нам пространство, мы должны разместить в выделенной папке, хотя бы один файл. Загружаем файл. 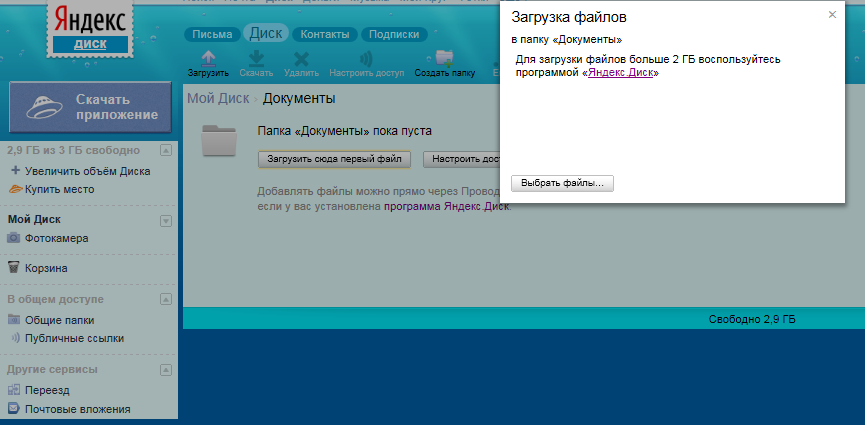 13. После загрузки файла нам будет доступно ещё 2 ГБ, а рассказав другу о сервисе Яндекс.Диска, мы получаем ещё 2 ГБ. 14. Но, возможна остановка на одном из перечисленных этапах по наращиванию дискового пространства. Создавая папку в 10 ГБ мы должны быть уверены, что на нашем диске хватит места для размещения папки такого же размера. 15. На следующих шагах мы перемещаем файлы, создаём новые папки для хранения информации и для доступа к ней в любое время и из любого места, где доступен интернет. 16. Далее делаем папки публичными, если мы хотим поделиться информацией, размещенной в папке. И раздаём публичные ссылки для возможности доступа к файлам и папкам людям, которым мы хотим быть полезными или просто доставить радость от увиденного в вашей папке. |
