Практическая в Word. Практическая работа 2 Тема программы ввод и обработка цифровой информации в пк
 Скачать 1.3 Mb. Скачать 1.3 Mb.
|
|
ПРАКТИЧЕСКАЯ РАБОТА №2  Тема программы: ввод и обработка цифровой информации в ПК. Тема урока: ввод и обработка текстовой информации с различных носителей информации Цель: приобрести практический опыт работы создания, редактирования и форматирования текстовых документов с различных носителей информации в текстовом процессоре MS Word . Выполнив данную практическую работу, вы научитесь: вводить и редактировать текстовые документы Word; выполнять форматирование текстового документа Word; создавать разделы документа и оформлять страницы; оформлять текстовые документы в виде списков и колонок; сохранять текстовые документы. Теоретические аспекты: Создание документа начинается с запуска приложения Microsoft Word 10. Откроется окно приложения Microsoft Word 10, в котором отображается пустой документ "Документ 1" (Рис. 1), основанный на шаблоне без содержимого, т.е. на пустом шаблоне. Необходимо отметить, что по умолчанию в окне приложения Word 10 на "Ленте" открывается вкладка Главная. На вкладке Главная расположены все инструменты для ввода текста в документ и его редактирования. 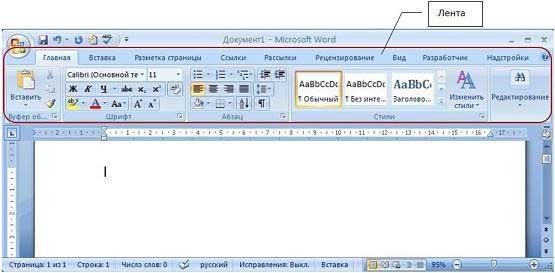 Рисунок 1. Окно создания Нового документаСоздаваемый документ целесообразно сохранить до ввода в него текста. Для сохранения документа щелкнуть на кнопке "Сохранить" на "Панели быстрого доступа" или щелкнуть на кнопке "Office" и выбрать команду "Сохранить", откроется окно диалога Сохранение документа.  Рисунок 2. Сохранение документаВвод текста в документ Текст вводится в том месте документа, где мигает курсор. Документы в Word могут быть созданы путем ввода текста с клавиатуры. Кроме того, создать документ можно методом копирования и вставки текста из других документов. Необходимо отметить, что в создаваемом документе по умолчанию ориентация страницы - книжная, размеры полей страницы: верхнее и нижнее - 2 см, левое - 3 см, правое - 1,5 см. Кроме того, в создаваемом документе по умолчанию символы вводятся в режиме "Вставка", а текст вводится в стиле Обычный(Экспресс-стиль), в котором установлены основные параметры форматирования абзаца: шрифт - (Calibri - по умолчанию) + Основной текст; выравнивание символов - По левому краю; междустрочный интервал - Множитель 1,15 ин.; интервал После абзаца - 10 пт.; запрет висячих строк (режим в котором первая и последняя строка абзаца не отрываются от абзаца при переносе текста на следующую страницу). При вводе текста с клавиатуры курсор сдвигается вправо. При достижении конца строки продолжайте вводить текст, курсор автоматически переместится на следующую строку. Когда будет завершен ввод текста первого абзаца, необходимо нажать клавишу Enter (Ввод), чтобы перейти к вводу текста следующего абзаца. Затем вводится следующий абзац. При достижении конца страницы продолжайте вводить текст, курсор автоматически переместится на следующую страницу. Таким образом, весь текст документа состоит из абзацев. Заголовки и списки документа - это тоже абзацы. Абзац - это непрерывная часть текста, которая заканчивается нажатием клавиши Enter (Ввод). Если в Word включен режим отображения скрытых символов форматирования, то при нажатии Enter (Ввод) в конце абзаца появится знак абзаца (непечатаемый символ конца абзаца). Знаки абзацев, жесткие пробелы и другие скрытые символы форматирования отображаются при нажатии кнопки "Отобразить все знаки" на вкладке Главная. На рисунке 3 представлен скриншот окна приложения, в котором отображается документ "Мой первый документ" в режиме "Отобразить все знаки". Документ сохранен в формате ".docx". 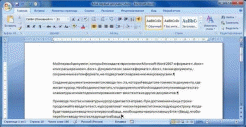 Рисунок 3. Скриншот окна приложения, в котором отображается документПри вводе текста между словами устанавливайте один жесткий пробел. Жесткие пробелы устанавливаются нажатием клавиши Space bar (клавиша пробела - это длинная нижняя клавиша без названия), а мягкие пробелы устанавливаются редактором автоматически при форматировании текста. Кроме того, жесткие пробелы не устанавливайте между словами и знаками препинания, а также между словами и кавычками или скобками. После знака препинания пробел обязателен, но не в конце абзаца. Неразрывный пробел устанавливайте посредством одновременного нажатия трех клавиш Ctrl + Shift + Space bar. Неразрывные пробелы целесообразно применять, например, между инициалами и фамилией в том случае, когда при вводе инициалов и фамилии они оказываются на разных строках. В этом случае применение неразрывных пробелов обеспечит неразрывность инициалов и фамилии, и они будут размещены на одной строке, а не на разных строках. Знак "дефис" в тексте всегда вводится без пробелов клавишей "-". В некоторых случаях в текст вводится "неразрывный дефис" с помощью одновременного нажатия клавиш "Ctrl" + "Shift" + "дефис". Знак "тире" ("длинное тире") выделяется пробелами с двух сторон, а вводится с помощью одновременного нажатия комбинации клавиш "Ctrl" + "Alt" + "серый минус". Редактирование текста Редактирование предназначено для устранения ошибок, перемещения символов, слов, строк, фрагментов и внесение других изменений в содержимое документа. Редактирование документа осуществляется как в процессе ввода текста, так и после его ввода. Как правило, редактирование текста выполняется перед форматированием и применением стилей. К средствам редактирования относятся следующие команды (кнопки, которых расположенные на вкладке Главная): Проверка правописания; Выделить, вырезать, копировать, вставить через буфер обмена; Найти и заменить; Отменить и Вернуть (кнопки на панели быстрого доступа). Кроме того, для редактирования текста используются клавиши клавиатуры Del, Backstage, Space bar и применяется средство Drag and Drop ("перетащи и отпусти" при нажатой левой или правой кнопки мыши). В приложении Microsoft Word 10 по умолчанию установлены следующие способы проверки правописания: Автоматически проверять орфографию; Использовать контекстную проверку орфографии. Способы проверки, установленные по умолчанию, можно отменить, для этого надо выполнить команду Office/Параметры Word/Правописание и в появившемся окне диалога удалить соответствующие флажки. Суть проверки орфографии заключается в том, что для проверки написания слова редактор сравнивает это слово со словарем Microsoft Office 10, при этом неизвестные слова редактор подчеркивает волнистой красной линией. Таким образом, волнистая красная линия свидетельствует либо об ошибке в слове, либо о том, что в словаре Office 10 такое слово отсутствует. Что касается проверки грамматики, то редактор проверяет грамматические и стилистические правила письма (несогласованность подлежащего и сказуемого, неверные предложные сочетания). При наличии возможных ошибок в предложении редактор подчеркивает волнистой зеленой линией предложение или его часть. Для проверки и исправления ошибок можно использовать контекстное меню, щелкнув правой кнопкой мыши на слове с волнистой линией. При проверке орфографии - в появившемся контекстном меню выберите одно из действий: пропустить слово, откорректировать его или занести в словарь. При проверке грамматики - для устранения ошибок выберите одну из предлагаемых команд в контекстном меню. Для ручной проверки орфографии и грамматики необходимо установить курсор вначале текста и выбрать команду Рецензирование/Правописание, появится окно диалога "Правописание", с помощью которого можно выполнить требуемую проверку. В появившемся окне диалога "Правописание" (рисунок 4) отображается первое предложение с ошибкой и записью в разделе "Варианты": Не хватает запятой после слова документ. Для устранения ошибки надо щелкнуть на кнопке "Изменить" и продолжать работу с окном диалога до завершения полной проверки текста. 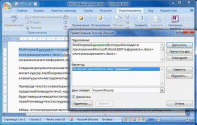 |
