Практическая в Word. Практическая работа 2 Тема программы ввод и обработка цифровой информации в пк
 Скачать 1.3 Mb. Скачать 1.3 Mb.
|
Которая в темном чулане хранитсяВ доме, Который построил Джек. А это веселая птица-синица, Которая ловко ворует пшеницу, Которая в темном чулане хранится В доме, Который построил Джек. Вот кот, который пугает и ловит синицу, Которая ловко ворует пшеницу, Которая в темном чулане хранитсяВ доме, Который построил Джек. Вот пес без хвоста, Который за шиворот треплет кота, Который пугает и ловит синицу, Которая ловко ворует пшеницу, Которая в темном чулане хранится В доме, Который построил Джек. 2.Переставьте все абзацы в обратном порядке. Сохраните документ под именем Джек Задание 6. Поиск и замена слов в документе Порядок работы Откройте диалоговое окно Найти и заменить нажав на кнопку заменить на вкладке Главная. В поле Найти введите ваш поисковый запрос слово «Дом». В поле Заменить на введите параметры замены «Дом» на «Домик» . Если вы хотите произвести замену по всему документу, нажмите кнопку Заменить все. Если требуется заменить только слова в определенных местах. Нажмите кнопку Найти далее и произведите замену конкретных слов при помощи кнопки Заменить. Завершив поиск и замену слов, нажмите кнопку Отмена.  Рисунок 9. Диалоговое окно Найти и заменить. Вкладка Заменить Задание 7. Параметры страницы в документе. Создание документа с несколькими разделами, имеющими разные параметры страницы Порядок выполнения задания 1. Создайте новый документ. По умолчанию поля установлены обычные, ориентация страницы – книжная Выберите вкладку Разметка страницы/Параметры страницы/кнопку Вставить разрывы страниц и разделов 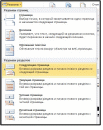 Рисунок 10. Разрыв раздела со следующей страницы Поставьте курсор на второй странице документа. Во вкладке Разметка страницы выберите ориентацию листа альбомную (Разметка страницы/Параметры страницы/Ориентация/Альбомная). Во втором разделе ориентация страницы станет альбомной, а первая страница останется книжной ориентации. 5.Измените количество колонок во втором разделе на три. Для этого выберите двухсекционную кнопку Колонки и в списке выберите команду Три. Альбомный лист будет разбит на три колонки. На линейке вверху белые части отображают размер колонки, серый – размер поля. В данном случае количество белых полей на линейке 3, следовательно, колонок на листе тоже 3. При этом в первом разделе количество колонке не поменялось. 6. Во втором разделе расположите текст в три колонки с интервалом между колонками 0,5 см следующего вида: Параметры страницы в документеНачиная работу над документом, следует определить его основные параметры: размер, ориентацию, поля листа и т. д. Если вы не хотите переделывать готовый документ под формат бумаги, нужно задумать об этих характеристиках заранее. В Word 2010 при создании нового документа задаются универсальные параметры страницы, которые чаще всего используют пользователи в своей работе. Эта книжная ориентация страницы, размер бумаги А4, поля обычные. Но бывают ситуации, когда требуется их изменить или сделать более удобными для оформления документов. Размер бумаги по умолчанию в Word 2010 установлен на А4 формате. Если же вы работаете с бумагой разных форматов, следует заранее установить размер страницы в группе команд Параметры страницы. В скрытом списке на выбор предложены стандартные форматы бумаги, если же вы хотите вручную установить формат, выберите пункт Другие размеры страницы (Разметка страницы Параметры страницы Размер Другие размеры страниц). В диалоговом окне Параметры страницы на вкладке Размер бумаги в поля Ширина и Длина введите нужные параметры страницы и нажмите кнопку ОК. Выбрав размеры страницы и ее ориентацию, перейдем к полям – расстояние от края страницы до текста. Данные параметр очень важен для того, чтобы ваш документ целиком поместился на листе, осталось место для переплета, если он предусмотрен и т.д. 7.Вернитесь к первому разделу и введите текст вида: Начальнику хозяйственно-технического отдела Шапошникову Ю.В. от заведующего Ростокинскими компьютерными классами Петрова Е.В. |
