лабораторно-практическая работа № 7. Лабораторно-практическая работа №7 Microsoft Word. «Рисование в. Практическая работа 7 Microsoft Word. Рисование в документе Выполнив данную практическую работу, вы научитесь
 Скачать 0.68 Mb. Скачать 0.68 Mb.
|
|
Лабораторно-практическая работа №7 Microsoft Word. «Рисование в документе» Выполнив данную практическую работу, вы научитесь: Познакомитесь с основными приемами работы со встроенным в MS Word графическим векторным редактором; Применение встроеных графических примитивов и инструментов для создания сложных рисунков. В текстовом редакторе WORD имеется возможность создания рисунков с помощью панели инструментов Рисование, которая появляется внизу экрана при нажатии на кнопку, Задание 1. Использовать готовую фигуру и видоизменить ее. Автофигура – Основные фигуры – Улыбающееся лицо. В  ыдели фигуру (щелкнуть по фигуре левой кнопкой мыши, если появились маркеры выделения, то фигура активна). ыдели фигуру (щелкнуть по фигуре левой кнопкой мыши, если появились маркеры выделения, то фигура активна). Добавь ей тень. Измени ее размер, потянув за маркеры выделения. Примени возможность Свободного вращения (зеленый круглый маркер). Измените направление рта, потянув за желтый маркер (сделайте лицо грустным). Задание 2. Вставка текста в автофигуру. Автофигура – Основные фигуры – Сердце  В  ыдели автофигуру правой кнопкой мыши, выбери команду Добавить текст ыдели автофигуру правой кнопкой мыши, выбери команду Добавить текст Н  абери текст I LOVE YOU!!!, выровняйте текст по центру и измените его размер. абери текст I LOVE YOU!!!, выровняйте текст по центру и измените его размер. Измените цвет линии сердца на красный. Измените тип линии сердца на 4,5 пт. Измените цвет заливки на оранжевый. Задание 3. Вставка текста в автофигуру. Попробуем начертить обычный параллелепипед. Прежде чем приступить к выполнению задания, тщательно проанализируйте порядок построения. Из каких геометрических фигур можно составить этот параллелепипед? Начать можно с прямоугольника АВВ1А1. Вам наверняка захочется скопировать его и вставить такой же прямоугольник СС1D1D, что неверно СС1D1D не может быть единой геометрической фигурой, так как состоит из линий разного стиля (сплошные и пунктирные). К 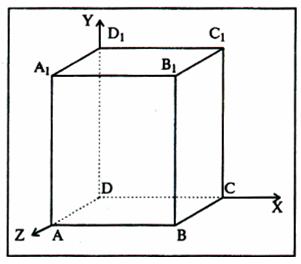 люч к заданию люч к заданиюМожно предложить следующий порядок построения (все используемые кнопки с панели Рисование): • нарисовать прямоугольник АВВ1А1 • провести одну из наклонных линий, например, А1D1 • скопировать А1D1 и вставить три раза ВС, В1С1 и AD; • провести линии СС1 и скопировав ее вставить DD1; • провести линии D1С1 и скопировав ее вставить DC; • выделяя соответствующие отрезки, выбрать Тип штриха — пунктирный • дорисовать координатные оси, выбрав инструмент Стрелка Самый трудоемкий процесс в этом упражнении — обозначение вершин. Для того, чтобы расположить букву в нужном месте, включите кнопку Надпись на панели Рисование Нажав кнопку Цвет линии (рамка должна быть выделена), выберите в предлагаемой палитре - Выделите свою рамку, скопируйте и затем вставьте 10 раз (перед вставкой снимите выделение с исходной рамки). Новая рамка может, после вставки, поместиться поверх предыдущей. В этом случае кажется, что вставки не произошло, а на самом деле достаточно переместить верхнюю рамку в сторону. Нижний индекс получается при помощи команды Формат-Шрифт, если на вкладке Шрифт в группе переключателей Эффекты активизировать Подстрочный (Нижний индекс). Перемещаются рамки по листу при помощи мыши. Чертеж готов. Желательно представить его в виде единого графического объекта. Для этого, включив кнопку Теперь можно перемещать чертеж целиком по листу. Мало того, можно изменять его пропорции, если, выделив рисунок, потянуть мышью за узелки (квадратики на рамке выделения). Лабораторно-практическая работа №8 «Microsoft Word. Диаграммы» Выполнив данную практическую работу, вы научитесь: Строить диаграммы на основе имеющейся таблицы Word, выбор типа диаграммы и способ ее оформления. Работать с диаграммами в MS Word можно двумя способами. Первый традиционный — запустить Microsoft Graph и заменить предложенные параметры в таблице на свои. Второй способ заключается в том, что за основу можно взять таблицу, созданную в документе Word. Можно предложить следующий порядок работы. Попробуйте создать диаграмму возраста членов своей семьи. Создайте таблицу в документе Word, оставив первый столбец пустым.  Запустите Microsoft Graph. Выполните команду Вставка-Объект-Диаграмма Microsoft Graph. Расположите подчиненные окна таким образом, чтобы были видны и диаграмма, и таблица. Измените данные в таблице и проследите, как изменится диаграмма. Работая сразу с двумя окнами (таблицей и диаграммой), постоянно следите за тем, какое из них активно в данный момент. От этого будет зависеть набор пунктов горизонтального меню и доступность некоторых операций. Активизировать окно можно щелчком мыши). Удалите и вновь верните Легенду. Щелкните правой кнопкой по легенде Очистить. Вызовите контекстное меню диаграммы, щелкнув по ней правой кнопкой и выберите опцию Параметры диаграммы. Вкладка Заголовок позволяет ввести название диаграммы и осей. Введите название «Возраст». Вкладка Легенда-Добавить легенду. Во вкладке Подписи данных активизируйте параметр Значения. Если хотите добавить к диаграмме и таблицу с исходными данными, то на вкладке Таблица данныхвключите кнопку Таблица данных. Измените высоту и поворот просмотра (Формат-Объемный вид...).  Внесите изменения в таблицу. Измените цвет и форму ряда данных и формата стенок диаграммы. 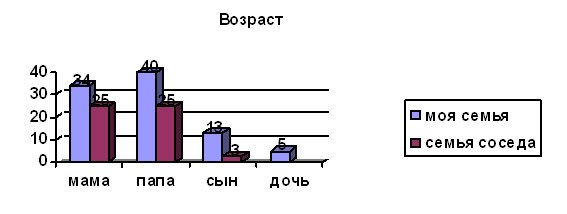 Упражнение: Наберите и оформите в процессоре Word таблицу. Обратите внимание на то, что в столбце "Высота" для числовых данных применено выравнивание вправо и отступ справа. Ключ к заданию: Выделите столбцы "Название " и "Высота " и постройте на их основе диаграмму Вставка-Объект-Диаграмма Microsoft Graph. Обязательно поместите для этой диаграммы легенду и метки данных. 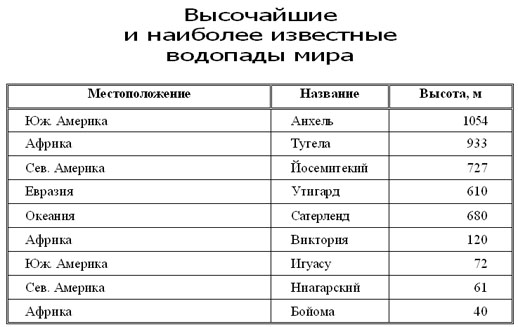 Лабораторно-практическая работа №9 «Microsoft Word. Редактор формул Microsoft Equation 3.0» Выполнив данную практическую работу, вы научитесь: Использовать встроенный в текстовый процессор Word редактор формул Microsoft Equation 3.0., набор математических формул. Размещать на панели инструментов дополнительной кнопки. Упражнение: Создать карточку с заданием по математике по теме: «Системы неравенств с одной переменной». 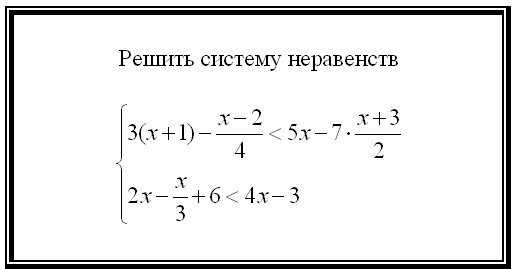 Запустите Редактор формул. Для этого выполните команду главного меню: Вставка-Объект..., выберите тип объекта Microsoft Equation 3.0. Аналогично тому, как мы работали с WordArt, вы увидите новую строку меню, панель инструментов и место, зарезервированное под формулу с мигающим курсором. Просмотрите панель инструментов и создайте формулу. Главное, определить последовательность набора формулы. Панель инструментов работает таким образом, что включение одной кнопки активизирует целую группу близких по тематике кнопок. Для создания предложенной формулы, выполните следующие действия:  Активизируйте кнопку, отвечающую за ввод скобок Наберите первое неравенство системы. Все числа, переменные и знаки введите с клавиатуры. Средствами Редактора формул воспользуйтесь только для набора дроби. Для набора дроби активизируйте кнопку, отвечающую за ввод дроби Перемещаться между числителем и знаменателем можно при помощи клавиш управления курсором клавиатуры или щелчком мыши устанавливать текстовый курсор в нужное место. Для набора знака умножения воспользуйтесь кнопкой После того, как дробь набрана, переместите курсор вправо кнопками управления курсором или щелкните мышью правее дроби (курсор изменит свой размер) и продолжите набор неравенства. Когда первое неравенство будет набрано, нажмите клавишу Enter для того, чтобы перейти ко второй строке внутри фигурных скобок. Аналогично наберите второе неравенство. Если и текст задания вы хотите набрать, находясь в Редакторе формул, то выберите команду горизонтального меню Редактора формул: Стиль-Текст, так как стиль математический не допускает пробелов между символами. Возврат в документ происходит щелчком мышью вне окна Microsoft Equation. Для редактирования формулы (если после вставки в документ необходимо внести изменения в набранную формулу) используется двойной щелчок мыши. В данном случае можно безбоязненно входить в режим редактирования, так как в случае увеличения размера формулы, увеличится и место, отведенное под нее. Если вы собираетесь часто пользоваться Редактором формул, то процедура запуска оказывается довольно длительной и неудобной. Можно запустить Редактор формул через пиктограмму. Чтобы "вытащить" пиктограмму на панель инструментов нужно выполнить команду Сервис-Настройка…, на вкладке Команды выбрать категорию Вставка. Остается поместить нужный значок на панель инструментов, взяв кнопку Упражнение: Наберите формулы сложения и вычитания аргументов. Для ввода символов α и β воспользуйтесь кнопкой на панели инструментов 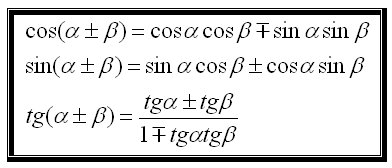 Лабораторно-практическая работа №10 Microsoft Word. «Работа со списками» Выполнив данную практическую работу, вы научитесь: Создавать нумерованный, маркированный и многоуровневый списки, изменять стиль списков и порядок нумерации; Ознакомить со способами изменения и форматирования списков. В программе MS Word возможны 3 типа списков: Нумерованный, Маркированный, Многоуровневый Для того, создать маркированные или нумерованные списки, необходимо выделить абзацы, которые нужно включить в список и нажать кнопку Маркированный список или Нумерованный список на панели Форматирование. Если хотите добавить в нумерованный список новые элементы или убрать из него уже имеющиеся, то нумерация автоматически перестроится с учетом внесенных изменений. С помощью тех же самых кнопок можно преобразовывать нумерованный список в маркированный и наоборот. Можно воспользоваться командой Список из меню Формат В раскрывшемся окне Список можно Изменить используемый в списке Марке или Формат числа, а также цвет маркера (числа), размер и величину отступа. Описанный способ создания списков предназначен для применения к уже введенному тексту документа. Создавать маркированные и нумерованные списки можно непосредственно в процессе ввода текста. Технология создания списка: Первый абзац, входящий в список, начинаем с номера (1) и точки после него (для маркированного списка – «-»). В конце абзаца нажать Enter. Word автоматически перейдет к следующему пункту. Для окончания списка дважды нажать Enter. Преобразование текста в список: Выделить текст. Нажать кнопку на панели инструментов - нумерация или - маркеры Для того чтобы изменить формат списка, необходимо использовать команду Формат-Список. В ней 3 вкладки: Нумерованный, Маркированный и Многоуровневый. Выбираем нужную вкладку и изменяем формат с помощью кнопки «Изменить». При создании многоуровневого списка используются кнопки на панели инструментов: - увеличить отступ (или Tab) для перевода на более низкий уровень (с 1-го на 2-й, со 2-го на 3-й и т.д.) и - уменьшить отступ (или Shift+Tab) для перевода на более высокий уровень (со 2-го на 1-й и т.д.) . 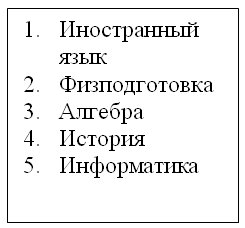 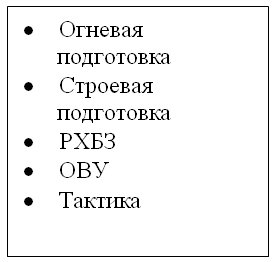  Лабораторно-практическая работа №11 Microsoft Word. «Стили в документе» Выполнив, задания данной темы, вы: Познакомитесь с понятием стиль документа, автоматическое изменение форматирования документа. Научитесь форматировать текстовый документ в соответствии с требованиями к реферативным документам. Стиль — это совокупность параметров используемых символов и абзаца, которому присвоено какое-то имя: «Заголовок1», «Заголовок2», «Основной текст» и т.п. Стили очень удобно использовать при создании сложного (структурированного) документа в связи с тем, что: При создании большого сложного документа очень долго для каждого заголовка, подзаголовка и т.д. устанавливать все параметры вручную – гораздо быстрее наложить стиль; Если вдруг на каком-то этапе не понравился вид документа, например, какого-то типа заголовков, то можно быстро изменить стиль, не меняя оформление каждого заголовка такого вида вручную. Для наложения стиля на конкретный заголовок или абзац нужно его выделить и выбрать нужный стиль из списка Стиль на панели инструментов Форматирование. Если не один из имеющихся в списке Стиль стилей вас не устраивает (малый размер шрифта, не то начертание и т.д.), то любой из них можно изменить. Для этого выделите текст с изменяемым стилем, откройте Формат – Стили и форматирование, установите маркер мыши на изменяемом стиле и из контекстного меню выберите команду Изменить. Формат – Шрифт – поменяйте шрифт нужным образом – Абзац – измените параметры абзаца на необходимые вам. Практическая работа: Создать файл Установите масштаб просмотра документа: Вид – Масштаб – По ширине страницы Установите поля, ориентацию и размер страницы (Файл – Параметры страницы…). Поля: верхнее и нижнее – 1см, левое – 3 см, правое – 2 см, , ориентация – книжная, размер бумаги – А4. Все абзацы текста в соответствии с требованиями к реферативным документам должны иметь размер символов – 14 пт. Полуторный междустрочный интервал. Зададим требуемые параметры всему документу целиком. Форматирование абзацев: Правка – Выделить все, Формат – Шрифт – Размер – 14. Формат – Абзац… Выравнивание – по ширине, первая строка – отступ – на 1см, междустрочный интервал – полуторный. Расположение глав с новой страницы: Установить курсор перед первым символом заголовка. Вставка – Разрыв – Начать – Новую страницу. И так поступите со всеми заголовками. Внимание: Заголовки выделены курсивом!!! Пронумеруйте страницы: Вставка – Номера страниц – Положение - внизу страницы, Выравнивание – справа. Формат – Начать с – 1. Форматирование стиля: Выделить заголовок. Формат – Стили и форматирование. Показать – Доступные стили, Выберите форматирование для применения – Заголовок1. Нажмите кнопку Заголовок1, в раскрывающемся списке, выберите Изменить. Выравнивание – по центру, Шрифт – Arial, начертание – полужирный, размер – 16, междустрочный интервал - полуторный. Обновлять автоматически – установить флажок √ . Это позволит, автоматически меняя параметры в каком либо типе заголовка, производить замены сразу во всем тексте. Далее выделяете следующий заголовок. Формат – Стиль – Заголовок1 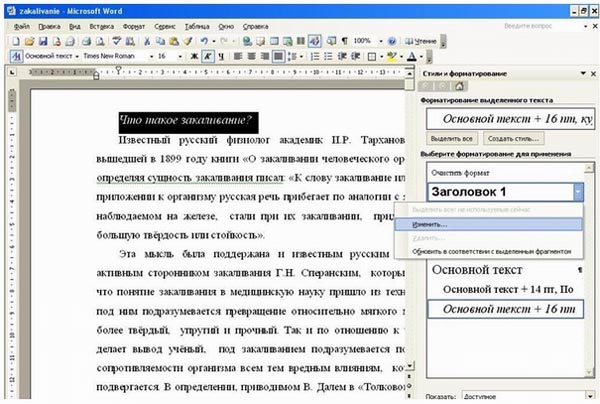 Создадим оглавление: Встаньте перед первым заголовком. Добавьте новую страницу (см. п. 5). Создадим автоматически оглавление по всем созданным заголовкам. Вставка – Ссылка – Оглавление и указатели. Выберите вкладку «Оглавление». Произведите изменения: Уровни – понизить до 1. Заполнитель выберите по своему вкусу. Посмотрите образец печатного документа. Измените формат оглавления. Выделите его. Формат – Абзац – междустрочный интервал – полуторный – размер шрифта – 14 пт.  Теперь вы можете автоматически переходить к любому заголовку. Добавьте перед оглавлением пустой абзац и вставьте заголовок Оглавление, применив стиль - Заголовок 1 Включите опцию Непечатаемые знаки. Обратите внимание, что в тексте реферата есть между словами по несколько пробелов (два), что является ошибкой. Удалять их вручную по всему тексту трудоемкий процесс. Сделаем это операцию с помощью встроенной возможности Word. Правка – Найти. На вкладке Найти наберите два пробела, а во вкладке Заменить – один пробел. И нажмите кнопку Заменить все. В результате вам Word покажет количество замен, если значение равно 0, то функция выполнена верно. Выполните предварительный просмотр реферата. Активизируйте кнопку Несколько страниц - Страниц 2х2. Просмотрите макет готового документа, перелистывая страницы. Сохраните файл в папке своей группы. Мои документы – 85 – Сидоров_zakalivanie Лабораторно-практическая работа №22 Microsoft Word. «Макетирование страниц» Выполнив данную практическую работу, вы научитесь: что такое многоколоночная верстка; что значит сверстать страницу; технологию выполнения многоколоночной верстки; как вставить буквицу. Сверстать страницу — значит расположить на странице в определенном порядке блоки текста, заголовки, иллюстрации, колонтитулы и другие элементы оформления. Верстку страницы в одну колонку мы уже знаем. Рассмотрим теперь многоколоночную верстку на примере следующих страниц. Верстка двуколоночной полосы Вы ежедневно встречаетесь с различными печатными изданиями: газетами, журналами, книгами — и, конечно же, замечали, что в разных изданиях текст размещается по-разному. Текст может занимать всю ширину полосы или располагаться в несколько колонок. Число колонок на полосе может изменяться от одной до семи. Количество колонок определяет их ширину, а это, в свою очередь, существенно влияет на легкость чтения документа.  Пример: Следующие две страницы нашего журнала представляют собой разворот, на котором расположен текст файла АНГЛИЯ. Текст разбит на две полосы, при этом заголовок отцентрован по ширине всей полосы, а первый (вступительный) абзац является как бы большим подзаголовком. Для того чтобы выполнить разбивку текста на две колонки, надо использовать команду Формат - Колонки (см. табл.) или кнопку Панели редактирования. Кнопка Колонки Панели форматирования вызывает небольшое окно, с 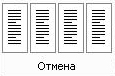 помощью которого можно установить от одной до шести колонок одинаковой ширины. помощью которого можно установить от одной до шести колонок одинаковой ширины.Команда Колонки вызывает соответствующее диалоговое окно, с помощью которого можно определить количество колонок, их ширину, расстояние между колонками, наличие разделительной линии. 
Буквица Посмотрите внимательно на фрагмент первой страницы журнала. Вы видите, что первая буква абзаца намного больше всех остальных. Кроме того, она занимает в высоту целых три строки абзаца. Это — буквица. Буквица — издательский термин. Это увеличенная в размере первая буква первой строки текста, использующаяся как для оформления текста, так и для подчеркивания начала текста или его раздела.  Для оформления буквы в виде буквицы ее нужно выделить, после чего выполнить команду Формат- Буквица. Появится диалоговое окно Буквица . 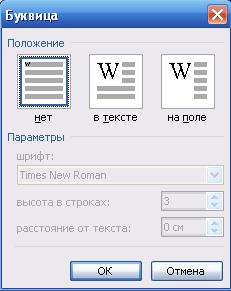 В этом окне вы можете выбрать положение буквицы в тексте, размер (в строках), гарнитуру шрифта и расстояние от буквицы до текста абзаца. Задание: Верстка текста файла в две колонки с общим заголовком. Откройте текст файла Oil, который находится по адресу: Мои_документы –Исходники - Текстовый_редактор Установите курсор в конце первого абзаца и выполните команду Вставки нового раздела на текущей странице. Установите курсор на втором абзаце. Выполните команду деления текста на две колонки. Создадим буквицу в тексте. Выделим букву Н (заглавная буква 2 абзаца – 1 колонка), выберем положение – в тексте, шрифт – Garmond, высота в строках – 3, расстояние от текста – 0,2 см. Сохраните файл под именем Иванова_Oil в папке своей группы. Лабораторно-практическая работа №24 Microsoft Word. «Использование гиперссылок в документах» Гиперссылка - это выделенные области документа, позволяющие переходить к другому документу, содержащему связанную информацию. Простейшим примером может служить энциклопедия, в которой в каждой статье встречаются ссылки на другие статьи. Гиперссылки - это наиболее из рациональных способов организации больших текстов, в которых разным пользователям могут быть интересны разные части. Задание «Пример создания гиперссылки». Набрать следующие тексты, сохраняя их в отдельных файлах. Имена файлов соответствуют названиям текстов. Пряноароматические овощи Такие овощи выращиваются в огороде и используются для приготовления блюд, чтобы придать им аромат. Биологическая ценность таких овощей не столь важна, однако многие из них обладают лечебными свойствами. К наиболее распространенным видам пряноароматических овощей, которые можно вырастить в огороде, относятся укроп, анис, мелисса, мята, и т.д. Укроп Укроп выращивают для получения молодой зелени, которую используют как в свежем, так и в консервированном виде. В укропе содержится витамин С и эфирные масла. Анис Анис используется в медицине многие тысячелетия. Семена или эфирные масла аниса - составной компонент лекарств против кашля и простуды. В значительной степени он употребляется при изготовлении кондитерских изделий, печения, при консервировании овощей и производстве ликеров. Аналогичными свойствами обладает и фенхель, который легче выращивать, а по своим качествам он не уступает анису. Мелисса Лимонный привкус и аромат мелиссы лекарственной определят сферу использования этого растения: там, где требуется лимонная цедра или лимонный сок. В листьях мелиссы содержатся эфирные масла и дубильные вещества. С помощью мелиссы ароматизируют уксус, майонез, мясные блюда, салаты, супы и соусы. Из свежих и сушеных листочков готовят превосходный освежающий чай. Мята Сушеные листья мяты перечной используют при приготовлении самых различных блюд. Она вызывает аппетит, устраняет пучение живота, оказывая тем самым благотворное воздействие на весь пищеварительный тракт, а также устраняет желудочные боли. Мята используется в виде лечебного чая (отваров) прежде всего при заболеваниях печени и желчного пузыря. Нужно связать эти тексты в гипертекст. Для этого в первом тексте выделить слово "укроп". В меню Вставка выбрать команду Гиперссылка. На экране появится окно диалога Добавление гиперссылки, в котором нужно найти необходимый файл. Щелкнуть по кнопке ОК, и слово "укроп" изменит цвет и станет подчеркнутым. Повторить эти действия для слов: анис, мелисса , мята. Попробуйте Удаление или изменение гиперссылки - Щелкнуть по гиперссылке правой кнопкой мыши и выбрать в контекстном меню команду Гиперссылка, в сплывающем меню выбрать команду Изменить гиперссылку. На экране появиться диалоговое окно Изменение гиперссылки. Для изменения нажмите кнопку Удалить ссылку. |
