Разработка конспекта-урока для студентов СПО на тему_ Создание с. Практическая работа Работа со сводными таблицами Цель работы
 Скачать 0.79 Mb. Скачать 0.79 Mb.
|
|
Практическая работа Работа со сводными таблицами Цель работы: освоить навыки создания, редактирования и анализа данных на основе сводных таблиц. Задание. Построить сводную таблицу для расчета месячной заработной платы рабочих при повременной форме оплаты труда, начисления премии и учета удержаний. Премия дифференцирована по разрядам: 2 разряд 20%, 3 разряд 30%, 4 разряд 40% к тарифу, 5 разряд – 50%. Удержания берутся со всех видов начислений (зарплата, премия) и составляют 13% от суммы начислений. Методика выполнения работы Открыть новую книгу. Переименовать лист в Картотека. Подготовить исходные данные (см. табл. 1) Таблица 1. 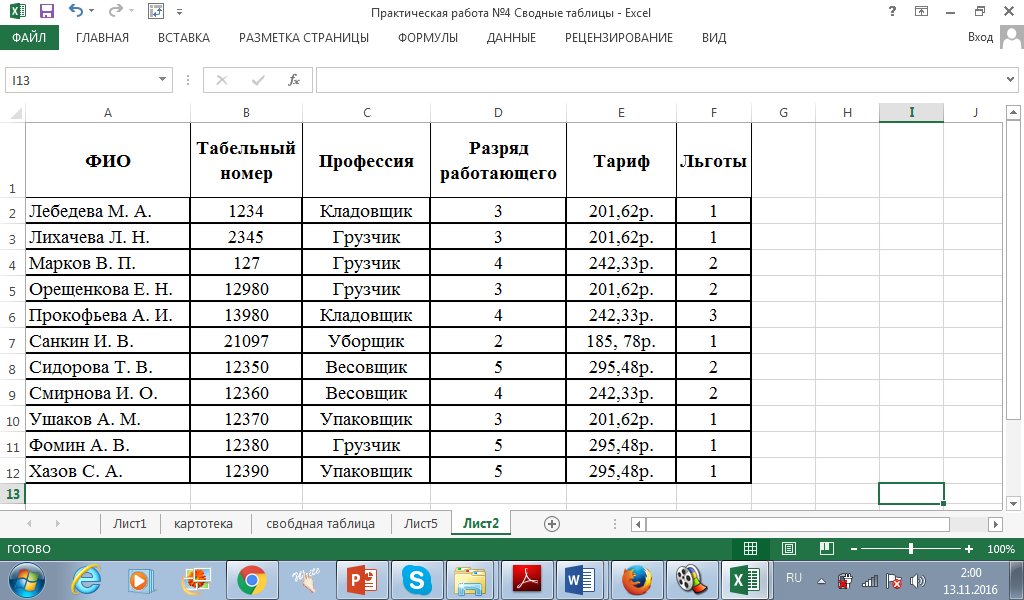 Установить курсор в список, выполнить команду меню Вставка→ Сводная таблица для вызова Мастера сводных таблиц и диаграмм. Указать тип источника – Создать таблицу на основе данных, находящихся в списке или базе данных Microsoft Excel. Выбрать вид создаваемого отчета → Сводная таблица. Выполнить проверку диапазон выделенных ячеек списка. Диапазон включает имена столбцов и все заполненные строки таблицы. Разместить поля в макете сводной таблицы: Фильтр отчета – Профессия, Названия строк – ФИО, Названия столбцов – Разряд работающего, Значения – Тариф, Операция – Сумма. Макет сводной таблицы представлен на рисунке 1. 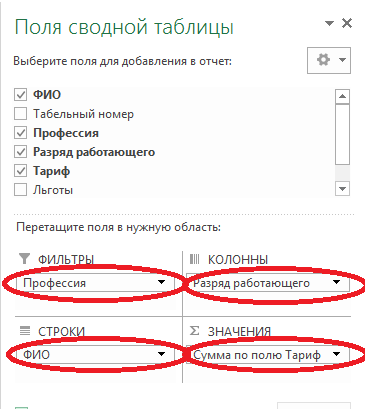 Рис 1. Макет сводной таблицы 8. На ленте Конструктор выполнить команды: Общие итоги → Включить по столбцам; Выбрать стиль сводной таблицы. На ленте Параметры: Сводная таблица → Параметры. В открывшемся окне задать Для пустых ячеек отображать – пробел; Сохранять форматирование ячеек. Нажать кнопку ОК. В сводной таблице (рис. 2) представлен список всех работающих. Для каждого работающего указан только один тариф, соответствующий его разряду. Для преобразования сводной таблицы следует: Установить курсор в область сводной таблицы. Выполнить команду Параметры (Анализ – MS Excel 2013) → Формулы → Вычисляемое поле для создания вычисляемого поля. 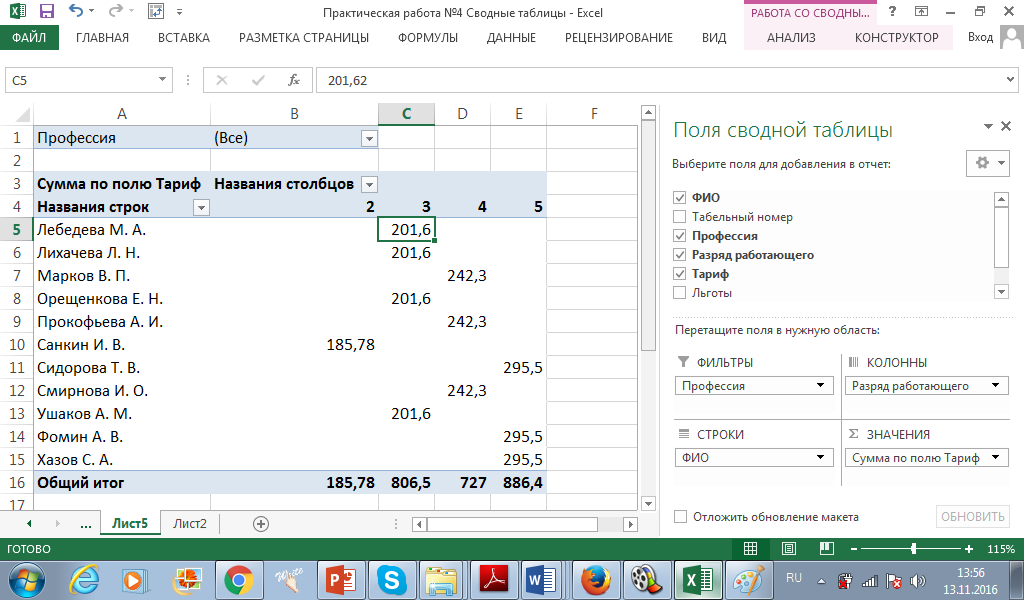 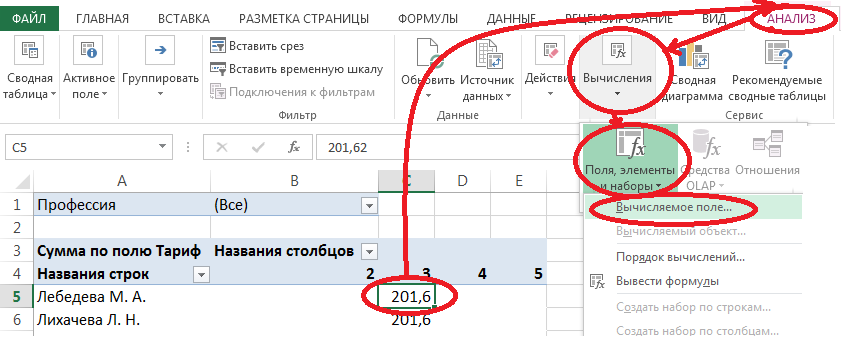 Рис. 2. Сводная таблица. 3. На рис. 3 представлено диалоговое окно для формирования вычисляемого поля. Имя поля – Зарплата, Формула вычисления: =Тариф*168. (Коэффициент 168 зависит от количества рабочих часов в текущем учетном периоде.). Для добавления поля в формулу можно воспользоваться кнопкой Добавить. 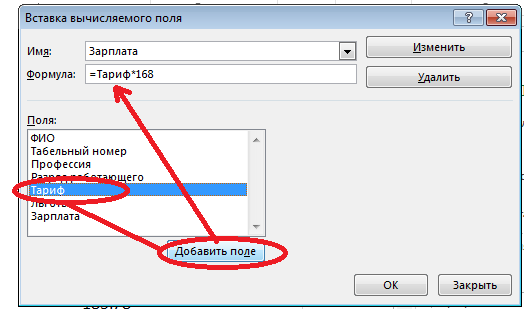 Рис. 3. Создание вычисляемого поля Установить курсор в область сводной таблицы. С помощью кнопки Список полей на ленте Параметры откройте макет сводной таблицы для корректировки. Удалить поле Сумма по полю Тариф (простым перетаскиванием мышкой за поле окна). Установить курсор в области сводной таблицы на поле Сумма по полю Зарплата. На ленте Параметры выполнить команду Активное поле → Параметры поля (рис. 4): Изменить имя поля в сводной таблице – Месячная зарплата. Нажать кнопку Числовой формат и указать формат поля – Денежный. Нажать кнопку ОК. 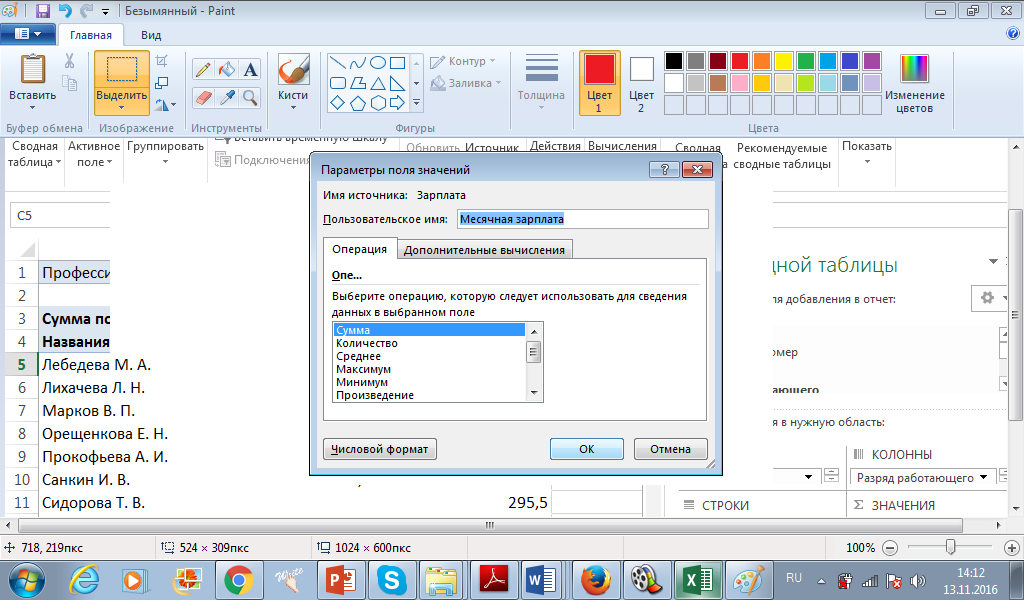 Рис. 4. Задание параметров вычисляемого поля 9. Установить курсор в область сводной таблицы на поле Разряд работающего. 10. Создать вычисляемый объект Премия. Премия выплачивается как процент к начисленной заработной плате, дифференцируется по разрядам: 2 разряд – 20%, 3 разряд – 30%, 4 разряд – 40%, 5 разряд – 50%. На ленте Параметры выполнить команду Формулы→Вычисляемый объект (рис. 5). Указать имя объекта – Премия. Для построения формулы в окне Поля выбрать поле Разряд работающего, в окне Элементы выбрать элементы Формула: = ‘2’*0,20+’3’*0,30+’4’*0,4+’5’*0,50 Нажать кнопку Добавить. Закрыть окно – кнопка ОК. 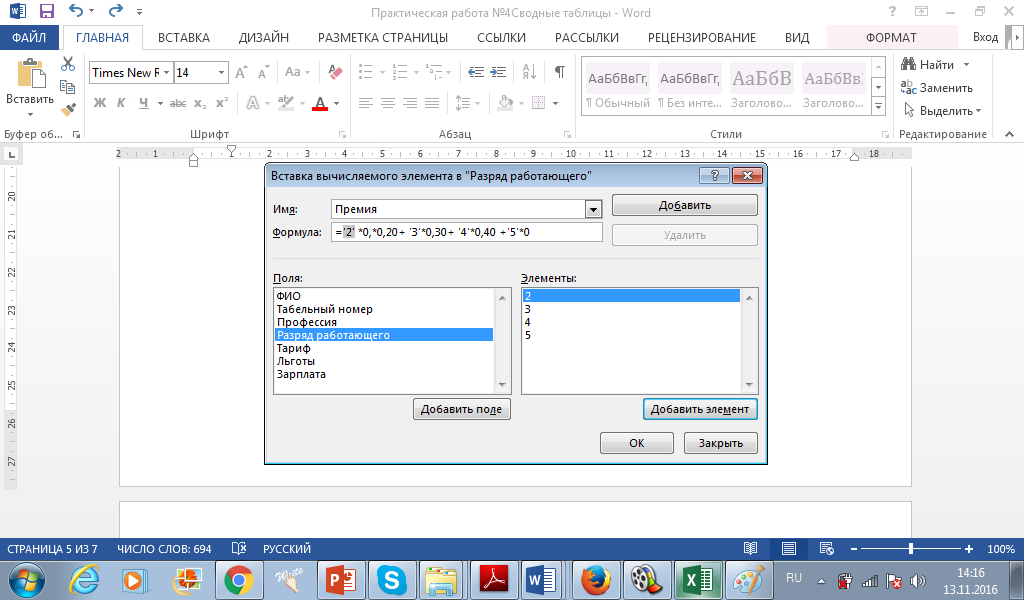 Рис. 5. Создание вычисляемого объекта 11. Установить курсор в область сводной таблицы на поле Разряд работающего. Создать вычисляемый объект Вычеты, сумма вычетов это 13% от суммы заработка и премии. Выполнить команду Формулы → Вычисляемый объект. Указать имя объекта – Вычеты (рис. 6).  Рис. 6. Создание вычисляемого объекта В окне Поля выбрать поле Разряд работающего, в окне Элементы выбрать элементы для построения формулы вида: –0,13*(’2’+’3’+’4’+’5’+Премия) Нажать кнопку Добавить. Закрыть окно – кнопка ОК. 12. Выполнить команду Параметры→Формулы→Вывести формулы для просмотра выражений вычисляемых полей и объектов (рис. 7). Если потребуется изменить нормативы (количество отработанных часов, % премии, % вычетов), следует отредактировать вычисляемые поля и объекты – команда меню Формулы→Вывести формулы, вызывать поле/объект, внести изменения 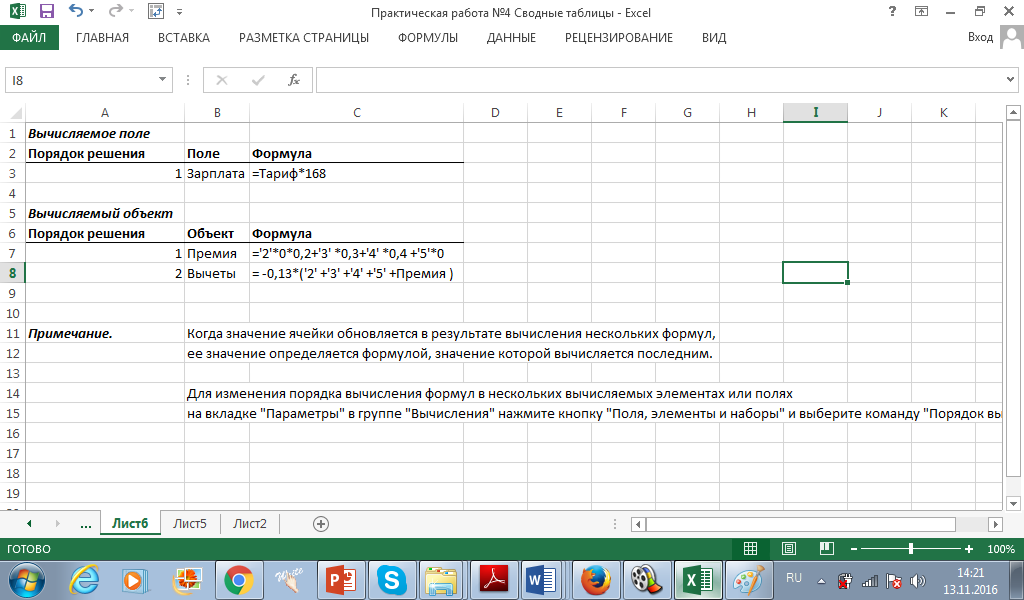 Рис. 7. Вывод формул 13. Переименовать лист, содержащий сводную таблицу, присвоив имя, Сводная таблица 1. 14. Поставить курсор внутрь сводной таблицы и на ленте Конструктор выполнить команду Макет отчета. Выбрать тип отчета. 15. Поставить курсор внутрь сводной таблицы и щелкнуть на ленте Параметры кнопку Сводная диаграмма. 16. В готовой диаграмме перетащить Разряд работающего в область Поле ряда. Выбирая вид профессии просмотреть данные по различным профессиям. 17. Сохранить рабочую книгу. |
