Практическая работа. Практическая работа. Технология совмещения фотографий i способ Работа со слоймасками Слой маска
 Скачать 1.5 Mb. Скачать 1.5 Mb.
|
|
Практическая работа. Технология совмещения фотографий I способ: Работа со слой-масками Слой маска – это маска прозрачности слоя. Для каждого слоя она может быть только одна. Слой-маска часто применяется при компоновке монтажей. Задание 1 Создать изображение, представленное на рис. 1, в из изображений на рис. 1, а и 1, б 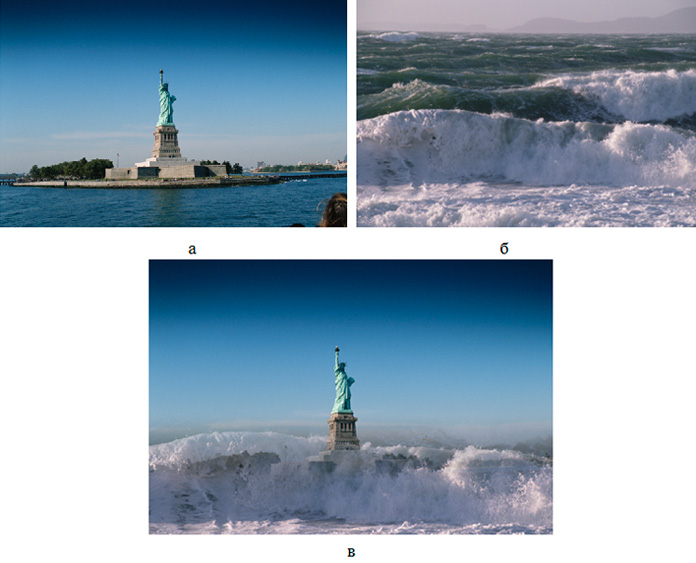 Рис. 1 Последовательность выполнения задания: 1. В графическом редакторе PhotoShop из папки Материалы к курсу Photoshop/urok_5 откройте файлы Статуя.jpg и Море.jpg. 2. Активизируйте файл Море.jpg. Щелкните указателем мыши на инструменте Move (Перемещение) 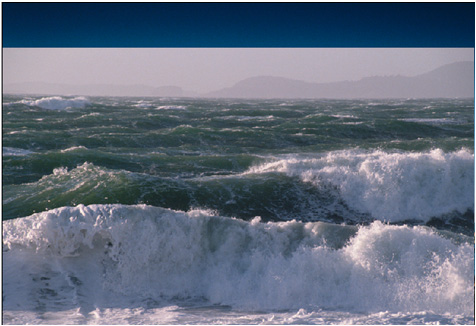 Рис. 2 3. Убедитесь, что в палитре слоев появился новый слой (рис. 3). 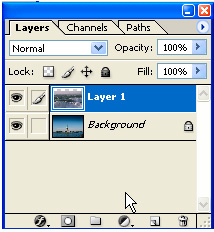 Рис. 3 4. Выполните команду File – Save As (Файл – Сохранить как) и сохраните файл под именем Из моря.psd 5. В палитре слоев измените названия слоев: фону дайте имя Статуя, слою 1 – Море. Для этого щелкните правой кнопки мыши по наименованию слоя и в контекстном меню выберите команду Layer Properties… (Параметры слоя). В открывшемся окне введите новое имя слоя (рис. 4). 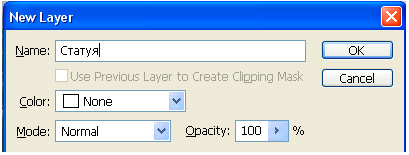 Рис. 4 6. Активизируйте слой Море, щелкнув по его миниатюре в палитре слоев. 7. Нажмите кнопку Add Layer Mask (Добавить маску слоя) 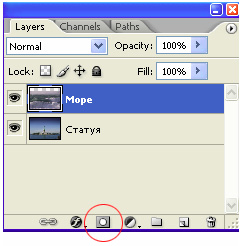 Рис. 5 8. Убедитесь, что в палитре слоев рядом с миниатюрой слоя Моря появилась миниатюра слоя-маски (рис. 6). 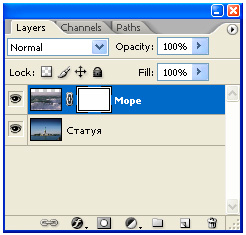 Рис. 6 9. Выделите изображение моря (рис. 7) 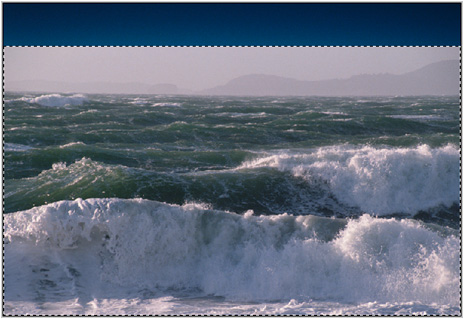 Рис. 7 10. Нажмите на клавишу <Alt> и, удерживая ее, щелкните левой кнопкой мыши по миниатюре слоя-маски. В окне файла Из моря вместо изображения должно появиться белое поле (рис. 8). 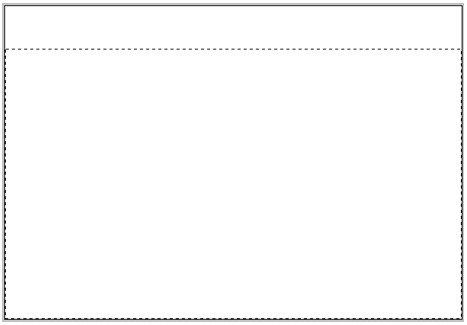 Рис. 8 11. Для выделенного фрагмента примените градиентную заливку (рис. 9). 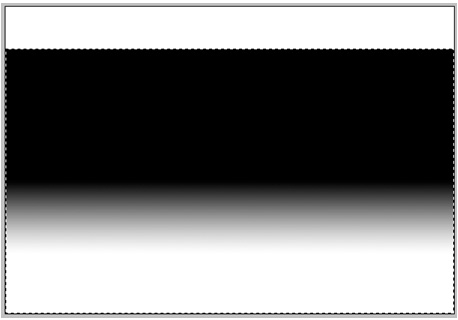 Рис. 9 12. Снимите выделение и щелкните на миниатюре слоя Море. 13. Убедитесь, что вы получили плакат с плавным переходом изображения статуи в изображение моря (рис. 10). 14. В палитре слоев щелкните правой кнопкой мыши по миниатюре слоя-маски на слое Море и выберите команду Apply Layer Mask (Применить маску слоя).  Рис. 10 15. Сохраните файл. Задание 2 Создать изображение, представленное на рис. 11, в из исходных изображений на рис. 11, а и 11, б 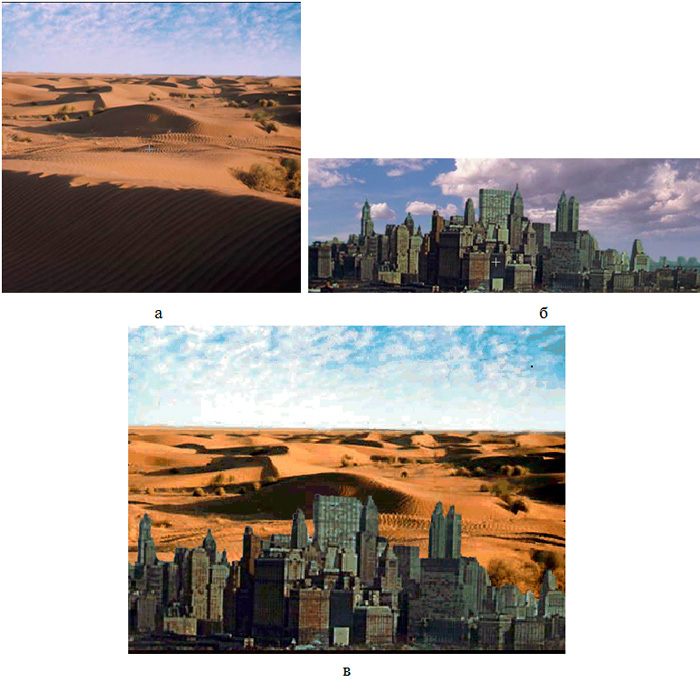 Рис.11 Последовательность выполнения задания: 1. В графическом редакторе PhotoShop из папки Рисунки к лабораторным откройте файлы Город.jpg и Пустыня.jpg. 2. Активизируйте файл Город.jpg. Перетащите изображение город в окно с изображением пустыни (рис. 12).  Рис. 12 3. Выполните команду File – Save As (Файл – Сохранить как) и назовите файл Город в пустыне.psd. 4. В палитре слоев измените названия слоев: фону дайте имя Пустыня, слою 1 – Город. (рис. 13). 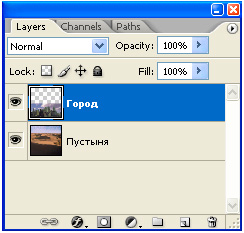 Рис. 13 5. Активизируйте слой Город и расположите его так, как показано на рис. 14. 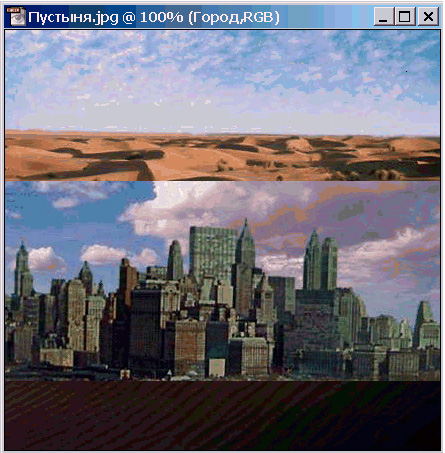 Рис. 14 6. С помощью инструмента Волшебная палочка  Рис. 15 7. Выполните команду Select – Inverse (Выделить – Инверсия). Результат выполнения команды представлен на рис. 16. 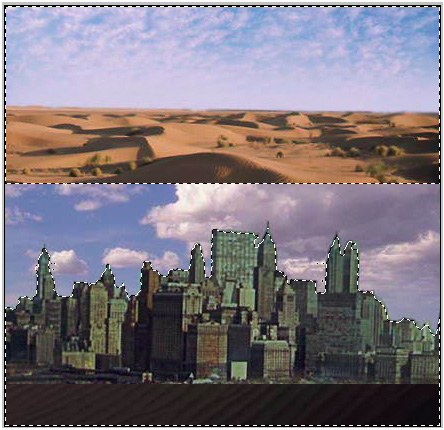 Рис. 16 8. Нажмите кнопку Add Layer Mask (Добавить маску слоя) 9. Убедитесь, что в палитре слоев рядом с миниатюрой слоя Город появилась миниатюра слоя-маски (рис. 17). 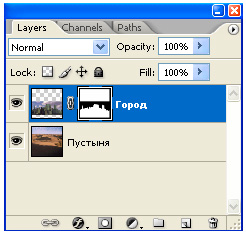 Рис. 17 10. Нажмите на клавишу <Alt> и, удерживая ее, щелкните левой кнопкой мыши по миниатюре слоя-маски. В окне файла Город в пустыне вместо изображения должно появиться изображение маски (рис. 18). 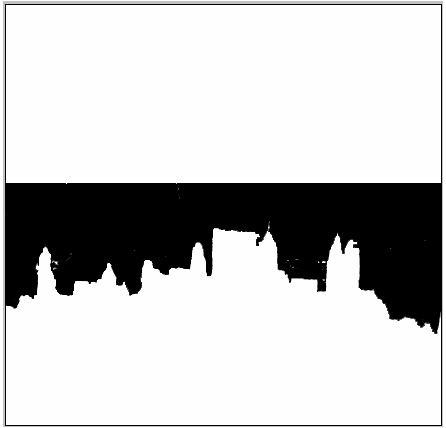 Рис. 18 11. Используя инструмент Ластик и Кисть, откорректируйте слой-маску (рис. 19). 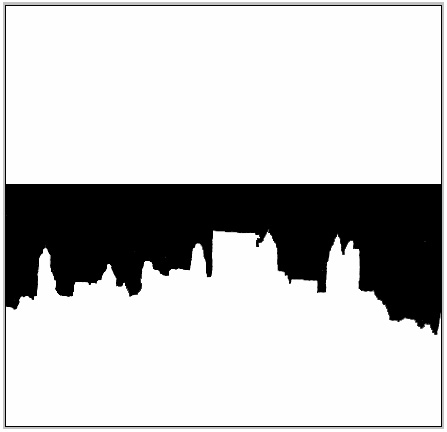 Рис. 19 12. Щелкните на миниатюре слоя Пустыня. Если вы подчистили не все участки, то вернитесь в режим маски, щелкнув с нажатой 13. Откорректируйте положение слоя Город. 14. Выполните кадрирование изображения, выделив необходимый фрагмент и выполнив команду Image – Crop (Изображение – Обрезать). 15. Перейдите на слой Пустыня и откорректируйте яркость и контраст.  Рис. 20 16. Сохраните файл. II способ: Работа с быстрой маской Задание 3. Создать изображение, полученное слиянием двух фотографий.  Рис. 21 1. Откройте файлы Гроза.ipg и Пейзаж.ipg и сделайте активным файл Гроза.ipg 2. Перейдите в режим Edit in Quick Mask Mode (Быстрая маска) 3. Выберите инструмент Gradient Tool (Линейный градиент) 4. Установите параметры градиента такие, как это показано на рисунке Рис. 22 5. Проведите курсор от нижнего края изображения к верхнему перпендикулярно. В результате выделение маской примет красноватый оттенок.  Рис. 23 6. Перейдите в режим нормального редактирования, выбрав инструмент Edit in Standard Mode (Быстрая маска) 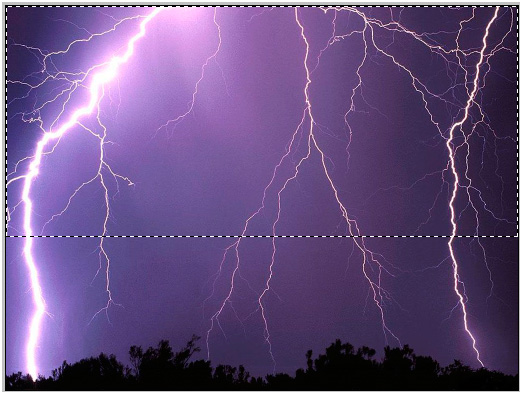 Рис. 24 7. Выберите инструмент Move (Перемещение) и перетащите выделенную область на изображение файла Пейзаж.ipg. При необходимости скорректируйте местоположение перемещенной области на новом месте. Объедините слои командой Layer – Flatten Image (Слой – Объединить слои). Сохраните файл под именем Гроза на Гавайях.ipg  Рис. 25 |
