оиб для цл. Практическая работа Защита программ от 10
 Скачать 361.7 Kb. Скачать 361.7 Kb.
|
Восстановление удаленной информацииВ повседневной работе с компьютером наиболее часто встречаются две ситуации случайного удаления файлов: Файл удален в Корзину. Файл удален без использования Корзины. Восстановление информации из Корзины Ситуация №1. Удаленный файл находится в Корзине. Для восстановления файла из Корзины выполните следующее: Откройте Корзину. Выберите удаленный файл. Восстановите файл, выбрав в меню Файл – Восстановить. Задания:Создайтенарабочемстолефайл. УдалитееговКорзину. ВосстановитефайлизКорзины. Восстановление информации с помощью специальных программ Ситуация №2. Вы удалили файл и затем очистили Корзину. В этом случае можно попытаться восстановить файл специальными программами, которые должны быть установлены заранее. Если вы заранее не установили программы для восстановления удаленных файлов, то их можно запускать с переносных носителей. Примечание. Вероятность восстановление файлов будет выше, если вы выполните следующие требования: Нельзя работать с диском, с которого вы удалили файл. Под работой с диском следует понимать: открытие, удаление, копирование, создание, переименование файлов и папок. Регулярная дефрагментация диска до удаления файла. Для восстановления файла воспользуемся EasyRecovery. Восстановление файлов с помощью EasyRecovery Задания: СоздайтетекстовыйфайлнадискеD:сименемProba.txt,введитесвоюфамилию,закройтеи сохранитефайл. Удалитесозданныйфайл. ОчиститеКорзину. Примечание.ЕслипередудалениемфайланажатьиудерживатьклавишуShift,то файлбудетудаленбез Корзины. Теперь попробуем восстановить удаленный файл. Запустите EasyRecovery (Пуск – Тема – Осмотр носителя – 4 Восстановление данных – EasyRecovery Professional). После загрузки программы на экране появляется окно, в левой части которого размещено меню в виде кнопок, обеспечивающих доступ к четырем категориям функций, а также к двум дополнительным сервисам: 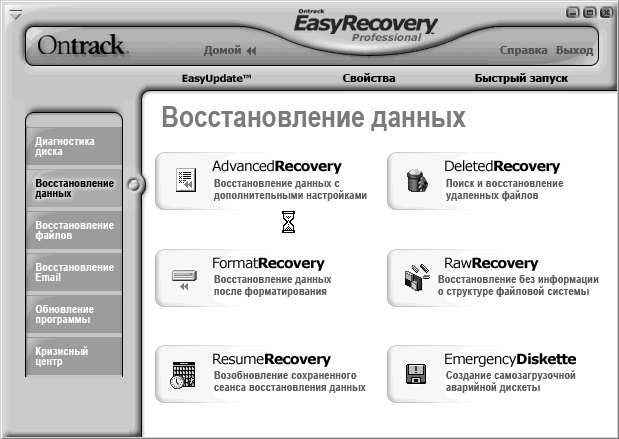 Диагностика диска – утилиты для проверки физических параметров диска и целостности файловой системы; Восстановление данных – утилиты для поиска и восстановления удаленных и поврежденных данных; Восстановление файлов – специализированные утилиты для восстановления файлов, созданных приложениями из семейства MS Office (кроме Outlook), а также ZIP-архивов; Восстановление Email – специализированная утилита для восстановления файлов Outlook; Обновление программы – сервисные функции, позволяющие получать информацию и выполнять обновление лицензионной версии EasyRecovery через Интернет; Кризисный центр – набор функций, обеспечивающих доступ к сервисным веб-службам компании Ontrack. В меню выберите Восстановление данных и далее DeletedRecovery. В левой части выберите диск D:\. 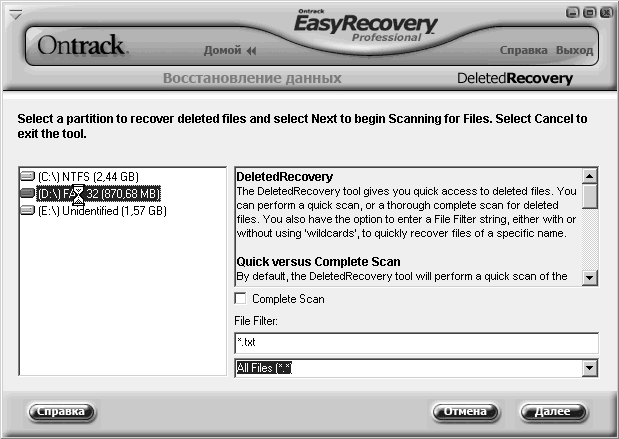 Примечание. Если вы удалили один или несколько файлов, быстрое сканирование должно найти эти файлы. Поиск будет производиться только в файловой системе (это должно продолжаться всего несколько секунд). В случае, когда вы удалили целые каталоги, используйте опцию полного поиска. Для этого выберите опцию Complete Scan. Нажмите кнопку Далее, чтобы начать сканирование диска. Вы увидите окно прогресса сканирования. 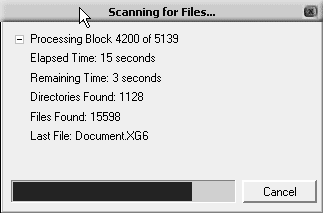 Processing block показан сканированный блок диска и число всех блоков до момента сканирования Elapsed time время, которое прошло от момента начала сканирования Remaining time предполагаемое время, которое осталось до окончания операции Directories found количество найденных на диске каталогов Files found количество найденных файлов Last file название последнего найденного файла После окончания сканирования вы увидите список найденных файлов. Однако надо помнить, что не каждый найденный с помощью EasyRecovery файл возможно восстановить. Поле Condition в списке файлов показывает в каком состоянии находится найденный файл. Выберите файлы, которые хотите восстановить и щелкните Далее. 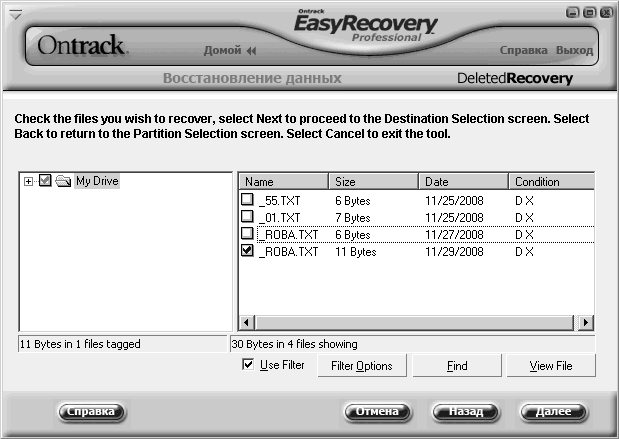 Примечание. Первый символ имени удаленного файла заменен символом подчеркивания. В следующем окне в поле Recovery Statistics находится короткая статистика о восстановленных файлах, включающая количество файлов, которые вы выбрали для восстановления, а также их полный размер. Выберите директорию, в которую их надо записать (Recover to Local Drive). Вы также можете отправить восстановленные файлы непосредственно на сервер FTP (Recover to an FTP Server). Помните, что EasyRecovery не позволит записать файлы в раздел, с которого происходит восстановление данные. Версия Professional предлагает возможность компрессии восстановленных файлов в архив ZIP (Create ZIP). На ваше усмотрение вы можете установить лимит размера файла ZIP (ZIP File Size Limit), а также создать отчет о восстановлении файлов (Generate Recovery Report). Выберите для восстановления диск C:\, нажмите Далее. 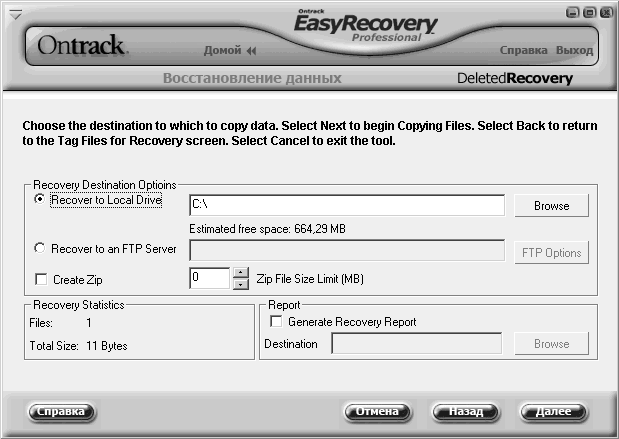 В следующем окне нажмите Готово. 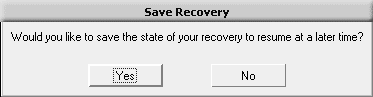 EasyRecovery может записать установки восстановления, чтобы потом вы смогли продолжить операцию восстановления других файлов. Нажмите кнопку No. Вы восстановили данные. Просмотрите восстановленный файл. Задания: СоздайтенадискеD:\папкусименемДиректория. ПерепишитевсозданнуюпапкусдискаC:\файлProba.txt. УдалитепапкуДиректория. ОчиститеКорзину. ВосстановитепапкуспомощьюEasyRecovery. |
