Практическая № 2 Информатика. Практическое задание форматирование текста
 Скачать 1.73 Mb. Скачать 1.73 Mb.
|
Практическое задание 1.ФОРМАТИРОВАНИЕ ТЕКСТАВ ТЕКСТОВОМ ПРОЦЕССОРЕЛаврухина Наталья Александронва 42.02.01 Цель работы – отработка навыков создания текстового документа, ознакомление с возможностями Microsoft Word, в том числе: форматирование документа, организация оптимальной структуры документа, организацией защиты документов, контролем орфографии и т.д. Форматирование документа – процедура оформления текста, набор операций, с помощью которых производится разбивка текста на строки и страницы, выбор расположения абзацев, отступов и отбивок между абзацами, обтекания отдельных абзацев, а также видов и начертаний шрифтов. Структура документа – порядок расположения в рабочем документе заголовков, текста и вложенных документов. Защита документа – обеспечение сохранности документа от случайного или несанкционированного изменения. Виды организации защиты документа: опечатывание с помощью цифрового сертификата (требуется наличие сертификата на цифровую подпись); запрос пароля при открытии или изменении документа; рекомендация доступа только для чтения; защита полей электронной формы от случайного изменения; разрешение добавления только примечаний и записей исправления; защита форматирования. Для достижения успеха следует уметь выполнять действия: задать поля страницы текстового документа в меню программы выбрать вкладку Разметка страницы (щелкнуть левой кнопкой мыши), выбрать команду «Поля», выбрать поле из предлагаемых или задать поля в закладке «Настраиваемые поля» Разметка страницыПоляНастраиваемые поля… 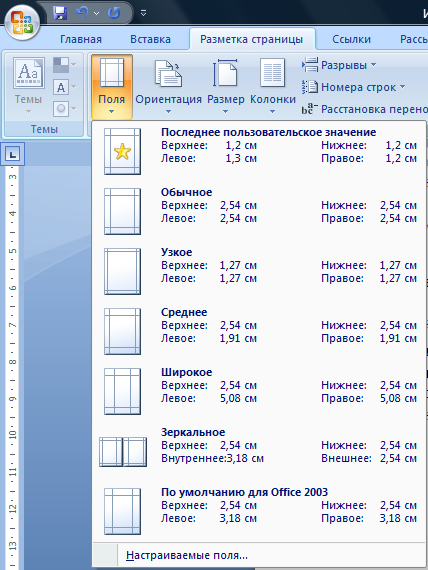 Рис.1. Окно «Разметка страницы» для задания полей, ориентации, размера страницы и др. задать ориентацию страницы текстового документа в меню программы выбрать вкладку Разметка страницы (щелкнуть левой кнопкой мыши), выбрать команду «Ориентация», задать ориентацию страниц (книжная или альбомная) Разметка страницыОриентация… добавить в документ верхний и нижний колонтитул в меню программы выбрать вкладку Вставка, в разделе «Колонтитулы» выбрать «Верхний колонтитул» или «Нижний колонтитул». ВставкаКолонтитулы… (после заполнения колонтитулов достаточно, ничего не сохраняя, просто закрыть окно колонтитула) 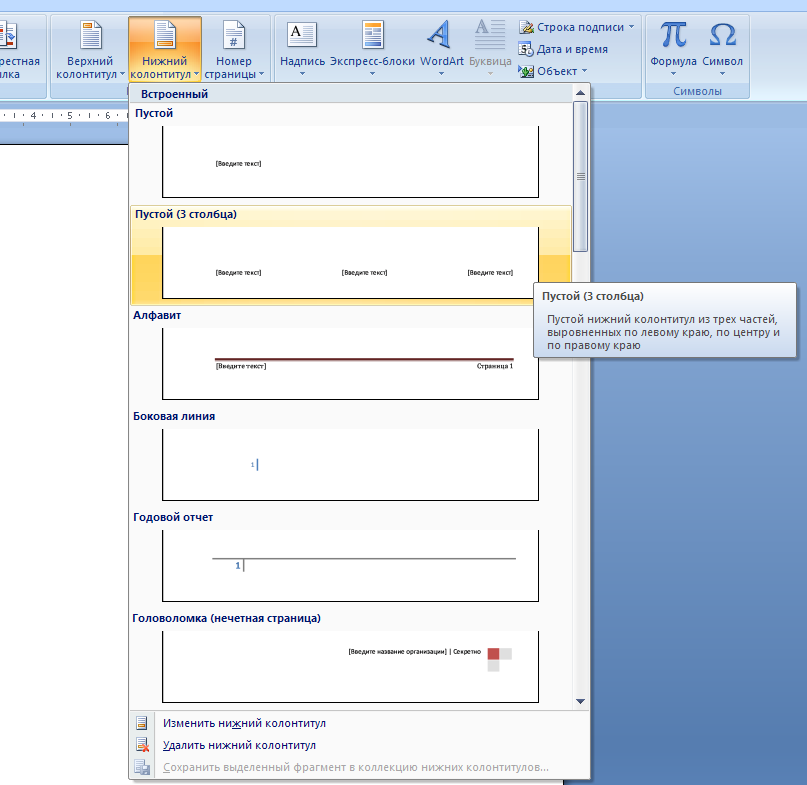 Рис. 2. Окно вставки колонтитула. вставить новую страницу в меню программы выбрать вкладку Разметка страницы, в разделе «Параметры страницы» выбрать «Разрывы» Разметка страницыРазрывыСтраница 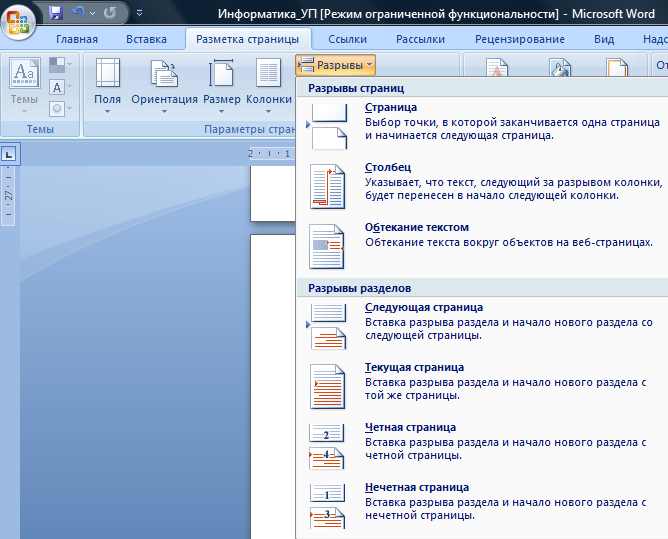 Рис. 3. Окно вставки разрывов. вставить титульную страницу в меню программы выбрать вкладку Вставка, в разделе «Титульная страница» определить стиль титульной страницы ВставкаТитульная страница… 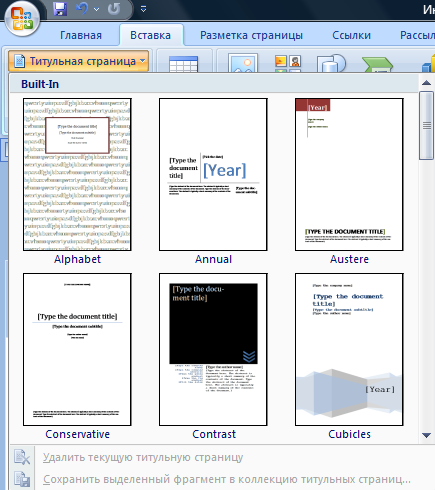 Рис. 4. Окно стилей титульных страниц документа. вставить номера страниц в меню программы во вкладке Вставка, в разделе «Колонтитулы» выбрать команду «Номер страницы» ВставкаКолонтитулыНомер страницы… 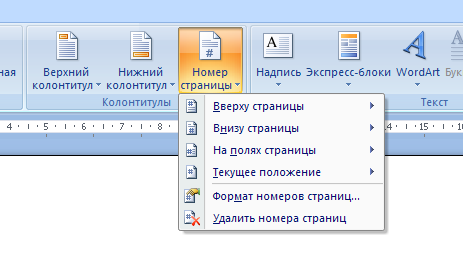 Рис. 5. Окно расстановки номеров страниц в документе. вставить гиперссылку в меню программы открыть вкладку Вставка, найти раздел «Связи», выбрать объект «Гиперссылка», выбрать команду «Связать с … файлом, веб-страницей». В появившемся окне выбрать файл, на который вставляется гиперссылка ВставкаСвязиГиперссылкаФайлом, веб-страницей… 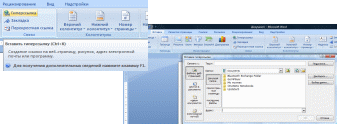 Рис. 6. Окно вставки гиперссылки. вставить оглавление (содержание) в меню программы открыть вкладку Ссылки, в разделе «Оглавление» выбрать «Оглавление», в появившемся окне выбрать тип оглавления или открыть диалоговое окно «Оглавление» и самостоятельно задать параметры заполнителя, форматов, уровней оглавления СсылкиОглавлениеОглавление… 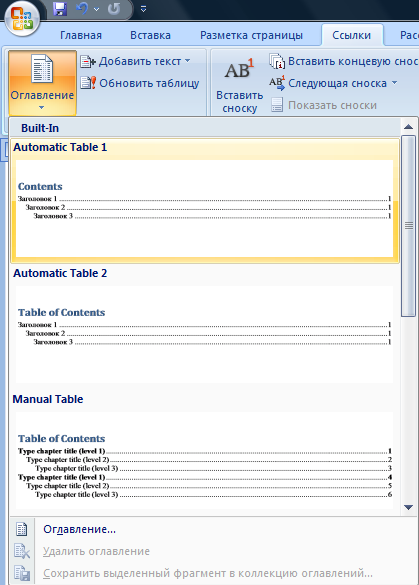 Рис. 7. Окно выбора типа оглавления. просмотр структуры документа в меню программы открыть вкладку Вид, в разделе «Режим просмотра документа» выбрать «Структура» Вид®Режим просмотра документа®Структура®… выделить текст в меню программы открыть вкладку Главная, в разделе «Редактирование» выбрать «Выделить», в появившемся окне выбрать «Выделить все» Главная®Редактирование®Выделить®Выделить все 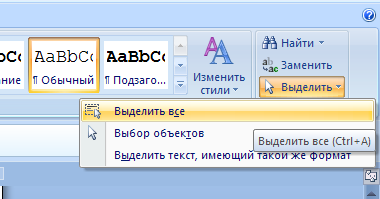 Рис. 8. Окно выделения объектов документа. выделить фрагмент текста установить курсор в начало выделяемого отрезка, нажать на левую кнопку мыши и, не отпуская, протянуть курсор до конца выделяемого отрезка определить параметры шрифта (тип шрифта, размер, начертание, цвет текста, подчеркивание и т.д.) в меню программы выбрать вкладку Главная, в разделе «Шрифт» и задать параметры шрифта, используя кнопки пиктограмм или вызвав диалоговое окно «Шрифт» (нижняя левая кнопка раздела) ГлавнаяШрифтШрифт… 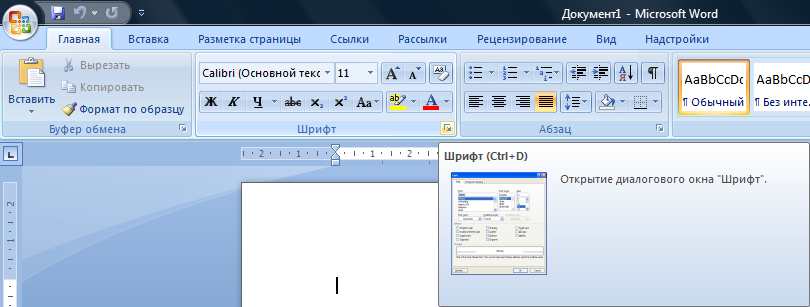 Рис. 9. Открытие диалогового окна «Шрифт». задать параметры абзаца (выравнивание, уровень, отступ, первая строка, интервал перед, интервал после, междустрочный) в меню программы выбрать вкладку Главная, в разделе «Абзац» и задать параметры абзаца используя кнопки пиктограмм или вызвав диалоговое окно «Абзац» (нижняя левая кнопка раздела) ГлавнаяАбзацАбзац… 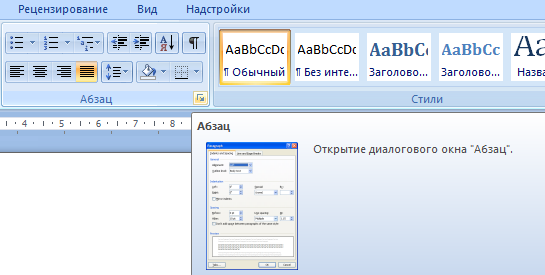 Рис. 10. Открытие диалогового окна «Абзац». задать рамки вокруг текста или абзаца (тип линии, цвет, образец, применить к…) в меню программы выбрать вкладку Разметка страницы, в разделе «Фон страницы» выбрать «Границы страниц», в появившемся окне «Границы и заливки» на закладке «Размер бумаги» задать тип и цвет линии, применить к выделенному тексту, разделу или абзацу Разметка страницыФон страницыГраницы страниц Границы и заливкаРазмер бумаги… 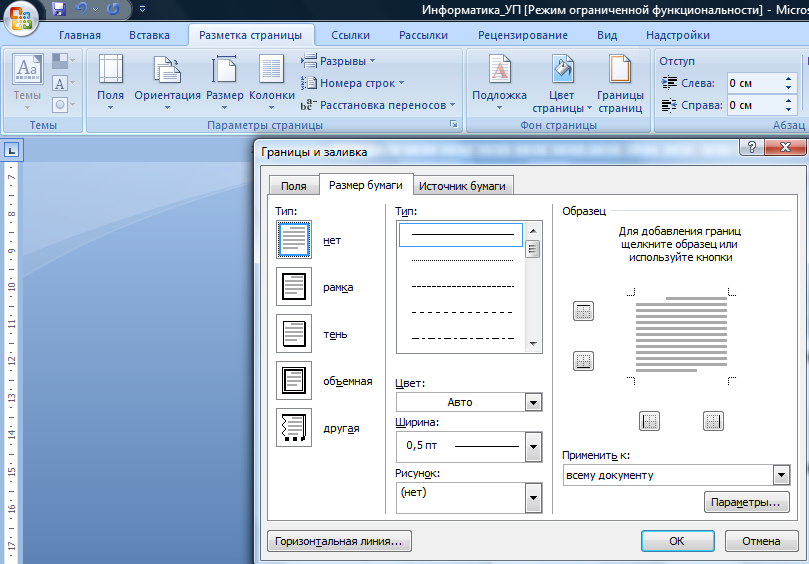 Рис. 11. Окно добавления границ вокруг текста. разбить текст на колонки (число, ширина и промежуток между колонками) в меню программы выбрать вкладку Разметка страницы, в разделе «Параметры страницы» выбрать «Колонки», в появившемся окне задать количество и параметры колонок Разметка страницыПараметры страницыКолонки… 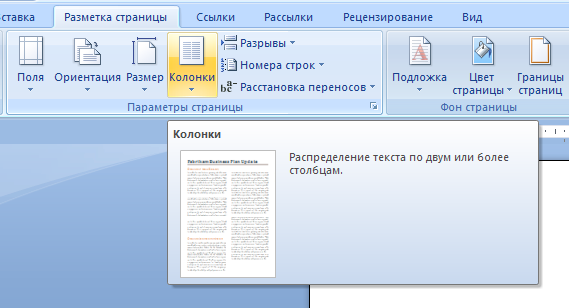 Рис. 12. Активизация диалогового окна «Колонки». расставить переносы в меню программы выбрать вкладку Разметка страницы, в разделе «Параметры страницы» выбрать «Расстановка переносов», в появившемся окне задать параметры расстановки Разметка страницыРасстановка переносов… 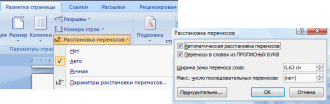 Рис. 13. Окно расстановки переносов в тексте. установить защиту документа от несанкционированного изменения в меню программы выбрать вкладку Рецензирование, в разделе «Защитить/Защитить документ» выбрать «Ограничить форматирование и редактирование», в появившемся окне задать параметры защиты документа, задать пароль РецензированиеЗащитить документ Ограничить форматирование и редактирование… 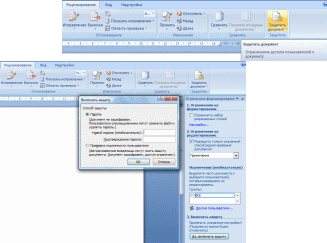 Рис. 14. Окно защиты документа. снять защиту документа от несанкционированного изменения в меню программы во вкладке Рецензирование в разделе «Защитить/Защитить документ» выбрать «Снять защиту», при запросе программы ввести пароль (в случае отсутствия пароля защита снимается автоматически) РецензированиеЗащитить документСнять защиту… преобразовать текст в таблицу выделить преобразуемый текст, в меню программы выбрать вкладку Вставка, в разделе «Таблица» выбрать «Преобразовать текст в таблицу», в появившемся окне «Вставка таблицы» задать количество строк и столбцов таблицы ВставкаТаблицаПреобразовать текст в таблицу Вставка таблицы скрыть границы таблицы поместить курсор в таблицу (щелкнуть по таблице левой кнопкой мыши), во вновь появившемся меню Работа с таблицами (правая часть меню программы) выбрать вкладку «Конструктор», в разделе «Стили таблиц» выбрать «Границы», в появившемся окне выбрать команду «Нет границы» Работа с таблицамиКонструкторСтили таблиц ГраницыНет границы 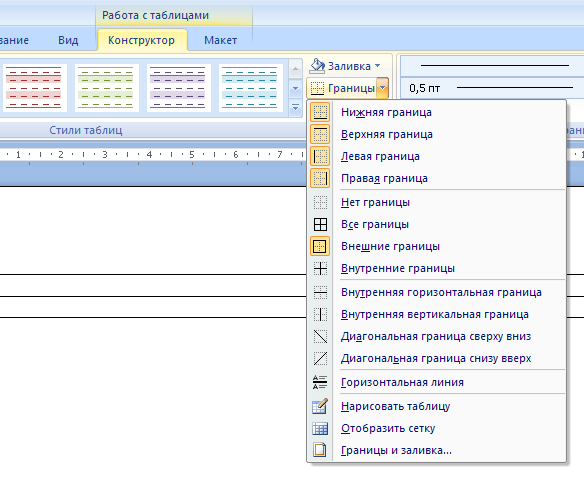 Рис. 15. Окно «Границы» меню «Работа с таблицами». отобразить сетку таблицы поместить курсор в таблицу (щелкнуть по таблице левой кнопкой мыши), во вновь появившемся меню Работа с таблицами (правая часть меню программы) выбрать вкладку «Макет», в разделе «Таблица» выбрать «Отобразить сетку» Работа с таблицамиТаблицаОтобразить сетку 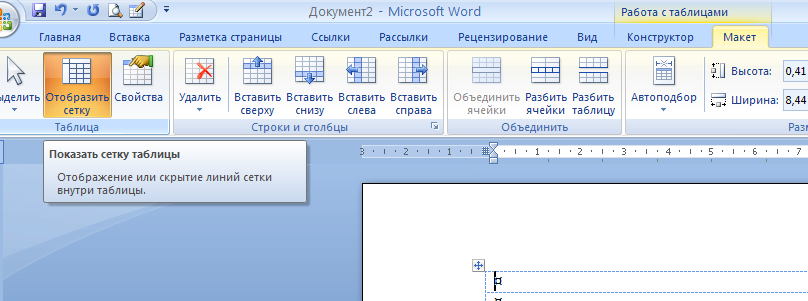 Рис. 16. Окно «Макет» меню «Работа с таблицами». применить стиль к заголовку в меню программы выбрать вкладку Главная, в разделе «Стили» выбрать необходимый стиль заголовка ГлавнаяСтилиСтилиЗаголовок… 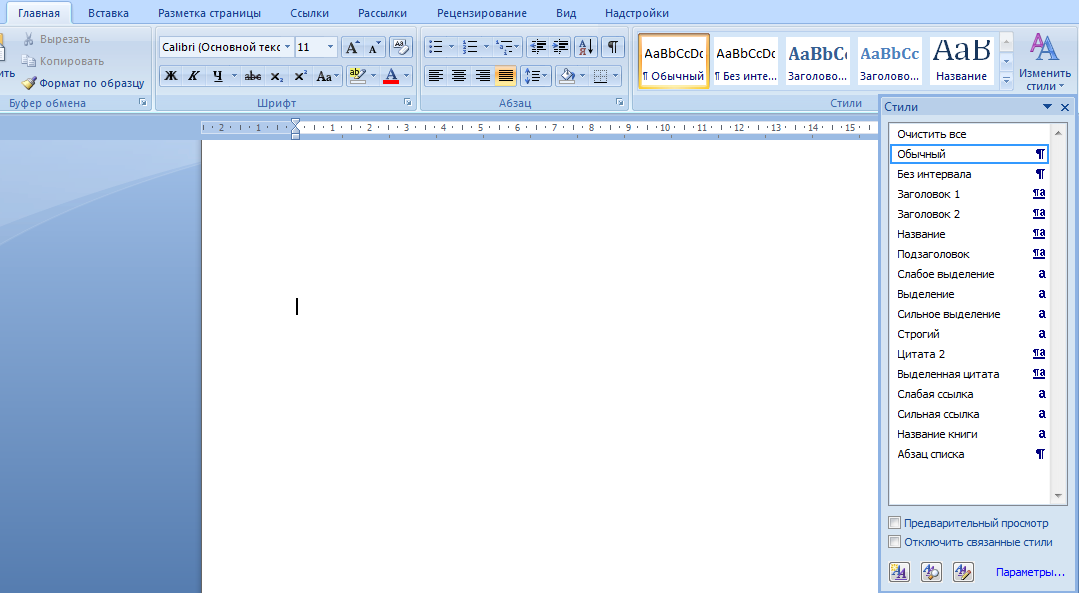 Рис. 17. Окно выбора стилей в текстовом документе. создать рамку (границу) вокруг страницы поместить курсор в раздел, для всех страниц которого будут заданы границы; в меню программы Разметка страницы в разделе «Фон страницы» выбрать «Границы страниц», в появившемся окне перейти на вкладку «Страница», задать тип, цвет и ширину линии (или рисунок из которого будет сформирована граница страницы); в области «Образец» окна добавить границы сверху, снизу, слева и справа от страницы; указать объекты, к которым будет применяться граница (текущий раздел, весь документ, до конца документа) Разметка страницыФон страницыГраницы страницыСтраница… 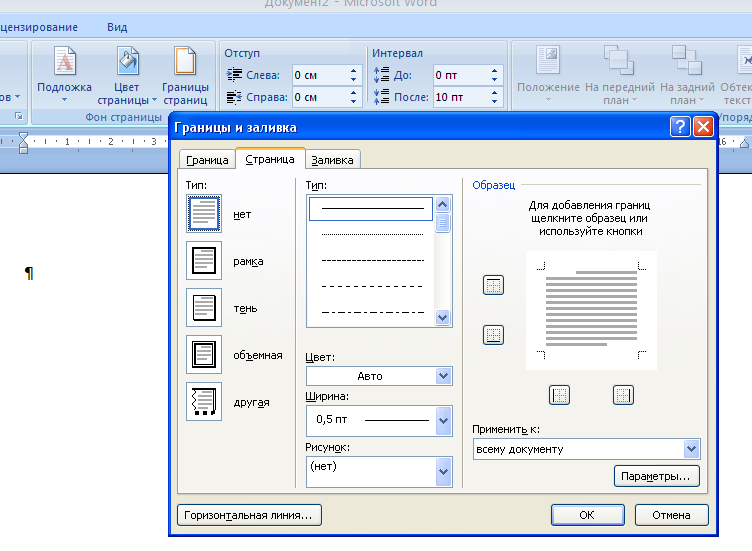 Рис. 18. Окно добавления границ страницы. Задание 1. 1. Первичная настройка MS Word. Запустите текстовый процессор. Ознакомьтесь с интерфейсом окна программы (строка заголовка, панель быстрого доступа, лента, окно документа, строка состояния, линейка, полосы прокрутки). Установите все поля по 2см, книжную ориентацию листа (Разметка страницы-Параметры страницы). Сохраните документ в личной папке «Мои документы» под своей фамилией (Кнопка Office-Сохранить как). 2. Создание, форматирование и редактирование текстового документа. Вставьте колонтитулы (Вставка-Колонтитулы) в созданный документ: верхний -Практическая работа «MS Word», нижний - вставьте номер страницы, затем укажите свои данные: Фамилия И.О., номер группы. Установите шрифт – Times New Roman, размер – 14, начертание – обычный, цвет – Авто, подчеркивание – нет (Главная-Шрифт). Выберите масштаб (Вид-Масштаб) по ширине страницы. Установите выравнивание абзаца - по ширине, уровень - основной текст, отступы – все по 0 см, первая строка – 1,5 см. Интервал перед – 3 пт, междустрочный – одинарный (Главная-Абзац или Разметка страницы-Абзац). Наберите текст: КРАТКИЕ СВЕДЕНИЯ О ПЕРСОНАЛЬНОМ КОМПЬЮТЕРЕ 1. Электронно-вычислительная машина (ЭВМ) представляет собой аппаратно-программный комплекс. Назначение компьютера - хранение, обработка, передача, поиск информации, проведение вычислительных расчетов и экспериментов. В состав компьютера входят внешние и внутренние устройства. Одним из главных элементов в составе персонального компьютера является процессор. Это «мозг» вычислительной машины. Процессор состоит из устройства управления и арифметико-логического устройства и предназначен для организации процессов управления внутри ЭВМ и обработки информации. 2. Память компьютера служит для хранения информации. Виды памяти: 1) внутренняя постоянная память, оперативная память, кэш-память, 2) внешняя. Оперативная память является энергозависимой и предназначена для кратковременного хранения информации (программ, данных). Она выполняет режимы чтения и записи. Оперативная память конструктивно выполнена на интегральных микросхемах. Постоянная память - энергонезависимая, используется для длительного хранения информации. Она выполнена на микросхемах. Информация в нее записывается на заводе-изготовителе. Она выполняет только режим чтения, запись в нее невозможна. Кэш-память - сверхбыстрая оперативная память, предназначена для организации быстрого доступа к данным. Внешняя память - предназначена для длительного хранения информации. Она выполняется на магнитных носителях (дискетах, жестких дисках). Чтение и запись на магнитные диски осуществляется с помощью накопителей на магнитных гибких дисках и накопителей на магнитных жестких дисках. 3. Внешние устройства - периферийные устройства, которые дополнительно подключаются к системному блоку и являются устройствами ввода-вывода данных. Клавиатура - устройство для ввода информации. Монитор или дисплей - предназначен для вывода информации на мягкий носитель (экран). Принтер - устройство для вывода информации на твердый носитель (бумагу). Другие устройства: мышь, джойстик, сканер, стример, плоттер, дигитайзер (графический планшет) и др. Выполните проверку правописания (Рецензирование-Правописание). Уберите все подчеркивания (пропустить или добавить в словарь - по необходимости). Для каждого абзаца измените шрифт, размер, начертание, цвет текста, междустрочный интервал, выравнивание. 3. Создание автоматического оглавления документа. Определите заголовки (Главная-Стили): электронно-вычислительная машина, внутренние устройства, внешние устройства - 1 уровня (стиль Заголовок 1), процессор, память, устройства ввода, устройства вывода - 2 уровня (стиль Заголовок 2). В начале документа создайте новую страницу (Вставка-Разрыв страницы), вставьте автоматическое оглавление (Ссылки-Оглавление-Автособираемое оглавление 1). 4. Оформление текстового документа. Подготовка к печати. 4.1. Вставьте символ в начало первого абзаца (Вставка-Символы). Первую букву второго абзаца оформите как буквицу (Вставка-Текст-Буквица). Для трех абзацев найдите соответствующие картинки и вставьте их в тексте (Вставка-Картинка). Для картинок определите различное положение (в тексте, вокруг рамки, за текстом). Осуществите в набранном тексте поиск слова «компьютер» и автоматическое выделение его синим цветом (Главная-Редактирование-Найти, Заменить). Оформите общий заголовок текста как объект WordArt (Вставка-Текст -WordArt). 4.6. Измените режимы просмотра документа (Вид-Режимы просмотра документа). Обратите внимание на внешний вид документа. 4.7. Сохраните изменения в документе. Задание 2. Включить автоматическую расстановку переносов. В верхний правый угол страниц вставить номер страницы. В нижний колонтитул поместить свою фамилию, номер группы и текущую дату. В начало работы вставить новую страницу (первую). Установить защиту документа. Удалить второй абзац документа. В конец документа добавить абзац с информацией об авторе работы (характеристику). Сохранить результаты в файле «Несанкционированный доступ». Снять защиту. Привести файл к прежнему виду, соглашаясь с вводом информации об авторе и не соглашаясь с удалением абзацев. Сохранить файл «Задание 2». Задание 3. На первой странице оформить титульный лист (Приложение.1). Проверить правописание. Определить стиль заголовка текста как Заголовок 1. Каждый абзац прочесть и дать ему название (заголовок). Определить стиль заголовков всех абзацев как Заголовок 2. Сохранить файл «Задание 3» как документ Word 2007 и как документ Word 2003. РЕЗУЛЬТАТЫ ВЫПОЛНЕНИЯ РАБОТЫ В папке «Microsoft Word» должны присутствовать файлы: Задание 1.docx Задание 2.docx Несанкционированный доступ.docx Задание 3.docx Задание 3.doc |
