Практическое занятие Основы работы с caseсредством AllFusion Process Modeler
 Скачать 165.1 Kb. Скачать 165.1 Kb.
|
|
Практическое занятие Основы работы с CASE-средством AllFusion Process Modeler AllFusion Process Modeler (далее BPwin) — CASE-средство для моделирования бизнес-процессов, позволяющая создавать диаграммы в нотации IDEF0, IDEF3, DFD. В процессе моделирования BPwin позволяет переключиться с нотации IDEF0 на любой ветви модели на нотацию IDEF3 или DFD и создать смешанную модель. BPwin поддерживает функционально-стоимостной анализ (ABC). Работа с программой начинается с создания новой модели, для которой нужно указать имя и тип (рис.1). 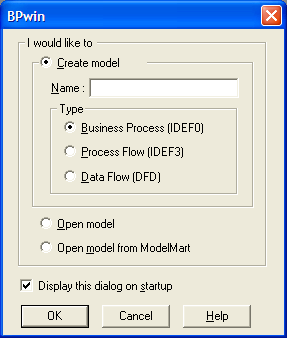 Рисунок 1. Создание новой модели От выбора типа модели зависит в каких нотациях можно производить декомпозицию работ. Так, если выбрать тип Business Process (IDEF0), то в созданной модели можно производить декомпозицию работ в нотациях IDEF0, IDEF3 и DFD; если выбран тип Data Flow (DFD) — в нотациях DFD и IDEF3; если же выбран тип Process Flow (IDEF3) — то только в нотации IDEF3. После ввода имени модели и выбора ее типа BPWin сразу предложит задать параметры модели (рис. 2): 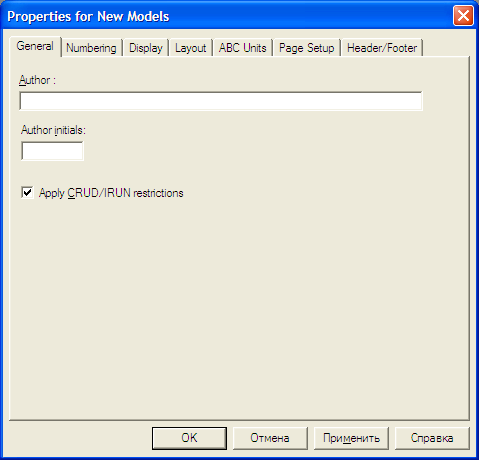 Рисунок 2. Окно задания свойств модели
После задания свойств модели появляется главное окно программы (рис. 3), состоящее из трех основных частей: 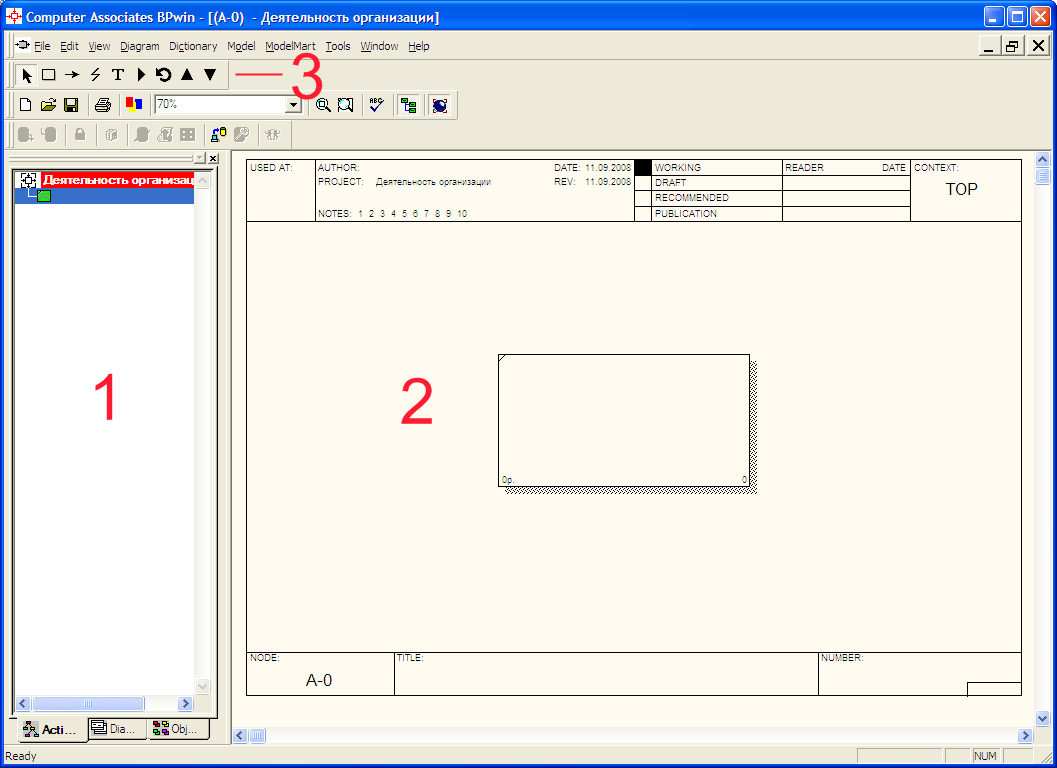 Рисунок 3. Главное окно программы
Примечание. В созданной модели с настройками по умолчанию некорректно отображаются русские символы. Чтобы устранить этот недостаток, необходимо подкорректировать используемые в модели шрифты. Для этого в меню Model -> Default Fonts необходимо последовательно пройтись по всем пунктам (рис. 4), выбрать в выпадающем списке Script значение кириллический и поставить галочку Change all occurrences (рис. 5). 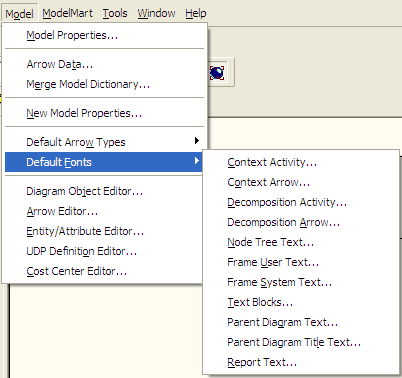 Рисунок 4. Пункты меню, отвечающие за настройки шрифта 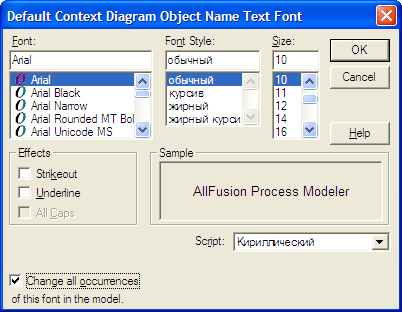 Рисунок 5. Параметры шрифта Панель инструментов Model Toolbox. Данная панель инструментов отвечает за создание разнообразных графических элементов модели. В зависимости от типа текущей диаграммы набор кнопок на ней меняется. Таблица 1 - Вид и назначение кнопок Model Toolbox
Созданная модель уже содержит контекстную диаграмму с единственной работой ("черный ящик") в той нотации, которая была выбрана на этапе создания модели. Теперь необходимо дать этой работе название и при необходимости задать ее свойства. Для этого нужно вызвать окно свойств работы, дважды щелкнуть по ней мышью (рис. 6). 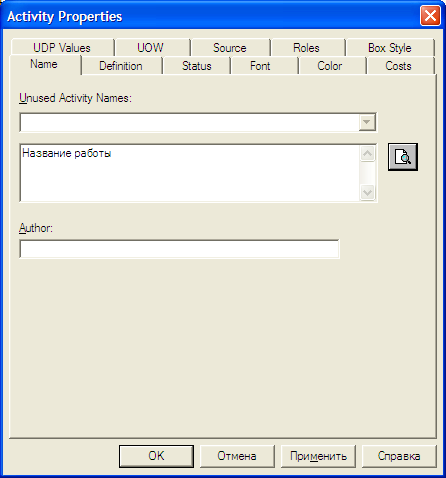 Рисунок 6. Окно свойств работы Далее необходимо разместить на диаграмме стрелки. Для этого следует нажать на Model Toolbox кнопку Precedence Arrow Tool (курсор примет форму крестика со стрелкой), щелкнуть по тому месту, откуда стрелка должна выходить и затем щелкнуть по тому месту, куда стрелка должна заходить (BPwin подсветит эти места при наведении на них курсора). Для задания названия стрелки нужно нажать на Model Toolbox кнопку Pointer Tool и затем дважды щелкнуть по стрелке. В появившемся окне Arrow Properties название работы вводится в поле Arrow Name или выбирается из списка имеющихся названий стрелок. После размещения стрелок на диаграмме можно проводить декомпозицию ее работ. Для этого следует нажать на Model Toolbox кнопку Go to Child Diagram и затем щелкнуть по работе, которую нужно декомпозировать. Появится окно, в котором необходимо выбрать в какой нотации проводить декомпозицию и количество дочерних работ (рис. 7). 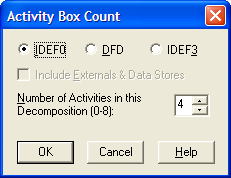 Рисунок 7. Создание дочерней диаграммы После создания дочерней диаграммы BPwin автоматически создаст указанное число работ и разместит граничные стрелки по краям диаграммы. Далее следует связать граничные стрелки со входами работ (при необходимости можно добавить новые граничные стрелки) и связать работы между собой. Дальнейшая декомпозиция работ проводится аналогичным образом. |
