Практикум Excel. Практикум 1 Назначение и интерфейс ms excel 2003 Выполнив задания этой темы, вы научитесь
 Скачать 2.28 Mb. Скачать 2.28 Mb.
|
Ссылки в ExcelФормулы, реализующие вычисления в таблицах, для адресации ячеек используют так называемые ссылки. Ссылка на ячейку Excel может быть относительной или абсолютной. Относительные ссылки в Excel Использование относительных ссылок в Excel аналогично указанию направления движения по улице - "идти три квартала на север, затем два квартала на запад". Следование этим инструкциям из различных начальных мест будет приводить в разные места назначения. Обычно ссылки на ячейки описываются и используются как относительные (формат записи А1). Когда формула, содержащая эти ссылки, копируется, происходит изменение формулы для поддержания относительности ссылок. Например, формула, которая суммирует числа в столбце или строке, затем часто копируется для других номеров строк или столбцов. В таких формулах используются относительные ссылки. Абсолютные ссылки в Excel В Excel абсолютная ссылка на ячейку или область ячеек будет всегда ссылаться на один и тот же адрес строки и столбца. При сравнении с направлениями улиц это будет примерно следующее: "Идите на пересечение Арбата и Бульварного кольца". Вне зависимости от места старта это будет приводить к одному и тому же месту. Если формула требует, чтобы адрес ячейки оставался неизменным при копировании, то должна использоваться абсолютная ссылка (формат записи $А$1). Например, когда формула вычисляет доли от общей суммы, ссылка на ячейку, содержащую общую сумму, не должна изменяться при копировании. Абсолютная ссылка может быть создана только при наборе формулы, перед адресом строки и столбца вводится знак доллара - $. Для создания абсолютной ссылки в Excel удобно использовать клавишу абсолютной ссылки F4, которая осуществляет преобразование относительной ссылки в абсолютную и наоборот. Знак доллара ($) появится как перед ссылкой на столбец, так и перед ссылкой на строку (например, $С$2), Последовательное нажатие F4 будет добавлять или убирать знак перед номером столбца или строки в ссылке (С$2 или $С2 - так называемые смешанные ссылки). Упражнение Создание абсолютной ссылки Excel 1. Создайте таблицу, аналогичную представленной ниже. Таблица 1. Расчет зарплаты
2. В ячейку СЗ введите формулу для расчета зарплаты Иванова =В1*ВЗ. При тиражировании формулы данного примера с относительными ссылками в ячейке С4 появляется сообщение об ошибке (#ЗНАЧ!), так как изменится относительный адрес ячейки В1, и в ячейку С4 скопируется формула =В2*В4; 3. Задайте абсолютную ссылку на ячейку В1, поставив курсор в строке формул на В1 и нажав клавишу F4, Формула в ячейке СЗ будет иметь вид =$В$1*ВЗ. 4. Скопируйте формулу в ячейки С4 и С5. 5. Сохраните файл (табл. 2) под именем Зарплата.xls. Таблица 2. Итоги расчета зарплаты
Самостоятельная работа Упражнение: Рассчитайте свой возраст, начиная с текущего года и по 2030 год, используя маркер автозаполнения. Год вашего рождения является абсолютной ссылкой. Расчеты выполняйте на Листе 2. Лист 2 переименуйте в Возраст. Сохраните результат выполнения данного упражнения. Формат имени файла: Петров_ссылки
В вышеизложенном практикуме, мы текст, который не вмещался в ячейку, размещали двумя способами: 1). Увеличение ее ширины. 2). Размещение текста в несколько строк (Формат - Ячейки – переносить по словам). Но есть еще один быстрый способ. Он срабатывает при нажатии клавиш ALT+ENTER. Перед этим необходимо в ячейке установить курсор мыши между теми словами, которые и должны разделиться по строчкам. Практикум № 8 «MS Excel 2003. Статистические функции» Выполнив задания этой темы, вы научитесь: Технологии создания табличного документа; Присваивать тип к используемым данным; Созданию формулы и правилам изменения ссылок в них; Использовать встроенные статистических функции Excel 2003 для расчетов. Задание 1. Рассчитать количество прожитых дней. Технология работы: Запустить приложение Excel 2003. В ячейку A1 ввести дату своего рождения (число, месяц, год – 20.12.81). Зафиксируйте ввод данных. Просмотреть различные форматы представления даты(Формат – Формат ячейки – Число – Числовые форматы - Дата). Перевести дату в тип ЧЧ.ММ.ГГГГ.Пример, 14.03.2001  Рассмотрите несколько типов форматов даты в ячейке А1. В ячейку A2 ввести сегодняшнюю дату. В ячейке A3 вычислить количество прожитых дней по формуле =A2-A1. Результат может оказаться представленным в виде даты, тогда его следует перевести в числовой тип. (Формат – Формат ячейки – Число – Числовые форматы – Числовой – число знаков после запятой – 0). Задание 2. Возраст учащихся. По заданному списку учащихся и даты их рождения. Определить, кто родился раньше (позже), определить кто самый старший (младший). Технология работы: 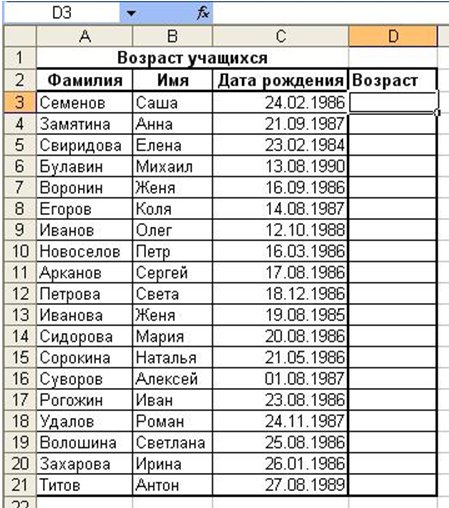 Создайте таблицу с датами рождения (см. выше). Рассчитаем возраст учащихся. Чтобы рассчитать возраст необходимо с помощью функции СЕГОДНЯ выделить сегодняшнюю текущую дату из нее вычитается дата рождения учащегося, далее из получившейся даты с помощью функции ГОД выделяется из даты лишь год. Из полученного числа вычтем 1900 – века и получим возраст учащегося. В ячейку D3 записать формулу=ГОД(СЕГОДНЯ()-С3)-1900. Результат может оказаться представленным в виде даты, тогда его следует перевести в числовой тип. (Формат – Формат ячейки – Число – Числовые форматы – Числовой – число знаков после запятой – 0). Определим самый ранний день рождения. В ячейку C22 записать формулу =МИН(C3:C21); Определим самого младшего учащегося. В ячейку D22 записать формулу =МИН(D3:D21); Определим самый поздний день рождения. В ячейку C23 записать формулу =МАКС(C3:C21); Определим самого старшего учащегося. В ячейку D23 записать формулу =МАКС(D3:D21). Лабораторно-практическая работа № 9 «MS Excel 2003. Операции перемещения, копирования и заполнения ячеек» Выполнив задания этой темы, вы научитесь: Выполнять операции по копированию, перемещению и автозаполнению отдельных ячеек и диапазонов; использовать буфер обмена данными Задание 1. Технология выполнения задания: Выделите ячейку А1 и введите слово Информатика. Скопируйте ячейку А1в буфер обмена и вставьте ее в ячейку А5.(Правка - Буфер обмена, Правка - Копировать). Обратите внимание, в ячейке буфера обмена находится словоИнформатика. В ячейку С1 введите слово Математика. Скопируйте его в буфер обмена. Обратите внимание, вам сейчас доступны два слова: Информатика и Математика. Вставьте слово Информатика в ячейку А7 из буфера обмена, вставьте слово Математика из буфера обмена в ячейку D5. Нажмите Enter. Переместите мышью содержимое ячейки А7 в ячейку А9 (указатель мыши должен принять вид четырехсторонней стрелки, только тогда операция Перемещение будет выполнена). Режимом копирования и вставки можно управлять с помощью клавиатуры. Скопируйте с помощью клавиатуры (нажав клавиши Ctrl+C) содержимое ячейки А7 в ячейку А9 (нажав клавиши Ctrl+V). С помощью команд меню Правка – Вырезать, а затемПравка – Вставить переместите содержимое ячейки А5 в ячейку А11. Выделите ячейку А11 и заполните ее содержимым пять рядов вниз, с помощью маркера автозаполнения- квадрат в правом нижнем углу. В ячейку F1 введите любое число, в ячейку G1 - любое слово, а в ячейку H1 введите 2008. Выделите блок F1:H1 и протащите его маркер заполнения на 10 строк вниз. Проанализируйте результат. Выделите столбец F и удалите его с помощью команды меню Правка - Удалить. Обратите внимание на смещение столбцов. Удалите столбец F, используя клавишу Delеte (с сохранением “пустого” места). Очистите столбец G, используяконтекстное меню. Выделите блок A5:H14 и очистите его, используя команды меню Правка – Очистить – Все. Задание 2.Создайте таблицу по образцу и выполните необходимые расчеты. Технология выполнения задания: Создайте таблицу:
Вычислите Стоимость по каждому наименованию затрат, задав формулу для наименования "Стол", с последующим копированием этой формулы для других наименований. Вычислите Общее количество затрат в столбце Стоимость, используя кнопку Автосумма. Для каждого наименования затрат вычислите долю затрат (в %) от общего количества затрат. Внимание!При вычислении долей (в %) используйте формулу, содержащую в качестве делителя абсолютный адрес ячейки с числом, обозначающим суммарное количество затрат (например,=E2/$9). Переведите формат данных, получившихся в ячейках F2:F8 в процентный, используя кнопку на панели форматированияПроцентный формат. С помощью команды Формат - Строка - Скрыть скройте (временно удалите из таблицы) последнюю строку. Выделите созданную таблицу вместе с находящейся под ней пустой строкой и скопируйте ее ниже на этом же листе. В исходном экземпляре таблицы выделите две строки, находящиеся выше и ниже удаленных строк, и восстановите скрытые строки с помощью команды Формат–Строка–Отобразить. Отформатируйте исходный экземпляр таблицы, используя команды Формат – Ячейки: шрифт – Courier New Cyr; начертание – полужирное; размер – 14 пт; выравнивание – По центру. С помощью вкладки Вид выберите светло-серую заливку. Отформатируем заголовок таблицы, предварительно выделив его. Формат – Ячейки – Выравнивание – По горизонтали: по центру – По вертикали: по центру – Отображение – Переносить по словам - Ок Отформатируйте второй экземпляр таблицы с помощью команд меню Формат– Автоформат, выбрав одно из стандартных оформлений. На листе Лист1 рабочей книги выделите строки с 1-й по 10-ю (исходный экземпляр таблицы). Сохраните результаты работы командой Файл – Сохранить. Формат имени файла Петров_Копирование | |||||||||||||||||||||||||||||||||||||||||||||||||||||||||||||||||||||||||||||||||||||||||||||||||||||||||||||||||||||||||||
