Практикум Excel. Практикум 1 Назначение и интерфейс ms excel 2003 Выполнив задания этой темы, вы научитесь
 Скачать 2.28 Mb. Скачать 2.28 Mb.
|
|
Упражнение Создание диаграммы (гистограммы) Целью данного упражнения является создание диаграммы Распределение сотрудников по уровню образования в сети магазинов на основе данных, приведенных в таблице ниже. Данные для построения диаграммы
1. Введите данные, как показано в таблице. 2. Выделите область для создания диаграммы A1:D4. 3. Щелкните кнопку Мастер диаграмм. Появится диалоговое окно Мастер диаграмм (шаг 1 из 4). 4. Выберите Тип - Гистограмма, Вид - Обычная, затем выберите Далее. Появится диалоговое окно Мастер диаграмм (шаг 2 из 4), на закладке Диапазон данных. Проверьте Диапазон данных. 5. Выберите Далее. Появится диалоговое окно Параметры диаграммы (шаг 3 из 4). Задайте название заголовка диаграммы Образование сотрудников. 6. Введите название оси X - Филиалы, оси Y - Количество сотрудников. 7. Выберите Далее и перейдите к следующему шагу. 8. Выберите вариант размещения Поместить диаграмму на текущем листе. 9. Выберите Готово после завершения. 10. Сохраните файл с именем Образование_сотрудников.х1s. 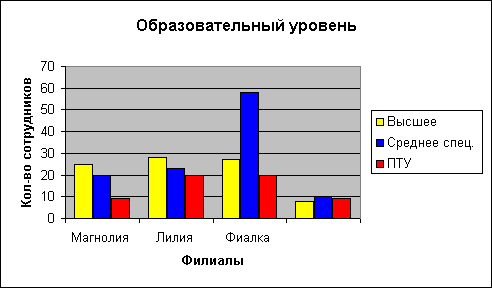 Диаграмма Образование сотрудников Лабораторно-практическая работа № 13 «Функции даты и времени MS Excel 2003» Выполнив задания этой темы, вы научитесь: Технологии создания и форматирования табличного документа; Использовать встроенные функции даты и времени Excel 2003 для расчетов. Задание. 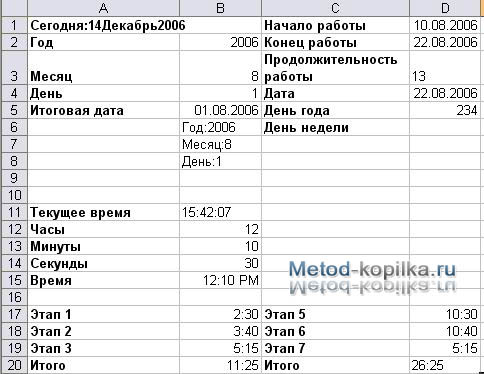 Запустить приложение Excel 2003. В ячейку A1 введите следующую формулу, которая при помощи функции СЕГОДНЯ отображает текущую дату:="Сегодня:"&ТЕКСТ(СЕГОДНЯ();"ДД ММММ ГГГГ"). В ячейку A2:A4 введите текст по образцу (см. рис.). В ячейки введите числа, которые соответствуют сегодняшнему дню, месяцу, году. Для того чтобы из года (ячейка В2), месяца (ячейка ВЗ) и дня (ячейка В4) собрать дату, введите в ячейку В5 формулу=ДАТА(В2;ВЗ;В4)(Окно: Аргументы функции).  А чтобы из даты (ячейка В5) извлечь год, месяц и день, в ячейки В6, В7 и В8 введите соответственно следующие формулы: =Год:"&ГОД(В5), ="Месяц:"&МЕСЯЦ(В5), ="День:"&ДЕНЬ(В5). Введите в ячейки C1 и С2 текст, а в ячейки D1 и D2 даты, выделив эти ячейки и измените тип данных. Для этого:Формат ячеек – Число – Дата – ЧЧ.ММ.ГГГГ (14.03.2001). Предположим, вам надо посчитать продолжительность работы в днях между начальной (ячейка D1) и конечной датами (ячейка D2). Для этого можно ввести в ячейку D3 формулу =D2-D1+1. Но ведь нам надо знать количество дней в числовом формате. Тогда формула должна быть вот такой: =ТЕКСТ(D2-D1+1;"≠≠≠"). Здесь мы применяем автоматическое форматирование. А если мы хотим узнать, каким по порядку днем года является данная дата (ячейка D4) (см. как в образце)? Очень просто: в ячейку D5 введите формулу =D4-ДАТА(ГОД(04);1;0), которая находит разность между данной датой и 1 января того же года. В результате может получиться значение в виде даты, выделив ячейку D5 переведем в числовой формат. Формат – Ячеек – Число – Числовой тип и Знаков после запятой – 0. Или вот такая задача: определить, является ли данная дата (ячейка D4) субботой или воскресеньем? Введите в ячейку D6 следующую формулу: =ЕСЛИ(ИЛИ(ДЕНЫНЕД (D4;2)=6;ДЕНЬНЕД(D4;2)=7);"Суббота или Воскресенье";””). В ней применена функцияДЕНЬНЕД, которая возвращает номер дня недели заданной даты. Если указанная дата попала на субботу или воскресенье, то именно это и будет указано в ячейке, если нет, то не будет указано ничего. Для определения текущего времени надо из текущих даты и времени, возвращаемых в числовом формате функциейТДАТА, вычесть текущую дату (функция СЕГОДНЯ), а результат (ячейка В11) перевести в формат времени:=ТЕКСТ(ТДАТА()-СЕГОДНЯ();"ЧЧ:ММ:СС"). Введите в ячейки B12, B13, B14 значения часов, минут и секунд в соответствии с образцом (см. рис.). Чтобы из часов (В12), минут (В13) и секунд (В14) «собрать» время, введите в ячейку В15 формулу =ВРЕМЯ (В12;В13;В14). В ячейки A17 – A19, B17 – B19 введите данные в соответствии с образцом. А чтобы найти суммарный промежуток времени (В17, В18, В19), в ячейку В20 введите формулу =СУММ(В17:В19). Если суммарный промежуток времени, как для данных из диапазона D17:D19, больше 24 часов, то простого суммирования будет недостаточно. В этом случае результат надо отформатировать (D20), причем часовую составляющую заключить в квадратные скобки, как это сделано в формуле=ТЕКСТ(СУММ (D17:D19);“[Ч]:ММ”). Лабораторно-практическая работа № 14 «Форматирование ячеек в табличном процессоре Excel 2003» Выполнив задания этой темы, вы научитесь: Изучить основные возможности форматирования таблиц на примере простого бланка-счета за ремонт телевизора. Задание. Запустить приложение Excel 2003. Изучим основные возможности форматирования таблиц на примере простого бланка-счета за ремонт телевизора. • Введите в ячейку А1 строку «Счет за ремонт телевизора». • Введите в ячейку A3 символ «№», в А4 - 1, в А5 - 2. • Введите в ячейку ВЗ строку «Наименование работ», в В4 - Замена кинескопа, в В5 - Ремонт антенны, в В6 - Итого:, в В7 - НДС:, в В8 - Спецналог, в В9 - К оплате:. • Введите в ячейку СЗ строку «Стоимость работ», в С4 - 200, в С5 -15. Изменение ширины столбцов. Обратите внимание, строка «Стоимость работ» закрывает собой строку «Наименование работ». Исправим это. Но сначала уменьшите ширину столбца А вручную, так, чтобы можно было наблюдать содержимое столбца. Столбцы В и C подгоните с помощью Автоподбор ширины по содержимому столбцов. Выбор ширины и выравнивание текста. Первое, что обычно делают при форматировании таблиц, - это выбирают шрифт для заголовков, чисел и пояснений. • Щелкните мышью по ячейке А1 и выберите шрифт Arial и размер шрифта 14. • Щелкните мышью на заголовке третьей строки. Выделится вся строка. Назначьте выделенной строке шрифт Times New Roman размером 12 пунктов. При этом строки в ячейках ВЗ и СЗ выйдут за пределы столбцов. Подберите ширину столбцов В и C. • Отцентрируйте текст в ячейках строки 3, нажав кнопку По центру. • Выделите диапазон ячеек А1:С1 и нажмите кнопку • Выделите диапазон ячеек В6:В9 и выровняйте текст в ячейках по правому краю, нажав кнопку По правому краю. Начертание шрифта Полужирное. • Подсчитайте, сколько будет стоить замена кинескопа и ремонт антенны, и результат занесите в ячейку Итого:. Для этого выделите диапазон ячеек С4:С6 и щелкните по кнопке Автосумма на панели Стандартная. В ячейке С6 появится результат вычислений «215». • Введите в ячейку С7 формулу для вычисления НДС «=С6*0,2». • Введите в ячейку С8 формулу для вычислений спецналога «=С6*0,015». Выделите диапазон ячеек С6:С9 и щелкните мышью по кнопке Автосумма. В ячейку С9 будет вставлен результат вычислений «261,225» Наш бланк почти готов. Осталось отформатировать числа и установить обрамление и фон ячеек, чтобы придать бланку «товарный вид». Форматирование чисел. Суммы чисел в нашем бланке плохо различимы из-за большого количества нулей. Непонятно также, в какой валюте выписан счет. • Выделите диапазон ячеек С4:С9. • Щелкните по выделенному фрагменту правой кнопкой мыши и выберите из контекстного меню команду Формат ячеек. • В диалоговом окне щелкните мышью на ярлычке с надписью Число, в списке Числовые форматы выберите формат Денежный. • Выделенные суммы отобразятся с разделением тысяч и символом «р.» в конце. Обрамление и фон ячеек. Заключительный этап оформления нашего бланка - в подчеркивание заголовков и выделение цветом итоговой суммы. • Выделите диапазон ячеек А1 :С9. • Выберите команду меню Формат - Ячейки. В диалоговом окне выберите вкладку Граница. • Щелкните мышью на изображении двойной линии в поле Тип линиии затем в полеВсе щелкните по кнопкеВнешние.В поле Отдельные появится образец обрамления двойной линией. -ОК. • Выделите диапазон ячеек АЗ:СЗ. • Щелкните мышью на панели Форматирование по пиктограмме Границы и выберите там шаблон с толстой черной линией снизу. Выделенный диапазон ячеек будет подчеркнут толстой черной линией. • Выделите диапазон ячеек ВЗ:В9 и создайте тонкую черную черту справа с помощью пиктограммы Границы. • Выделите диапазон ячеек А9:С9. • Откройте цветовую палитру (на панели Форматирование пиктограмма Цвет заливки) для выбора цвета фона. Щелкните мышью на квадратике желтого цвета в палитре. Фон выделенного диапазона ячеек станет желтым. Черные цифры на желтом фоне хорошо видны на экране, а при печати на черно-белом принтере желтый цвет будет выглядеть как светло-серый. На этом создание нашего бланка закончено. Изменение информации в бланке. Посмотрите внимательно на свой бланк и представьте, что в связи с изменением цен вам нужно изменить стоимость работ по замене кинескопа с 200 на 250. Для этого выделите ячейку С4 и введите новую стоимость 250- Enter. Проанализируйте, как изменились остальные значения. Подготовка документа к печати всегда должна начинаться с установки параметров страниц. • Выберите команду меню Файл - Параметры страницы. Появится диалоговое окно. • Выберите вкладку Страница. Установите опцию Книжная в поле Ориентация. • Откройте список Размер бумаги и выберите строку А4 210*297 мм. • Выберите вкладку Поля. Установите желаемые отступы от краев листа бумаги с помощью полей Верхнее, Нижнее, Левое, Правое или оставьте прежние. 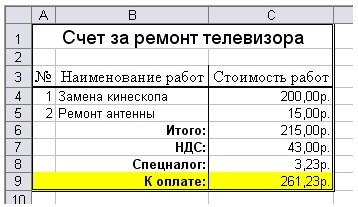 • В поле Центрировать на странице установите флажок Горизонтально и сбросьте флажок Вертикально. Теперь наш бланк будет размещен в верхней части листа и выровнен по центру ширины листа. • Выберите вкладкуКолонтитулы. Колонтитулы - это первая и последняя строки документа, которые используются для размещения служебной информации: номеров страниц, названия документа, даты его создания и т. д. Для нашего бланка ничего этого не нужно, поэтому просто уберем колонтитулы. Для этого откройте список Верхний колонтитул и выберите строку (нет). То же самое сделайте со списком Нижний колонтитул. • Выберите вкладку Лист и в группе Печать сбросьте флажокСетка (если он не сброшен), чтобы на печать не выводилась сетка, разделяющая ячейки таблицы. • Нажмите кнопку Просмотр. На экране появится изображение листа бумаги с нашим бланком. Это режим предварительного просмотра. Для выхода из просмотра - кнопка Закрыть. Если вы сделали все правильно, то должны получить бланк следующего вида. Практическая работа № 15 «Приемы построения графиков функций в ЭТ MS Excel 2003» Цель: закрепить базовые понятия ЭТ Excel (оформление таблиц, ввод простейших формул) через выполнения практических работ; освоить приемы построения графиков функций. Ход работы Запустите программу Excel. Сохраните Книгу1 в папке Мои документы под именем «Практическая работа №16». Каждое задание выполняйте на отдельном листе. Можно переименовывать листы по тематике выполненных заданий. Задание 1. Для отработки правил введения математических операций и порядка действий выполните следующие задания. 1.1. Найдите значения выражений: 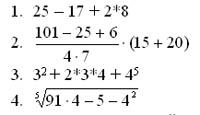 1.2. С помощью ссылок на ячейки найдите значения выражений, если а=2, с=5,5 х=1/3 (при вводе значения установите дробный формат ячейки Формат/Ячейки…) (а + с) : х (4 а3+ 76х)*10,2с Для выполнения внесите начальные значения а, с, х в произвольные ячейки, и для вычисления по формулам используйте ссылки на ячейки, в которых содержатся начальные данные. Задание 2. 2.1. Решите задачу, используя ЭТ. «Поход» по магазинам закончился со следующим результатом: 2 батона по 21р. каждый, полкило колбасы по 120 р. 70 коп. за килограмм, 400г сыра по 65 р., 3 бутылки газированной воды по 32р., 1 пакет молока по 21 р. 50 коп. Сколько денег было потрачено на покупки? Все вычисления производить с помощью составленных формул. Проверьте себя: Вы должны ввести всего две формулы для вычисления размера всей покупки. 2.2. Постройте диаграмму, из которой должно быть видно, количество потраченных денег на каждый из продуктов. Для построения диаграммы выделите несмежный диапазон ячеек – столбец наименования продуктов и столбец их стоимости. Разместите диаграмму на имеющемся листе, т.е. рядом с исходной таблицей. Попробуйте вносить изменения в цене в таблице и обратите внимание, как меняются данные на диаграмме. Задание 3. Рассчитайте сумму платежа, за израсходованную электроэнергию за год, используя абсолютные и относительные ссылки на ячейки при создании формул. Оформите таблицу расчета платежей по образцу. 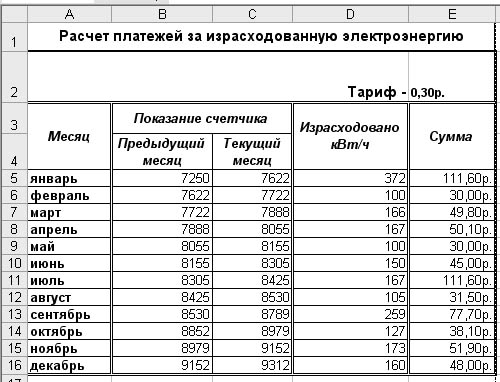 Проверь себя: Вы должны ввести всего две формулы для вычисления платежа, за израсходованную электроэнергию за год! Эксперимент. Что произойдет, если при выделенной формуле в строке формул нажать на клавишу F4 не один раз, а несколько? Задание 4. Постройте на одной диаграмме три совмещенных графика: y1=x2-1, y2=x2+1, y=10*(y1/y2) на отрезке от – 4 до 4 . Для этого: Оформите таблицу по образцу. Используйте для вычисления значения функции формулы, а для введения диапазона построения (значений Х) функцию автозаполнения. Проверь себя: Вы должны ввести всего три формулы.  Выделите весь диапазон данных. Постройте диаграмму по шагам. На первом шаге выберите тип диаграммы ТОЧЕЧНЫЙ. На втором шаге на вкладке Ряд посмотрите, чтобы имя функции соответствовало её графику. На третьем шаге введите заголовок диаграммы и обозначения осей. Размещение на 4 шаге выберите по желанию. Отформатируйте область диаграммы – заливка, типы линий, оси (используйте в контекстном меню функцию Формат …). Установите маркеры на графиках (выделите график, функция Формат рядов данных, вкладка Вид). Отредактируйте названия осей Х и У, для этого: выделите название оси У и перетащите его на традиционное место обозначения оси.) вызовите контекстное меню на названии оси У выберите команду Формат названия оси, вкладка Выравнивание, установите горизонтальную ориентацию. Проверьте, умеете ли вы строить одиночные графики, совмещенные графики, редактировать и форматировать области построения диаграмм. Задания для самостоятельной работы: Построить совмещенные графики функций:
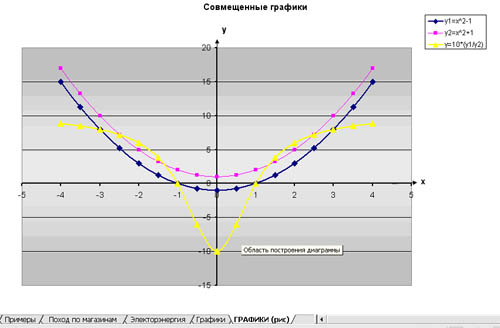 Задание 5. Решение расчетной задачи. Построения графика зависимости одной физической величины от другой. Цепь питается от источника с ЭДС 16В и внутренним сопротивлением 0,2 ОМ. Постройте график зависимости силы тока в цепи и напряжения на полюсах источника от внешнего сопротивления. Для решения задачи необходимо знать: формулу закона Ома для полной цепи I = ζ /(R +r). Из закона Ома следует, что, чем меньше сопротивление внешнего участка цепи, тем больше сила тока. Но напряжение на внешнем участке цепи при этом уменьшается, так как увеличивается напряжение Ir на внутреннем участке: U= ζ -Ir. Для построения графиков потребуется таблица:  Принимаем обозначения: ζ = А3= ЭДС r = В3-сопротивление I – сила тока U – напряжение В диапазоне А7:А17 введем значения внешнего сопротивления. В диапазон В7:В17 формулу расчета силы тока, используя абсолютные и относительные ссылки на ячейки. В диапазон С7:С17 формулу расчета напряжения на полюсах источника. Построить по полученным данным совмещенные графики функций. Выполненное задание может иметь вид: 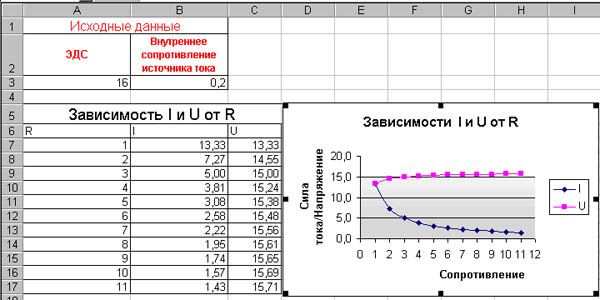 |
