Практикум Excel. Практикум 1 Назначение и интерфейс ms excel 2003 Выполнив задания этой темы, вы научитесь
 Скачать 2.28 Mb. Скачать 2.28 Mb.
|
|
Лабораторно-практическая работа № 10 «MS Excel 2003. Математические расчеты» Выполнив задания этой темы, вы научитесь: Выполнять операции по автозаполнению отдельных ячеек и диапазонов; Выполнять математические расчеты, используя встроенные возможности Excel 2003. Задание: Применение основных приемов работы с электронными таблицами: ввода данных в ячейку. Форматирование шрифта. Изменение ширины столбца. Автозаполнение, ввод формулы, обрамление таблицы, выравнивание текста по центру выделения, набор нижних индексов. Составим таблицу, вычисляющую n-й член и сумму арифметической прогрессии. Формула n-го члена арифметической прогрессии: an=a1+d*(n–1) и формулу суммы n первых членов арифметической прогрессии: Sn=(a1+an)*n/2, где a1 – первый член прогрессии, а d – разность арифметической прогрессии. Первый член возьмем а1 = -2. Технология выполнения задания:
В ячейку А1 введите заголовок таблицы «Вычисление n-го члена и суммы арифметической прогрессии». Заголовок будет размещен в одну строку и займет несколько ячеек правее А1. Сформатируйте строку заголовка таблицы. В ячейку А2 введите «d», в ячейку В2 - «n», в С2 - «аn», в D2 - «Sn». Для набора нижних индексов воспользуйтесь командой Формат - Ячейки - Шрифт -активизируйте переключатель Подстрочный. Выполним заполнение таблицы. В ячейку A3 введите величину разности арифметической прогрессии d (в нашем примере это 0,725). Далее заполните ряд нижних ячеек таким же числом. Растиражируйте это значение вниз, используя маркер заполнения. В следующем столбце размещена последовательность чисел от 1 до 10. Воспользуйтесь маркером заполнения и заполните столбец. Введите 1, на ячейку ниже введите 2, выделив обе ячейки и, используя маркер автозаполнения, заполните ячейки далее. В ячейку C3 введите значение первого члена арифметической прогрессии «–2» В ячейку С4 поместите формулу для вычисления n-го члена арифметической прогрессии аn =$3+A4*(B4-1) и зафиксируйте ее нажатием клавиши Enter. Выполните автозаполнение нижних ячеек, «протащив» формулу за маркер заполнения. Сверьте получившиеся значения с образцом. Аналогично введите в ячейку D3 формулу для подсчета суммы n первых членов арифметической прогрессии Sn=($C$3+C3)*B3/2 и распространите заполнение на прилегающие ячейки. Теперь данными заполнены все ячейки, остается только их оформить. Все столбцы одинаковой ширины, хотя и содержат информацию разного объема. Автоматически подгоним ширину столбцов. Выделите столбцы А, В, С, D, протянув мышью по заголовкам, и выполните команду Формат - Столбец - Автоподбор ширины. Займемся заголовком таблицы. Для заголовка и шапки таблицы выберите полужирное начертание. Шапку таблицы отцентрируйте. Заголовок довольно неэстетично «вылезает» вправо за пределы нашей маленькой таблички. Выделите диапазон ячеек A1:D1 и выполните команду Формат - Ячейки - Выравнивание - активизируйте переключатели Объединение ячеек и Переносить по словам - В поле По вертикали установите По центру - ОК. Увеличьте высоту первой строки. Для этого установите курсор мыши на границу между первой и второй строкой так, чтобы курсор приобрел вид горизонтальной черты с двумя стрелками и растяните границу вниз. Обрамите таблицу при помощи кнопки Границы панели Форматирование. Выделите созданную вами таблицу и щелкните на панели инструментов Форматированиекнопку Нажмите на панели инструментов кнопку Предварительный просмотр и взгляните как будет выглядеть созданная вами таблица. Выйти из режима предварительного просмотра можно нажатием кнопки Закрыть. Сохраните созданный вами файл. Самостоятельная работа Задание:Оформите таблицу, позволяющую рассчитывать расход материалов для покраски в зависимости от площади поверхностей. Площади придумайте сами. Обратите внимание на форматирование рамок таблицы и на центрирование записей по выделению.
Лабораторно-практическая работа № 11 «MS Excel 2003. Фильтрация (выборка) данных из списка» Выполнив задания этой темы, вы научитесь: Выполнять операции по фильтрации данных по определенному условию; Различать операции по сортировке и фильтрации. Фильтрация (выборка) данных в таблице позволяет отображать только те строки, содержимое ячеек которых отвечает заданному условию или нескольким условиям. В отличие от сортировки данные при фильтрации не переупорядочиваются, а лишь скрываются те записи, которые не отвечают заданным критериям выборки. Фильтрация данных может выполняться двумя способами: с помощью автофильтра или расширенного фильтра. Для использования автофильтра нужно: установить курсор внутри таблицы; выбрать команду Данные - Фильтр - Автофильтр; раскрыть список столбца, по которому будет производиться выборка; выбрать значение или условие и задать критерий выборки в диалоговом окне Пользовательский автофильтр. Для восстановления всех строк исходной таблицы нужно выбрать строку все в раскрывающемся списке фильтра или выбрать командуДанные - Фильтр - Отобразить все. Для отмены режима фильтрации нужно установить курсор внутри таблицы и повторно выбрать команду меню Данные - Фильтр - Автофильтр (снять флажок). Расширенный фильтр позволяет формировать множественные критерии выборки и осуществлять более сложную фильтрацию данных электронной таблицы с заданием набора условий отбора по нескольким столбцам. Фильтрация записей с использованием расширенного фильтра выполняется с помощью команды менюДанные - Фильтр - Расширенный фильтр. Задание. Создайте таблицу в соответствие с образцом, приведенным на рисунке. Сохраните ее под именем Sort.xls. 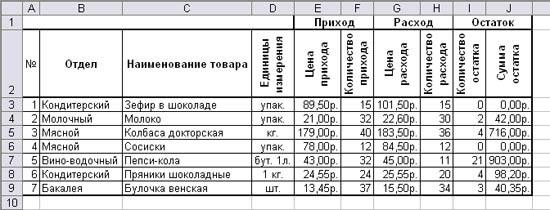 Технология выполнения задания: Откройте документ Sort.xls Установите курсор-рамку внутри таблицы данных. Выполните команду меню Данные - Сортировка. Выберите первый ключ сортировки: в раскрывающемся списке "сортировать" выберите "Отдел" и установите переключатель в положение "По возрастанию" (Все отделы в таблице расположатся по алфавиту). Если же хотите, чтобы внутри отдела товары расположились по алфавиту, то выберите второй ключ сортировки в раскрывающемся списке "Затем" выберите "Наименование товара" и установите переключатель в положение "По возрастанию".  Вспомним, что нам ежедневно нужно распечатывать список товаров, оставшихся в магазине (имеющих ненулвой остаток), но для этого сначала нужно получить такой список, т.е. отфильтровать данные. Установите курсор-рамку внутри таблицы данных. Выполните команду меню Данные - Фильтр - Автофильтр. Снимите выделение в таблицы. 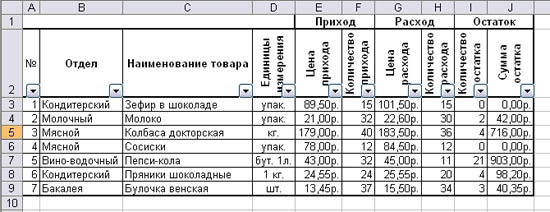 У каждой ячейки заголовка таблицы появилась кнопка "Стрелка вниз", она не выводится на печать, позволяющая задать критерий фильтра. Мы хотим оставить все записи с ненулевым остатком. Щелкните по кнопке со стрелкой, появившейся в столбце Количество остатка. Раскроется список, по которому будет производиться выборка. Выберите строку Условие. Задайте условие: > 0. Нажмите ОК. Данные в таблице будут отфильтрованы. 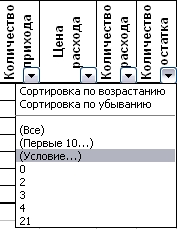 Вместо полного списка товаров, мы получим список проданных на сегодняшний день товаров.  Фильтр можно усилить. Если дополнительно выбрать какой-нибудь отдел, то можно получить список неподанных товаров по отделу. Для того, чтобы снова увидеть перечень всех непроданных товаров по всем отделам, нужно в списке "Отдел" выбрать критерий "Все". Можно временно скрыть остальные столбцы, для этого, выделите столбец "№", и в контекстном меню выберите Скрыть. Таким же образом скройте остальные столбцы, связанные с приходом, расходом и суммой остатка. Вместо команды контекстного меню можно воспользоваться командой Формат - Столбец - Скрыть. Чтобы не запутаться в своих отчетах, вставьте дату, которая будет автоматически меняться в соответствии с системным временем компьютера Вставка - Функция - Дата и время - Сегодня.  Как вернуть скрытые столбцы? Проще всего выделить таблицу всю целиком, щелкнув по пустой кнопке и выполнить командуФормат - Столбец - Показать. Восстановите исходный вариант таблицы и отмените режим фильтрации. Для этого щелкните по кнопке со стрелкой и в раскрывшемся списке выберите строку Все, либо выполните командуДанные - Фильтр - Отобразить все. Лабораторно-практическая работа № 12 «Создание диаграмм средствами MS Excel 2003» Диаграммы - это графический способ представления числовых данных, находящихся на листе, удобный для анализа и сравнения. Описание разных типов диаграмм можно посмотреть в справочной системе Excel 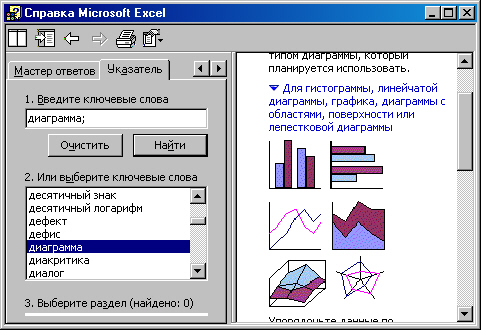 Примеры диаграмм в справочной системе Excel 1. Выберите в меню Справка строку Справка по Excel. 2. Введите слово Диаграмма в поле ввода. 3. Выберите из предложенного списка Примеры диаграмм различных типов. 4. Просмотрите описания и примеры для разных типов диаграмм. Для создания диаграммы необходимо определить, какие данные на листе будут использованы. Область данных диаграммы - это выделенная область ячеек на листе, значения которых используются для построения диаграммы. Она может содержать данные вместе с заголовками (метками) строк и столбцов. Метки строк и столбцов используются соответственно для определения оси X и наименований групп данных, так называемой легенды. Область числовых данных - это ячейки, которые содержат числовые данные. Последовательность однотипных данных определяется как ряд. Ряды данных могут быть заданы по строкам или по столбцам. В зависимости от выбранного метода определения рядов меняются метки по оси X. Категории оси X - это область, содержащая имена, которые представляют собой метки, помещаемые вдоль оси X (горизонтальной оси) диаграммы. В круговой (pie) диаграмме категории оси X используются для обозначения сегментов круга. Легенда - это область, содержащая имена, которые используются для обозначения отображаемых элементов указанных категорий данных. Часто именно прямоугольная область листа используется для создания диаграммы. В этом случае достаточно выделить эту область, чтобы сгенерировать диаграмму. Иногда необходимо исключить некоторые части листа перед созданием диаграммы, потому что они пустые или содержат данные, которые должны отсутствовать на диаграмме. Простейший путь исключить ячейки, которые не должны отображаться на диаграмме, - это нажать клавишу Ctrl при выделении несмежных областей ячеек. Excel строит диаграмму в соответствии с выделенными пользователем областями данных. 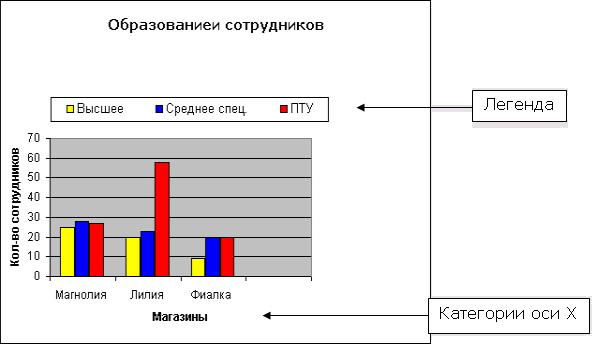 Пример построения диаграммы Таблица данных для построения диаграммы Образование сотрудников
Диаграммы создаются с использованием Мастера диаграмм при последовательном заполнении полей предлагаемых диалоговых окон. Мастер диаграмм может быть запущен с помощью команды Вставка, Диаграмма или с помощью выбора кнопки Мастер диаграмм - Мастер -диаграмм создает диаграмму последовательно шаг за шагом. 1. Выделите область, по данным которой необходимо создать диаграмму. 2. Щелкните кнопку Мастер диаграмм, появится окно Мастер диаграмм. 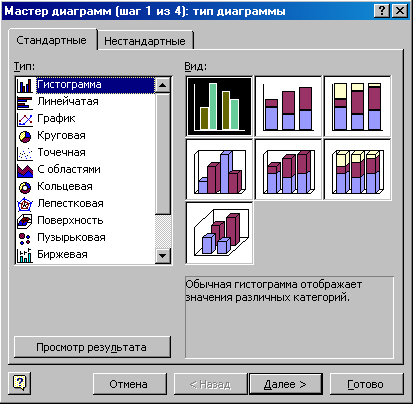 Шаг 1 мастера диаграмм 3. Выберите Тип и Вид диаграммы. На закладке Стандартные представлены основные типы диаграмм. Каждый тип имеет несколько различных видов. Щелкнув мышью нужный тип диаграммы, в окне Вид можно подобрать конкретный вид представления данных. 4. Выберите Далее. Появится диалоговое окно Мастер диаграмм (шаг 2 из 4): источник данных диаграммы. 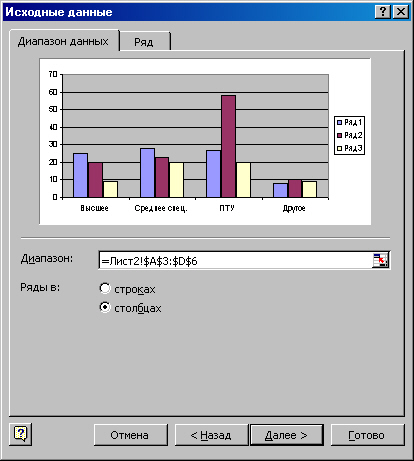 Шаг 2 мастера диаграмм 5. Убедитесь, что необходимая информация о диапазоне данных указана правильно. Поле Диапазон показывает область данных для отображения на диаграмме. Переключатель Ряды используется для определения способа отображения данных на диаграмме (легенда и метки оси X). Выберите Далее. Появится диалоговое окно Мастер диаграмм (шаг 3 из 4): параметры диаграммы.  Шаг 3 мастера диаграмм 7. Укажите необходимые параметры диаграммы. Поле Название диаграммы используется для ввода заголовка, который появится вверху диаграммы. Поля Ось X (категории) и Ось Y (значений) используются для ввода заголовков, которые будут показаны в соответствующих частях диаграммы. 8. Выберите Далее. Появится диалоговое окно Мастер диаграмм (шаг 4 из 4): размещение диаграммы.  Шаг 4 мастера диаграмм 9. Выберите необходимый вариант Поместить диаграмму на листе. В поле Поместить диаграмму на листе задается размещение диаграммы на отдельном или на имеющемся листе. 10. Выберите Готово после завершения. На листе появится созданная диаграмма. | |||||||||||||||||||||||||||||||||||||||||||||||||||||||||||||||||||||||||||||||||||||||||||||||||||||||||||||||||||||
