учебная логика. учебник СПО. Практикум по программному обеспечению содержит большое количество примеров и заданий
 Скачать 5.66 Mb. Скачать 5.66 Mb.
|
Задание 3.2.13В 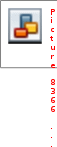 Рис. 3.7. Автофигуры и надпись (к заданию 13.1) Используя инструменты панели рисования, создайте следующую блок-схему (см. рис. 3.8). Для сложных фигур, состоящих из нескольких объектов, используйте группировку. 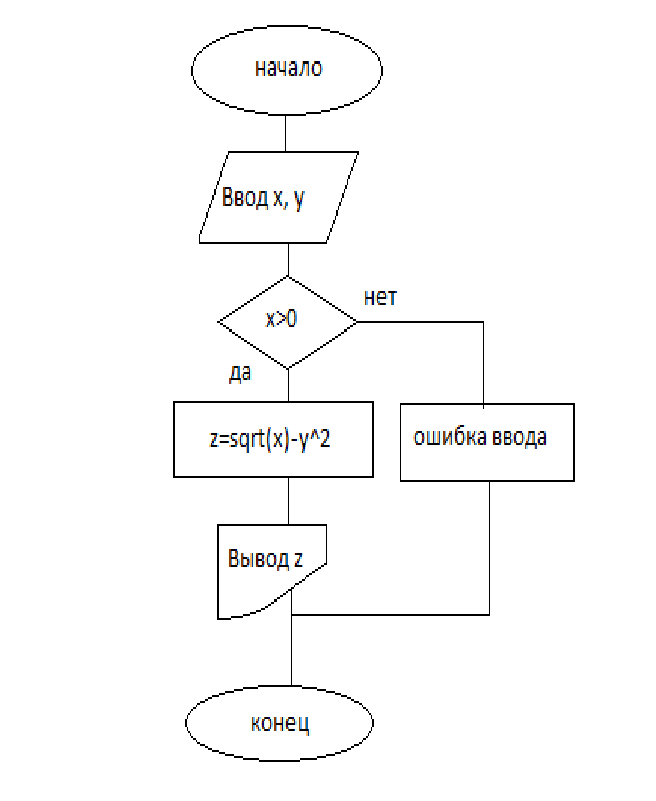 Рис. 3.8. Блок-схема (к заданию 13.2) 3.2.16. СтилиСтили – это набор характеристик, определяющих внешний вид и форматирование текста, к которому они применяются. Стиль – это имеющая имя совокупность таких параметров, как шрифт, размер шрифта, цвет, выравнивание абзаца, межстрочный интервал и т. д. Например, присвоив абзацу некоторый стиль, можно автоматически задать все элементы оформления, которые заданы для данного стиля. Если для нескольких абзацев задан один стиль, то они будут оформлены одинаково. Изменение стиля автоматически изменит оформление абзацев, которым назначен этот стиль.   W Чаще всего приходится пользоваться стилями абзацев. Назначение стиля абзацу Поставить курсор в любое место абзаца и выбрать нужный стиль из списка «Стиль», который открывается на панели инструментов «Форматирование» или выполнить команду: Формат – Стили, в результате которой открывается окно «Стили и форматирование» с установленными стилями. О Изменение параметров существующего стиляЧтобы внести изменения в установленные стили, необходимо вызвать окно «Стили и форматирование» (Формат – Стили), с помощью кнопок-переключателей определить категорию стиля (абзаца, символа и т. д.), выбрать в списке стилей название стиля, форматы которого нужно изменить, далее в контекстном меню выбрать «Изменить». В открывшемся окне указать следующие параметры шрифта, абзаца, отступы и интервалы, обрамление и т. д. Создание нового стиляФормат – Стили, кнопкой-переключателем определить категорию стиля, в контекстном меню выбрать «Создать стиль», далее указать форматы шрифта, абзаца и другие параметры. Задание 3.2.14Измените настройки стилей: Заголовок1 (DejaVu Sans, 14, п/ж, подчеркнутый, интервал после абзаца 6 пт). Заголовок 2 (DejaVu Sans, 12, п/ж, курсив, интервал после абзаца 4 пт). Заголовок 3 (Times New Roman, 12, п/ж, интервал после абзаца 3 пт). Создайте новый стиль абзаца «Рабочий» (Times New Roman, 12, отступ первой строки 1 см, междустрочный интервал полуторный, выравнивание по ширине). Создайте новый стиль страницы «Моя страница», в котором включите нижний колонтитул. Измените настройки стиля «Первая страница»: во вкладке «Управление» следующий стиль определите «Моя страница». (Обычно на титульном листе не используются колонтитулы. Для того, чтобы отличать форматирование первой страницы от остальных, и применяются отличные стили для первой страницы и для всех других. Аналогично поступают и в тех случаях, когда необходимо использовать отличающийся текст в колонтитулах разных разделов документа). Наберите текст: «Глава 1. Название 1 главы. §1. Название первого параграфа. Название пункта 1. Текст первого пункта…. (Вставьте разрыв страницы). Название пункта 2. Текст второго пункта… (Вставьте разрыв страницы). §2. Название второго параграфа. Текст второго параграфа (Вставьте разрыв страницы). Глава 2. Название второй главы. §1. Название первого параграфа. Текст первого параграфа (Вставьте разрыв страницы). §2. Название второго параграфа. Название пункта 1. Текст первого пункта…. (Вставьте разрыв страницы). Название пункта 2. Текст второго пункта…» Страницам присвойте стиль «Моя страница». Используйте стили заголовков 1, 2, 3 соответственно для названий глав, параграфов и пунктов, а также стиль «Рабочий» для основного текста. В нижний колонтитул вставьте нумерацию страниц. Вставьте титульный лист в начало документа, присвойте ему стиль «Первая страница» (на первой странице колонтитулы должны исчезнуть). 3.2.17. Создание оглавления 1. С помощью встроенных стилей заголовковСначала нужно назначить абзацам, которые являются заголовками, стили заголовков (Заголовок 1, Заголовок 2 и т. д.). Например, названию главы присвоить стиль «Заголовок 1» (заголовок первого уровня), названию параграфа – «Заголовок 2», названию пункта – «Заголовок 3» и т. д. Затем необходимо курсором указать место в документе, куда будет вставлено оглавление. Обычно оглавление вставляют в конце или в начале документа. Выполнить команду: Вставка – Оглавление и указатели – Оглавление и указатели. В появившемся окне «Вставить оглавление/указатель» несколько вкладок. Вкладка «Вид» позволяет определить заголовок для оглавления. Выберите нужный вид оглавления, укажите уровни заголовков, которые войдут в оглавление. Существует возможность разработки пользовательских стилей оглавления. |
