учебная логика. учебник СПО. Практикум по программному обеспечению содержит большое количество примеров и заданий
 Скачать 5.66 Mb. Скачать 5.66 Mb.
|
Отмена и возврат действияВ О Использование автозамены при вводеИспользование автозамены позволяет заменить ввод часто повторяющихся длинных последовательностей символов произвольным (желательно коротким) сочетанием других символов. Настройку автозамены выполняют следующим образом: Формат – Автозамена – Параметры автозамены, введя в поле «Заменить» сокращенное слово, а в поле «Заменить на» полностью слово или словосочетание. Ввод специальных символовВ текст можно вставлять такие символы, как ¼ и ©. Типы доступных для вставки символов определяются имеющимися шрифтами. Например, стандартный шрифт символов (обычный текст) включает символы дробей (¼), буквы национальных алфавитов (Ç, ë), а также международные символы денежных единиц (£, ¥). Вставка символов в текст документа: Вставка – Специальные символы. Открывается таблица символов, в которой устанавливается необходимый шрифт, выбирается нужный символ и вставляется в текст. Для ввода символов форматирования воспользуйтесь Вставка – Символ форматирования (неразрывный пробел или дефис, мягкий перенос). Проверка правописанияWriter может проверить документ или текущее выделение на наличие орфографических ошибок. Для этого нужно выбрать команду Сервис – Проверка орфографии или нажать кнопку Если при проверке обнаруживается орфографическая ошибка, то открывается диалоговое окно «Орфография», в котором даются рекомендации по исправлению ошибки. Если рекомендации не точны или неприемлемы, от них можно отказаться (Пропустить). Если слово отмечено как ошибочное только потому, что его нет в словаре, его можно добавить во встроенный словарь. М Задание 3.2.1Наберите с клавиатуры текст. Организуйте автозамену для слова «математика». «Математика (от др.-греч. μάθημα – изучение, наука) – наука о структурах, порядке и отношениях, которая исторически сложилась на основе операций подсчета, измерения и описания форм реальных объектов. До начала XVII в. математика – преимущественно наука о числах, скалярных величинах и сравнительно простых геометрических фигурах, изучаемые математикой величины рассматриваются как постоянные. Областью применения математики являлись: счет, торговля, землемерные работы, астрономия и отчасти архитектура. В XVII-XVIII вв. потребности бурно развивавшихся естествознания и техники привели к введению в математику идей движения и изменения, прежде всего в форме переменных величин и функциональных зависимостей между ними. Это повлекло к созданию и развитию дифференциального и интегрального исчисления. В XVIII в. возникают и развиваются теория дифференциальных уравнений (например, вида dy=2xdx), дифференциальная геометрия и т. д. В XIX-XX вв. математика поднимается на новые ступени абстракции, развиваются новые дисциплины: теория функций комплексного переменного, теория групп, проективная геометрия, теория множеств, математическая ло- гика, функциональный анализ…» Выполните проверку правописания. Перейдите принудительно на новую страницу после второго абзаца. Включите отображение непечатаемых символов. Обратите внимание на маркеры конца абзаца и страницы. Отмените переход на новую страницу. 3.2.3. Форматирование текстаФорматирование – изменение внешнего вида документа. Осуществляется форматирование командами меню «Формат» и кнопками панели инструментов «Форматирование» (наиболее употребляемые команды меню дублируются кнопками). Многие команды форматирования дублируются также в контекстном меню (вызывается нажатием правой кнопки мыши). К форматированию текста относят: Форматирование символов (выбор и изменение шрифта (гарнитуры), размера, начертания и цвета шрифта). Форматирование абзаца (в том числе списка). Форматирование страницы. Создание таблиц. Многоколоночная верстка. 3.2.4. Параметры страницыПараметры страницы задаются с помощью диалогового окна «Стиль страницы», которое вызывается: Формат – Страница. Диалоговое окно «Стиль страницы» имеет несколько вкладок. Вкладка «Страница» позволяет задавать формат и размер бумаги, выбирать ориентацию листа бумаги (альбомная или книжная), устанавливать размеры полей (отступы от краев страницы до текста) и настройки разметки. Размеры полей также можно задать и с помощью линеек: − − верхнее и нижнее поле устанавливается аналогично с помощью вертикальной линейки. 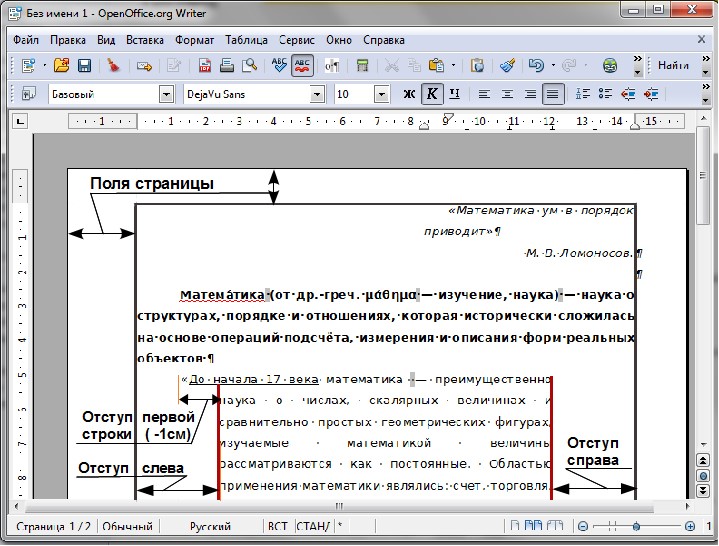 Рис. 3.2. Поля и отступы Задание 3.2.2Установите для текста следующие поля: левое – 2 см, правое – 1,5 см, нижнее и верхнее – 1 см. Установите размер бумаги – 18 х 15 см и альбомное положение листа. 3.2.5. Настройки шрифтаНастройку шрифта выполняют в диалоговом окне «Символы» (Формат – Символы), имеющем несколько вкладок: Вкладка «Шрифт» позволяет изменять шрифт, кегль (размер), начертание символа. Поскольку форматирование символов достаточно частая операция, основные ш Вкладка «Эффекты шрифта» позволяет задавать некоторые другие эффекты оформления (зачеркивание, подчеркивание, цвет шрифта и др.). Вкладка «Положение» позволяет задавать верхний (an) и нижний (an) индексы, смещение символов относительно основной строки, масштаб и вращение символов, интервал между символами в строке. Задание 3.2.3Установите для всего текста шрифт DejaVu Sans (или Times New Roman), размер – 10. Выделите определение математики жирным шрифтом. Подчеркните даты, встречающиеся в тексте. Название разделов математики выделите курсивом. 3.2.6. Форматирование абзацаФорматирование абзаца осуществляется в диалоговом окне «Абзац» (Формат – Абзац), которое также состоит из нескольких вкладок. Вкладка «Отступы и интервалы» настраивает величины абзацных отступов слева (от левого поля), справа (от правого поля), отступ первой строки («красная строка»). Более простой и наглядный способ определения абзацных отступов связан с использованием маркеров линейки. Если линейка отсутствует, то отобразите ее (Вид – Линейка). Также в этой вкладке можно задать отбивку до и после абзаца (отступ перед абзацем и после него) и междустрочный интервал (расстояние между строками текста). Междустрочный интервал задается и с помощью соответствующей команды контекстного меню. Вкладка «Выравнивание» позволяет выбрать метод выравнивания текста (по левому краю, по центру, по правому краю, по ширине). Н Задание 3.2.4В набранном тексте (задание 1) сделайте выравнивание абзацев по ширине. Задайте отступ первой строки первого абзаца в 1,5 см. Задайте полуторный междустрочный интервал. Перед первым абзацем наберите эпиграф: «Математика ум в порядок приводит» М. В. Ломоносов (см. рис. 3.2). Для эпиграфа установите отступ слева (левую границу абзаца) – 8,2 см, отступ первой строки – 1 см (то есть примерно на 9,2 см, обратите внимание, как установлены маркеры линейки на рис. 3.2). Аналогично для третьего абзаца: отступ слева – 2,3 см, отступ справа – 2 см, абзацный заступ – 1 см (см. рис. 3.2). После первого абзаца сделайте интервал (отбивку) в 0,2 см. 3.2.7. Многоколоночная верстка Часто при верстке журнала или газеты необходимо отформатировать текст в две колонки или более. Для того чтобы расположить текст в несколько колонок, надо выделить необходимый фрагмент текста и выполнить команду Формат – Колонки (в некоторых версиях Writer – Столбцы). В появившемся окне диалога определить количество колонок, интервал между колонками и при необходимости ширину каждой колонки. Задание 3.2.5Отформатируйте текст про математику в две колонки. 3.2.8. Создание маркированных и нумерованных списковС Н Вкладки «Маркеры», «Изображения» позволяют выбрать вид символьного или графического маркера для создания маркированного списка. С помощью вкладки «Тип нумерации» можно создать различные нумерованные списки. Для создания многоуровневого списка следует использовать вкладку «Структура». Отрегулировать интервалы и отступы в многоуровневом списке можно с помощью вкладки «Положение», для этого в диалоговом окне выбирается номер уровня и для этого уровня определяются отступ, расстояние до текста и способ выравнивания нумерации. Если пользователя не удовлетворяют предложенные программой варианты оформления маркированного или нумерованного списка, то вкладка «Настройка» позволит создать уникальные способы оформления маркированных, нумерованных и многоуровневых списков. Создание списка происходит сразу после настройки его оформления или при нажатии кнопки на панели инструментов. При нажатии на Enter в конце пункта списка автоматически будет проставлен маркер или номер для следующего абзаца.  П Двойное нажатие на Enter в конце списка, завершает его. Задание 3.2.6 Создайте многоуровневый список, в котором для нумерации первого уровня используются римские числа, для нумерации второго – арабские, а третий уровень обозначается маркером §. Используйте вкладку «Настройка» для задания параметров в каждом уровне, для третьего уровня в выпадающем списке «Нумерация» выберите «Рисунок», «Стиль символа» определите как маркеры списка, а символ маркера найдите в таблице символов, нажав на кнопку «Символ» (см рис. 3.3).  Рис. 3.3. Настройки многоуровневого списка 3.2.9. Обрамление и фонОбрамление и фон используются для выделения фрагмента текста или всей страницы. Применить обрамление можно как ко всей странице целиком, так и только к одному или нескольким абзацам. Обрамление может быть как с четырех сторон, так и с одной, двух или трех сторон. При этом могут быть применены различные стили и цвета линий, а также графические границы. Аналогично и фоновую заливку можно применить целиком к странице, к нескольким выделенным абзацам или только к одному абзацу. Чтобы задать обрамление страниц, следует использовать вкладку Обрамление диалога «Стиль страницы» (Формат – Страница), для определения фоновой заливки нужно открыть вкладку «Фон». Если стоит задача заключить в рамку абзацы, то их необходимо выделить, вызвать окно диалога «Абзац» (Формат – Абзац) и открыть вкладку «Обрамление», в которой задать все нужные параметры. Фоновая заливка абзацев задается во вкладке «Фон» диалога Абзац. Задание 3.2.7Выделите первый абзац текста про математику (задание 1) в рамку с тенью и залейте его серым цветом. 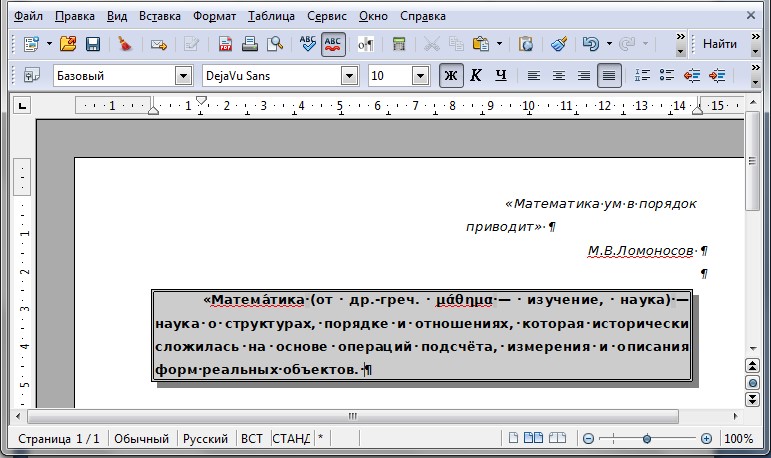 Рис. 3.4. Обрамление и фоновая заливка абзаца 3.2.10. КолонтитулыКолонтитул – это текст и/или рисунок, который печатается внизу или вверху каждой страницы документа. В зависимости от места расположения (на верхнем или на нижнем поле страницы) колонтитулы бывают верхними и нижними. Например, нумерация страниц выставляется в нижнем или верхнем колонтитуле. По умолчанию один и тот же верхний колонтитул и нижний колонтитул создается для всего документа. Если нужно отличать колонтитулы некоторых разделов, колонтитулы для четных и нечетных страниц, а также создать уникальный колонтитул для первой страницы документа, то необходимо использовать различные стили страниц для четных и нечетных страниц в каждом разделе и отдельный стиль для первой страницы (см. «Стили»). Работа с верхним и нижним колонтитулом осуществляется с помощью диалога «Стиль страницы» (Формат – Страница), вкладок «Верхний колонтитул», «Нижний колонтитул» (см. рис. 3.5).  Рис. 3.5. Формат страницы. Колонтитулы Чтобы отличать колонтитулы четных и нечетных страниц, в соответствующей вкладке настройки колонтитулов (верхний или нижний колонтитул) снять галочку «Одинаковое содержимое слева/справа». Это позволит создать разные колонтитулы на четных и нечетных страницах. Можно отличать, например, только верхние колонтитулы, а нижние оставить одинаковыми (то есть оставить галочку). Например, создадим несколько страниц (Вставка – Разрыв – Новая страница). Вызовем диалог «Стиль страницы». Во вкладке «Страница» установим различную разметку для четных и нечетных страниц (слева и справа). В верхнем колонтитуле будем различать содержимое справа/слева, а в нижнем оставим одинаковым (пометим галочкой). Вверху и внизу страницы появятся небольшие прямоугольные текстовые блоки. В текстовом блоке верхнего колонтитула первой страницы напишите свою фамилию, выравнивание по правому краю. В нижнем колонтитуле вставьте поле для нумерации страниц (Вставка – Поля – Номер страницы), сделайте выравнивание по центру. Перейдите на следующую (четную) страницу. Поскольку в нижнем колонтитуле мы не отличали содержание для четных и нечетных страниц, там будет поле с номером страницы. В верхнем колонтитуле вставим поле с текущей датой (Вставка – Поля – Дата), выравнивание по левому краю. Просмотрите другие страницы. У всех страниц нижний колонтитул будет содержать номер страницы, а верхний колонтитул: у нечетных – фамилию, у четных – дату. Если в разных частях документа должны быть разные колонтитулы, нужно вставить создать новый раздел документа (Вставка – Раздел) и назначить страницам этого раздела другие стили четных и нечетных страниц (Подробнее см. «Стили страниц»). 3.2.11. Создание таблицСуществует два способа создания таблиц: преобразование текста в таблицу и создание пустой таблицы, с последующим ее заполнением. Первый способ – преобразование текста в таблицу – может быть применен для создания простых таблиц. Построчно ввести данные, находящиеся в ячейках таблицы, при этом содержимое одной ячейки отделяется от другой нажатием Tab, в конце строки нажимается Enter. Выделить текст, который надо преобразовать в таблицу, и выбрать Таблица – Преобразовать в таблицу. Проверить правильность указанных там параметров. Второй способ. Создание пустой таблицы. С Задание 3.2.8Одним из перечисленных способов создайте таблицу:
3.2.12. Редактирование таблицВсе действия с таблицами выполняются с помощью пункта верхнего меню «Таблица». Сюда относятся: Вставка и удаление строк и столбцов. Если надо вставить несколько строк (столбцов), то необходимо установить курсор в ту строку (столбец), куда предполагается сделать вставку и выполнить: Таблица – Добавить строки (столбцы), указать количество строк (столбцов) и куда вставлять (перед текущим или после). Добавьте в созданную таблицу сверху одну строку и слева один столбец. Задание ширины столбцов и высоты строк. Эти параметры устанавливаются командами контекстного меню: Строка – Высота и Столбец – Ширина или перемещением ограничителей строк и столбцов на горизонтальной и вертикальной линейках. Задание 3.2.9Отрегулируйте длину и ширину ячеек предложенной таблицы (задание 8). О Объедините ячейки в добавленной строке и столбце по образцу.
Измените направление текста в первом столбце (Формат – Символы, вкладка «Положение»). 3.2.13. Форматирование таблицыОбрамление, толщина границы, стиль и цвет линий, заливка фона ячеек задаются при помощи окна диалога «Таблица» (Таблица – Свойства таблицы) или с использованием соответствующих кнопок панели инструментов «Таблица». Задание 3.2.10Определите в созданной таблице (задания 8-9) обрамление и заливку ячеек.
Т Для форматирования таблицы может быть применен автоформат (Таблица – Автоформат), то есть оформление таблицы можно выбрать из имеющихся образцов. Отформатируйте текст в ячейках таблицы по образцу. Чтобы заголовки таблицы автоматически дублировались в начале каждой страницы, если таблица занимает несколько страниц, нужно в диалоге «Оформление таблицы», на вкладке «На странице» поставить галочку «Повторить заголовок». 3.2.14. СноскиСноска состоит из двух частей: собственно символа сноски, расположенного в тексте, и текста этой сноски. В зависимости от того, где располагается текст сноски, различают обычные сноски (располагаются в конце страницы) и концевые сноски (располагаются в конце документа). Сноски могут быть нумерованные или помеченные любым символом. Чтобы вставить сноску, необходимо поставить курсор в нужное место текста и выбрать команду Вставка – Сноска. Указать тип сноски (обычная – внизу страницы или концевая – в конце документа), а также вид нумерации (автоматическая – числовая или символ, например, *). Задание 3.2.11Создайте в своем документе про математику (задания 1-4) обычную автоматическую сноску к эпиграфу: «М. В. Ломоносов – первый русский ученый-естествоиспытатель мирового значения, энциклопедист, химик и физик». 3.2.15. Вставка объектов в документ | |||||||||||||||||||||||||||||||||||||||||||||||||||||||||||||||||||||||||

