учебная логика. учебник СПО. Практикум по программному обеспечению содержит большое количество примеров и заданий
 Скачать 5.66 Mb. Скачать 5.66 Mb.
|
(формул, рисунков и т. д.)В документ могут быть помещены объекты различных приложений. Объекты внедряются в документ с помощью команды Вставка – Объект – Объект OLE, затем в списке выбирается приложение, объект которого вставляется в документ. Для редактирования объекта нужно щелкнуть по нему два раза, после чего элементы интерфейса приложения, которое создало этот объект, появляются в окне Writer, что позволяет изменять и редактировать этот объект. Для вставленного объекта можно задать его взаимное расположение с остальным текстом (обтекание). Для этого необходимо выделить объект и выбрать команду Формат – Обтекание (или в контекстном меню «Обтекание»). Вставка формулФормулы создаются с помощью приложения OpenOffice Math. Вставка формулы в текст документа производится через внедрение объекта OpenOffice Math (Вставка – Объект – Формула).  О П По окончании ввода формулы нужно щелкнуть в любом месте документа. Задание 3.2.12Внимательно просмотрите математические шаблоны панели «Выбор». Используя подходящие шаблоны, наберите следующую формулу:  Вставка рисунковА) Через буфер обмена. Откройте графический редактор OpenOffice Draw или другой графический редактор, нарисуйте треугольник. Используя буфер обмена, скопируйте этот рисунок в текстовый документ. Б) Из файла. Сохраните созданный в редакторе OpenOffice Draw рисунок (экспортируйте (Файл – Экспорт) в универсальный формат, например в emf). Вставьте его в текстовый документ (Вставка – Изображение – Из файла). В) Используя панель инструментов «Рисование». Некоторые простые инструменты рисования встроены в текстовый редактор. Эти инструменты доступны через панель инструментов «Рисование» (Вид – Панели инструментов – Рисование). С помощью этих инструментов можно рисовать линии, прямоугольники, эллипсы, кривые, блок-схемы, автофигуры и др. Полученные рисунки будут векторными графическими объектами, поэтому их можно свободно масштабировать без потери качества. Внимательно изучите инструменты рисования, наведя мышкой на инструмент можно получить подсказку о его назначении. Выберите любой инструмент (щелкните по нему), обратите внимание, что при этом панель инструментов Форматирование закрывается, а вместо нее появляются инструменты панели «Свойства рисунка», которые необходимы для редактирования изображений. С помощью этой панели можно менять свойства линии (стиль, толщину, цвет, стиль стрелок), стиль и цвет заливки, вращать фигуры, перемещать их на передний/задний план, привязывать к тексту, группировать/разгруппировывать и др. Если необходимо линию объекта сделать прозрачной, например, для надписи, то в контекстном меню графического объекта (щелчок правой кнопкой мыши по объекту) выберите «Линия» и установите «Стиль» – «Невидимая». 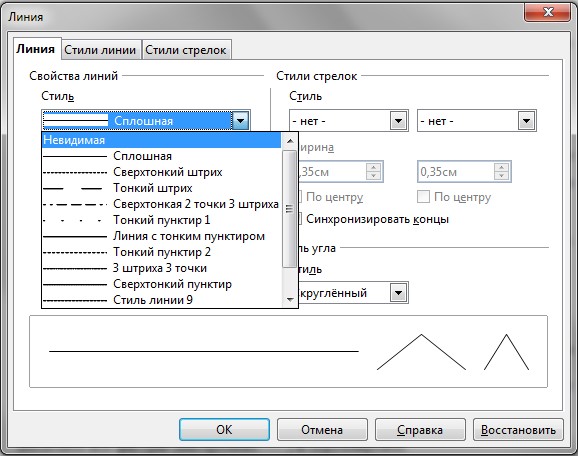 Рис. 3.6. Линия. Настройки Аналогично, чтобы заливку объекта сделать прозрачной, в контекстном меню выберите «Область» и установите в выпадающем списке «Цвет» настройку «Нет». Все свойства изображения настраиваются в контекстном меню объекта. Можно устанавливать тип обтекания и отступы от текста, располагать на переднем или заднем плане, группировать с другими графическими объектами, обрамлять изображение и т. д. |
