ЛР. Лабораторная работа5 (Access). Практикум по работе в субд microsoft access 2007 оглавление введение
 Скачать 1.97 Mb. Скачать 1.97 Mb.
|
|
При необходимости аналогичным образом можно задать параметры подстановки и для поля Фирма. После создания структуры таблицы закройте окно конструктора и при сохранении изменений введите имя таблицы Товары. 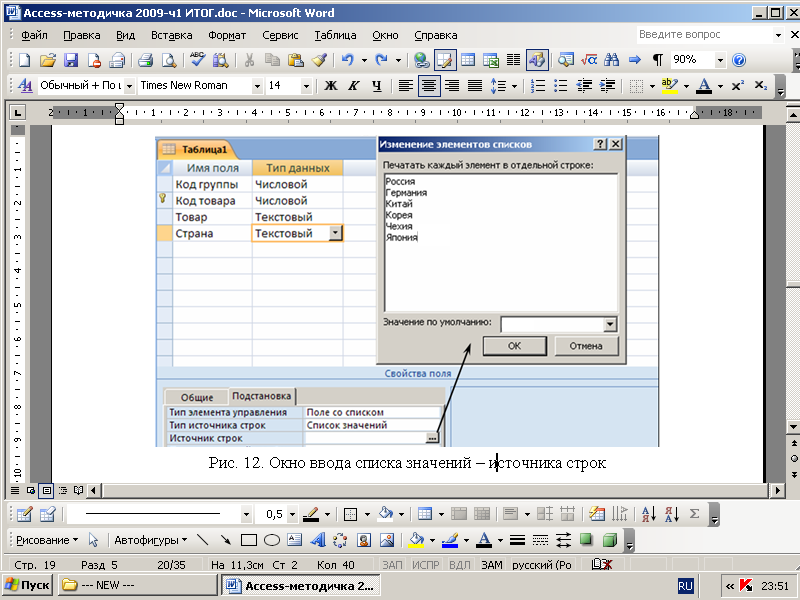 Рис. 12. Вид окна ввода списка значений – источника строк 1.3.5. Ввод данных в таблицу Товары с использованием поля подстановки Отличительной особенностью таблицы Товары является то, что при вводе в нее данных необходимо строго соблюдать соответствие товара его товарной группе, это представляет определенные трудности, поскольку таблица Товары содержит только код группы без расшифровки ее наименования. Для решения этой проблемы в таблице Товары при вводе кода группы целесообразно организовать раскрывающийся список возможных значений из таблицы Товарные группы с помощью поля подстановки. С этой целью выполните следующие действия. Откройте таблицу Товары в режиме конструктора. Для поля Код группы на вкладке свойств поля Подстановка по строкам сверху вниз задайте характеристики в точном соответствии с указанными на рис. 13. Ввод параметра Источник строк осуществите в следующем порядке: нажмите кнопку Построитель выражений, указанную на рис. 13; в появившемся окне Добавление таблицы выберите таблицу Товарные группы, нажмите кнопку <Добавить> и затем – <Закрыть>; в нижней части бланка Товары: построитель запросов в строке Поле в первом столбце выберите Код группы, а во втором – Группа; закройте окно с сохранением изменений. В результате этого в ячейке Источник строк автоматически будет сформирована команда на языке структурированных запросов SQL (structuredquerylanguage): SELECT [Товарные группы].[Код группы], [Товарные группы].Группа FROM [Товарные группы]      Рис. 13. Вид вкладки Подстановка свойств поля Код группы таблицы Товары Закройте окно конструктора. Откройте таблицу Товары и добавьте в нее несколько записей с данными о товарах, используя при вводе значений в поля Код группы, Страна и Ед_изм раскрывающиеся списки (рис. 14). После этого закройте таблицу Товары. 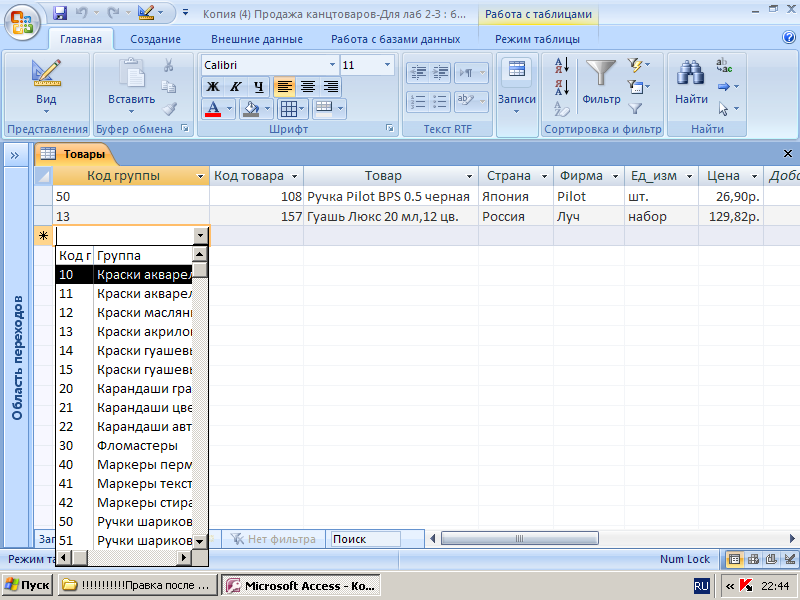 Рис. 14. Фрагмент таблицы Товары в режиме ввода данных 1.3.6. Создание таблицы Магазины в режиме конструктора Аналогично таблице Товары создайте в режиме конструктора таблицу Магазины и задайте характеристики ее полей в соответствии с указанными в табл. 5. Введите в таблицу несколько произвольных записей по образцу рис. 15. Таблица 5 Характеристики полей таблицы Магазины
|
