ЛР. Лабораторная работа5 (Access). Практикум по работе в субд microsoft access 2007 оглавление введение
 Скачать 1.97 Mb. Скачать 1.97 Mb.
|
|
1.3.2. Ввод данных в таблицу Виды товара Непосредственный ввод данных в таблицу осуществляется в режиме таблицы и выполняется следующим образом. 1) Откройте созданную таблицу Виды товара двойным щелчком на ее значке в области переходов. Автоматически появившийся столбец Добавить поле при необходимости можно скрыть, щелкнув на его заголовке правой кнопкой мыши и выбрав в контекстном меню опцию Скрыть столбцы. 2) Установите необходимую ширину каждого столбца, перемещая его правую границу при нажатой левой кнопке мыши. 3) Заполните таблицу, построчно добавляя записи с данными о видах товара в соответствии с рис. 8. 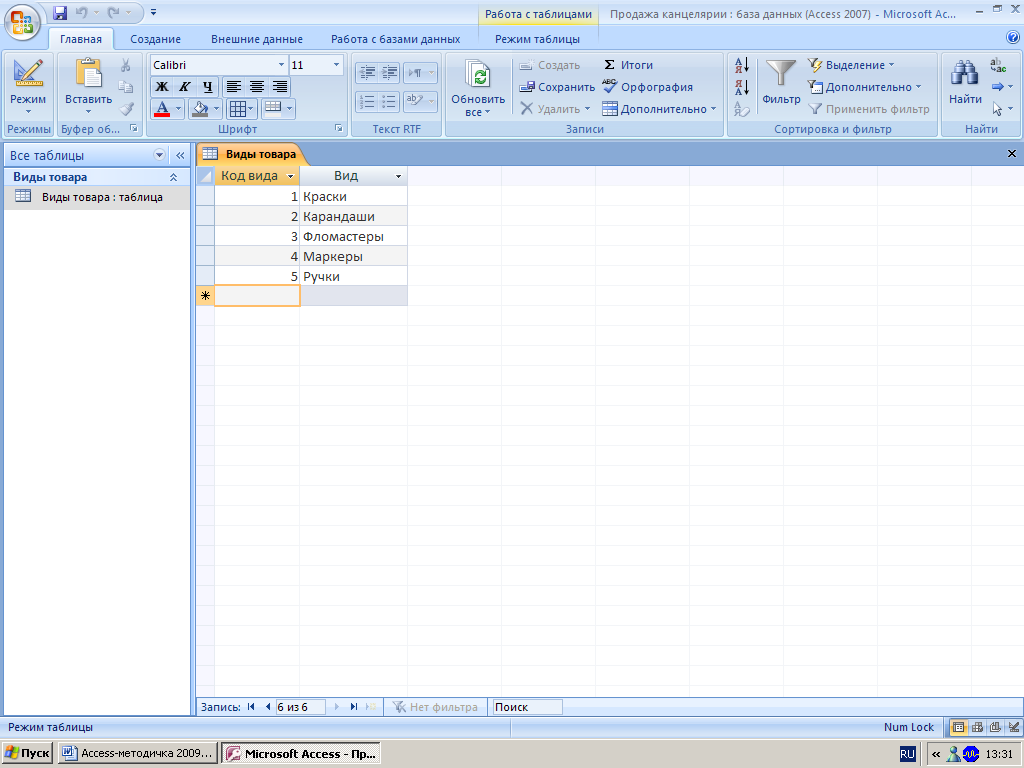 Рис. 8. Записи в таблице Виды товара 4) Обратите внимание на то, что данные в таблице Виды товара упорядочены в соответствии с кодом вида. Чтобы отсортировать записи по виду товара в алфавитном порядке, необходимо установить курсор в поле Вид и на вкладке ленты Главная в группе Сортировка и фильтр нажать пиктограмму Если при просмотре таблицы нужно отобразить не все записи, а только те из них, которые имеют определенное значение какого-либо поля, то следует настроить фильтр. Для этого нужно щелкнуть левой кнопкой мыши на значке помощью опции Текстовые фильтры можно организовать отбор записей по заданному фрагменту текста. В случае необходимости можно установить фильтры по нескольким полям, по очереди выполняя для каждого из них указанные действия. Признаком установленного фильтра в окне просмотра таблицы является наличие в строке состояния кнопки настройки фильтра также имеются и опции сортировки записей. Для получения навыков применения режима фильтрации представьте в таблице Виды товара только строки «Фломастеры» и «Ручки». Затем из всех записей таблицы отобразите только те виды товара, в названии которых содержится фрагмент «ра» (в результате должны быть выведены строки «Краски» и «Карандаши»). 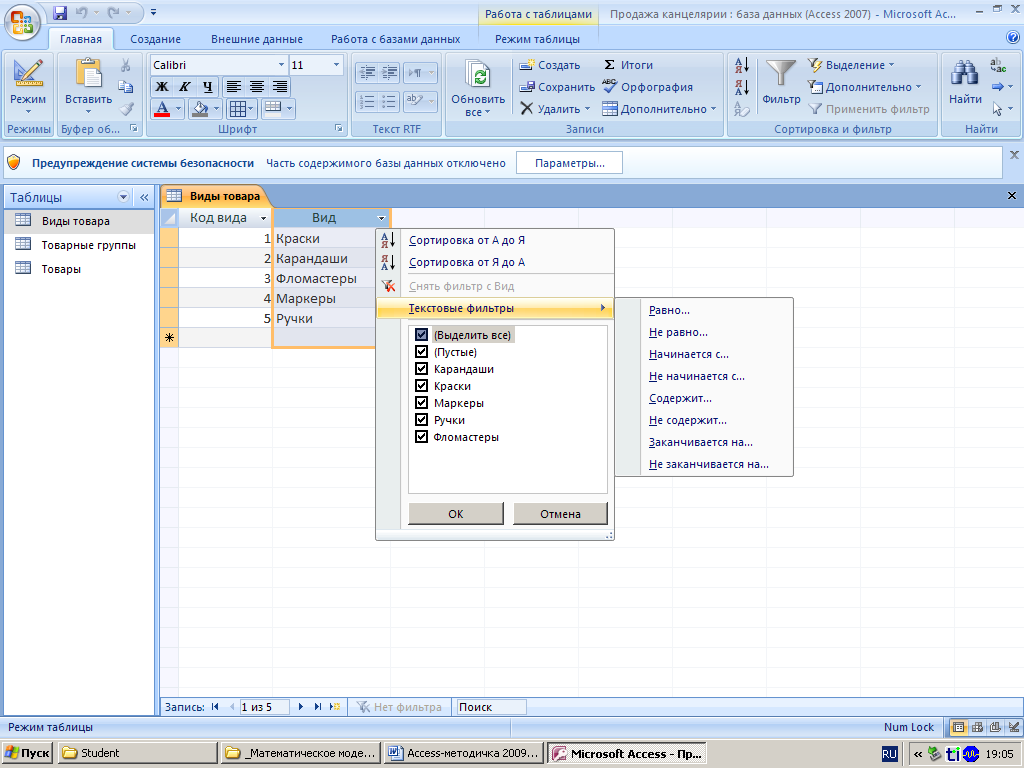 Рис. 9. Вид меню настройки фильтрации записей в таблице 5) Закройте таблицу. При этом следует иметь в виду, что все изменения данных в таблице, не затрагивающие ее структуру, сохраняются автоматически без указания пользователя. Отмена этих изменений невозможна, поэтому значительную модификацию данных в таблице обычно выполняют, предварительно сохранив ее предыдущее состояние [3]. 1.3.3. Создание таблицы Товарные группы на основе импорта электронной таблицы MicrosoftExcel Для создания таблицы Товарные группы с помощью импорта данных в качестве источника информации используем предварительно подготовленный Excel-файл Товарные группы.xls, содержащий соответствующую таблицу с данными (рис. 10). В этой таблице столбец Код вида должен содержать только те значения, которые имеются в одноименном поле таблицы Виды товара.  Рис. 10. Фрагмент электронной таблицы Microsoft Excel Товарныегруппы Для импорта указанной таблицы в Microsoft Access 2007 выполните следующие действия. 1) В области переходов в списке Всеобъекты Access выберите Таблицы. 2) На ленте активизируйте вкладку Внешние данные и в группе Импорт нажмите пиктограмму Excel (рис. 11). 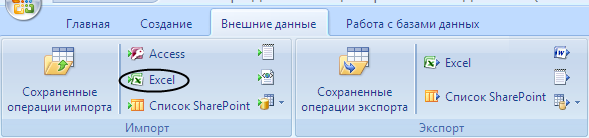 Рис. 11. Вид вкладки Внешние данные 3) В появившемся окне в строке Имя файла укажите импортируемый файл электронной таблицы Microsoft Excel Товарные группы.xls, ниже выберите опцию Импортировать данные источника в новую таблицу в текущей базе данных и нажмите кнопку 4) В окне Импорт электронной таблицы будут показаны импортируемые данные. В этом окне установите флажок Первая строка содержит заголовки столбцов и нажмите кнопку <Далее>. 5) В следующем окне введите характеристики импортируемых полей. Для этого по очереди выделите каждый столбец и в рамке Описание поля задайте для него параметры, указанные в табл. 2, после чего нажмите кнопку <Далее>. Таблица 2 Характеристики полей импортируемой таблицы Товарные группы
|
