ЛР. Лабораторная работа5 (Access). Практикум по работе в субд microsoft access 2007 оглавление введение
 Скачать 1.97 Mb. Скачать 1.97 Mb.
|
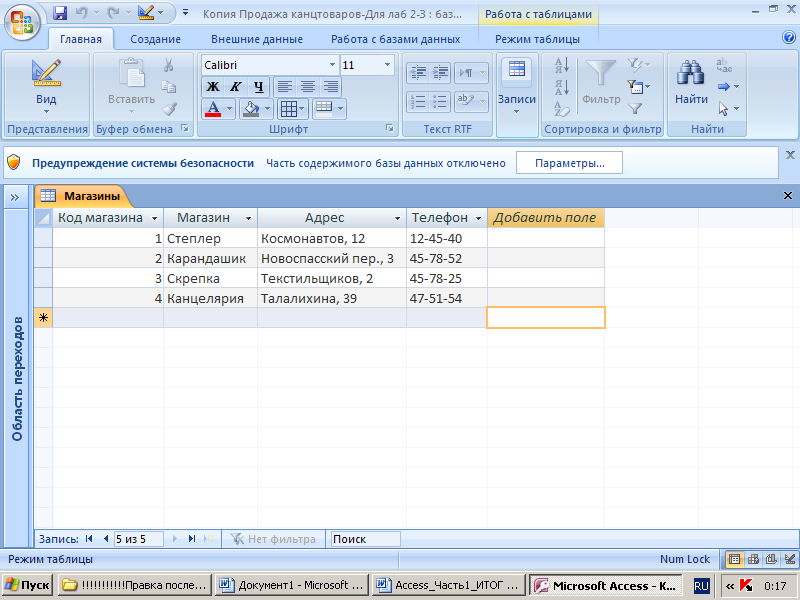 Рис. 15. Фрагмент таблицы Магазины 1.3.7. Создание таблицы Реестр продаж с использованием шаблонов полей и существующих полей других таблиц Microsoft Access 2007 содержит набор встроенных шаблонов, позволяющих быстро создавать в таблицах некоторые общепринятые поля. Шаблон поля – это готовый набор характеристик, описывающих поле. Определение шаблона включает в себя имя поля, тип данных в нем и ряд его свойств. Кроме того, Access предоставляет удобную возможность добавления в таблицу существующего поля из другой таблицы с автоматическим созданием поля со списком допустимых значений и установлением связи между таблицами. Рассмотрим процесс создания таблицы Реестр продаж (см. рис. 2) с применением указанных режимов. С этой целью выполните следующие действия. На ленте активизируйте вкладку Создание и в группе Таблицы нажмите пиктограмму Таблица. При этом на ленте автоматически активизируется вкладка Режим таблицы. Сохраните таблицу, нажав на панели быстрого доступа пиктограмму На ленте в группе Поля и столбцы щелкните пиктограмму Новое поле. В правой части окна документа откроется панель Шаблоны полей. В категории Основные средства выберите поле Дата покупки и перетаскивайте его при нажатой левой кнопке мыши к правой границе заголовка поля Код, а когда в нужном месте (справа от поля Код) появится линия вставки между полями, отпустите кнопку мыши. После этого двойным щелчком на заголовке поля перейдите в режим редактирования и измените название Дата покупки на имя Дата. На ленте в группе Поля и столбцы щелкните пиктограмму Добавить поля, в результате чего справа откроется панель Список полей. Щелчком по значку + слева от названия таблицы Магазины раскройте список ее полей и с помощью перетаскивания вставьте поле Код магазина после поля Дата. В открывшемся окне Создание подстановки с помощью кнопки нажмите <Далее>. В следующем окне введите подпись Код (Магазин) для созданного столбца подстановки и щелкните кнопку <Готово>. Такая подпись подчеркнет комбинированный характер поля Код магазина в таблице Реестр продаж: с целью рационального использования памяти ЭВМ в этом поле предусмотрено хранение только числовых кодов магазинов, но для удобства при вводе и просмотре записей вместо кодов на экране будут выводиться названия магазинов, что является следствием выполненных действий по формированию подстановки. Аналогично полю Код магазина добавьте в таблицу Реестр продаж существующее поле Код товара из таблицы Товары, создав при этом для него столбец подстановки Код (Товар). Аналогично процессу создания поля Дата на ленте в группе Поля и столбцы щелкните пиктограмму Новое поле, в списке шаблонов полей в категории Основные поля выберите поле Число и добавьте его в таблицу после поля Товар, которое в результате подстановки показывается вместо фактического поля Код товара. Измените название поля Число на Количество. Перейдите в режим конструктора и в бланке структуры таблицы Реестр продаж проверьте соответствие автоматически созданных характеристик ее полей параметрам, указанным в табл. 6. Если какие-либо свойства полей отличаются от приведенных в табл. 6, то исправьте их. Обратите внимание на то, что вместо фактических имен числовых полей Код магазина и Код товара в таблице фигурируют назначенные в результате подстановки имена Код (Магазин) и Код (Товар). Закройте таблицу Реестр продаж, сохранив изменения. Таблица 6 Характеристики полей таблицы Реестр продаж
|
