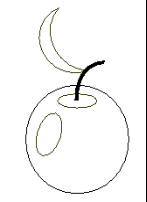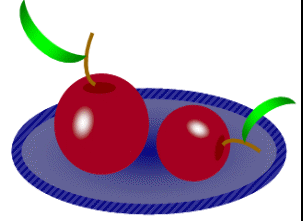ЛПР. ЛПР ЛибреОфис. Правила, которые следует учитывать при наборе текста Клавиша пробел используется для разделения слов и только для этого. Переход на новую строчку происходит автоматически
 Скачать 2.43 Mb. Скачать 2.43 Mb.
|
ЛПР 4: Добавление изображения в текст с помощью объектов панели Рисование.Краткие теоретические, справочно-информационные и т.п. материалы по теме занятия В текстовом редакторе LibreOffice Writer встроен векторный графический редактор, который используется с помощью инструментов панели Рисования. Векторная графика описывает изображения с использованием прямых и изогнутых линий (векторов), а также параметров, описывающих цвета и расположение. Совокупность таких “векторов” - векторное изображение. При масштабировании векторных графических объектов качество изображения не меняется. Если панель Рисования отсутствует, то её можно открыть из главного меню по команде Вид Панели инструментов Рисование – появится панель, как правило, внизу окна:  Первая кнопка Чтобы выделить элемент рисунка – надо щелкнуть по нему мышью – появится выделение маркером. Чтобы удалить – выделить и нажать Delete. Виды и назначение маркеров выделения:
Объекты рисунка имеют свойства: цвет линии, толщина линии, вид заливки, передний/задний план расположения и т.п. Для задания/изменения свойств графического объекта служат кнопки панели Свойства, которая доступна при выделении объекта: Задание1:Создайте векторный рисунок по инструкции
Внимание! Чтобы выделить несколько объектов используйте кнопку Сохраните под именем Вишенки.odt З  адание 2: Исследуйте возможности обтекания рисунка текстом. адание 2: Исследуйте возможности обтекания рисунка текстом.Установите для созданного графического объекта «Вишенки» обтекание текстом в контекстном меню (которое открывается по правой кнопке), как показано на рисунке: 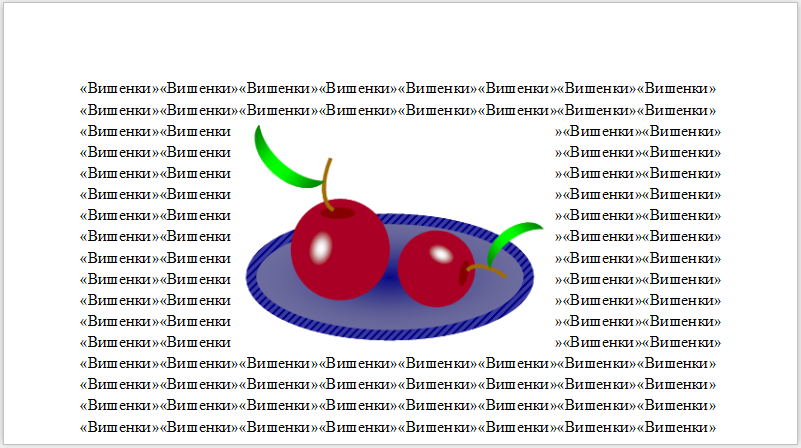 Заполните страницу текстом путём копирования слова «Вишенки», как показано на рисунке: Заполните страницу текстом путём копирования слова «Вишенки», как показано на рисунке:Наблюдайте, как изменится вид документа, при изменении обтекания текстом объекта на «без обтекания», «на фоне», «контур». Задание 3: создайте красочный заголовок с помощью галереи текстовых эффектов следуя инструкции. По кнопке В текст вставится объект – откорректируйте размеры объекта Двойным щелчком переведите созданный объект в режим редактирования текста: З 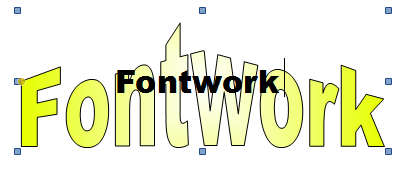 амените слово по умолчанию на слово ВИШЕНКИ амените слово по умолчанию на слово ВИШЕНКИУстановите обтекание текстом «контур» - наблюдайте что происходит, если двигать желтый маркер вверх/вниз. На своё усмотрение измените свойства графического объекта с помощью панели Свойств. 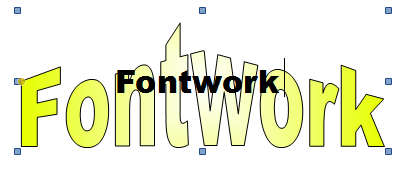 |