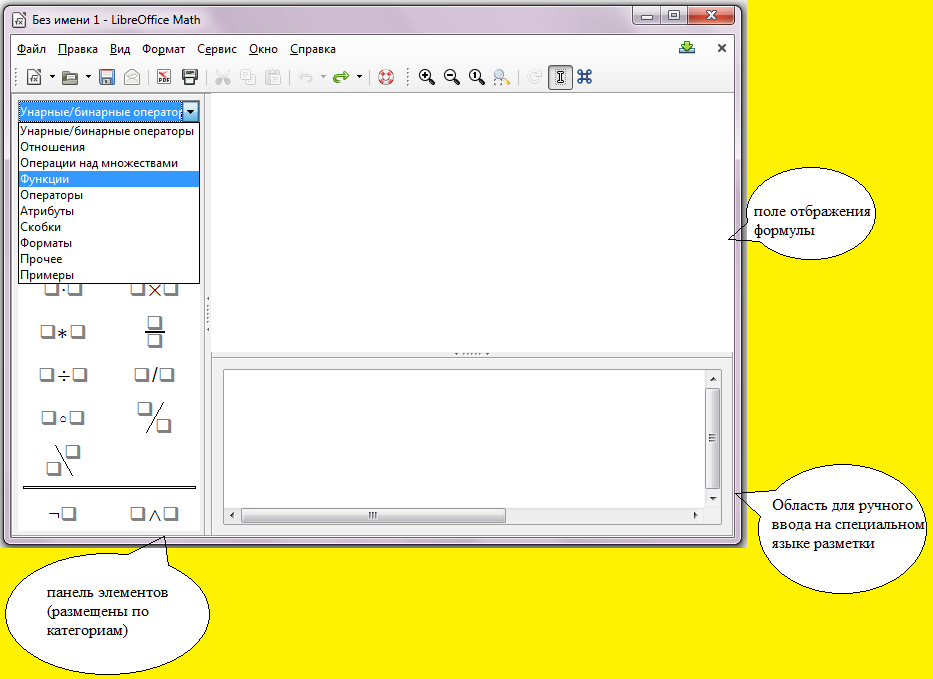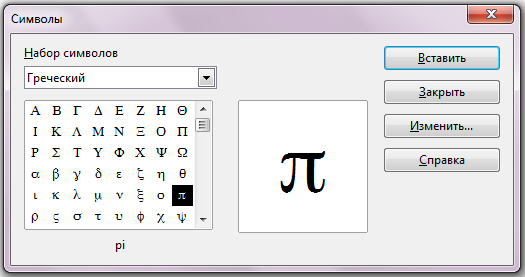|
|
ЛПР. ЛПР ЛибреОфис. Правила, которые следует учитывать при наборе текста Клавиша пробел используется для разделения слов и только для этого. Переход на новую строчку происходит автоматически
ЛПР 3: Работа со встроенным редактором формул.
Цель работы: изучение работы редактора формул LibreOffice Math, получение и отработка ввода формул различной сложности и добавления их в текст.
Краткие теоретические, справочно-информационные и т.п. материалы по теме занятия
Для вызова редактора формул Math из любых модулей пакета LibreOffice необходимо воспользоваться «Вставка Объект Формула. Вид окна редактора формул:
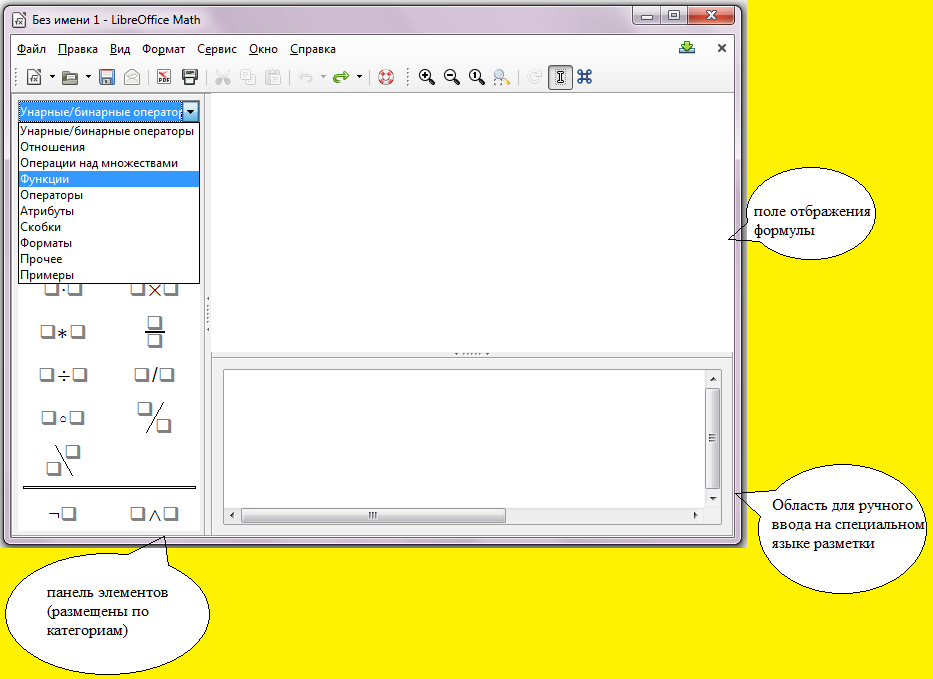
Для написания формулы используется специальный язык разметки, состоящий из команд, которые вводятся в редактор формул. Мнемонически, язык разметки формул напоминает чтение формулы по-английски.
Вводить команды в редактор формул можно несколькими способами. Если вы знаете команды, то ввод можно осуществлять ручным способом, т. е. набирая команды на языке разметки. Для тех, кто не часто работает с Math и плохо знаком с его командами, предусмотрен графический способ ввода команд с помощью прикреплённой панели элементов.
Задание 1: Изучите способы ввода формул на примере ввода дроби 
Откройте текстовый редактор LibreOffice Writer и создайте текстовый документ Формулы.odt и введите текст:

Для ввода дроби используйте редактор формул Math . Чтобы его открыть из главного меню выберите команды: Вставка Объект Формула.
В таблице даны инструкции введения дроби разными способами. Изучите оба способа:
1 способ: используя специальный язык разметки
|
2 способ: используя графический способ ввода
|
В области для ручного ввода наберите:
{1}over{2}
Наблюдайте, что происходит в поле отображения формул!
|
Н панели элементов выберите элемент
Наблюдаем, что автоматически отобразилось:
В области отображения формул
|
В поле отображения формул
|

|
{} over {}
|
Далее можно продолжить ввод:
В области отображения формул
|
В поле отображения формул
|
Для ввода надо активировать нужный графический элемент  и ввести нужные символы с клавиатуры (цифра 1) и ввести нужные символы с клавиатуры (цифра 1)
Затем активировать следующий графический элемент и осуществить ввод (цифра 2)
|
Стереть каждый и ввести нужные символы с клавиатуры. (цифры 1 и 2)
|
|
Задание 2: Введите формулы по инструкции графическим способом
№ п/п
|
Формула
|
Инструкция
|
1
|

|
Вставка Объект Формула
Выбрать категорию СКОБКИ на панели элементов
Выбрать щелчком мыши элемент 
В области отображения формул активировать графический элемент  щелчком мыши щелчком мыши
Выбрать категорию УНИТАРНЫЕ/БИНАРНЫЕ ОПЕРАЦИИ на панели элементов
Выбрать щелчком мыши элемент 
В области отображения формул активировать первый графический элемент  щелчком мыши щелчком мыши
Выбрать щелчком мыши элемент
В области отображения формул активировать второй графический элемент  щелчком мыши щелчком мыши
Выбрать щелчком мыши элемент
В созданной структуре , активируя поочерёдно каждый графический элемент введите с клавиатуры нужные цифры , активируя поочерёдно каждый графический элемент введите с клавиатуры нужные цифры
Выйти из режима редактирования формула щелкнув вне рамки выделения

|
2
|

|
Вставка Объект Формула
Выбрать категорию ФУНКЦИИ на панели элементов
Выбрать щелчком мыши элемент 
В области отображения формул активировать графический элемент  щелчком мыши и набрать нужную цифру с клавиатуры щелчком мыши и набрать нужную цифру с клавиатуры
Выйти из режима редактирования формулы
|
3
|

|
Вставка Объект Формула
Выбрать категорию УНИТАРНЫЕ/БИНАРНЫЕ ОПЕРАЦИИ на панели элементов
Выбрать щелчком мыши элемент 
В области отображения формул активировать первый в сумме графический элемент  щелчком мыши щелчком мыши
Далее для него выполнить инструкцию п.1 (!без выхода из редактора формул)
В области отображения формул активировать второй в сумме графический элемент  щелчком мыши щелчком мыши
Далее для него выполнить инструкцию п.2 (!без выхода из редактора формул)
В созданной структуре , активируя поочерёдно каждый графический элемент, введите с клавиатуры нужные цифры , активируя поочерёдно каждый графический элемент, введите с клавиатуры нужные цифры
Выйти из режима редактирования формулы
ВНИМАНИЕ! – сделав двойной щелчок по формуле можно вернутся в режим её редактирования!
|
4
|

|
Вставка Объект Формула
С клавиатуры ввести цифру 2
Выбрать категорию УНИТАРНЫЕ/БИНАРНЫЕ ОПЕРАЦИИ на панели элементов
Выбрать щелчком мыши элемент , активируя поочерёдно каждый графический элемент, введите с клавиатуры нужные цифры , активируя поочерёдно каждый графический элемент, введите с клавиатуры нужные цифры
Выйти из режима редактирования формулы
|
5
|

|
Вставка Объект Формула
Выбрать категорию ОТНОШЕНИЯ на панели элементов
Выбрать щелчком мыши элемент 
Выбрать первый графический элемент отношения  и выполнить инструкцию п.3 (!без выхода из редактора формул) и выполнить инструкцию п.3 (!без выхода из редактора формул)
Выбрать второй графический элемент отношения  и выполнить инструкцию п.4 (!без выхода из редактора формул) и выполнить инструкцию п.4 (!без выхода из редактора формул)
Выйти из режима редактирования формулы
|
Задание 3: наберите формулы, самостоятельно продумывая алгоритмы ввода.

Задание 4: Изучите возможности ввода специальных символов – введите формулу 
Чтобы ввести символ надо:
выбрать соответствующий графический элемент  и нажать кнопку и нажать кнопку  на панели – откроется диалоговое окно, в котором выберите нужный символ: на панели – откроется диалоговое окно, в котором выберите нужный символ:
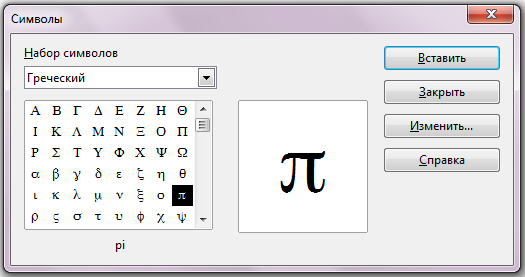
Контрольные вопросы:
Какие категории есть на панели элементов?
Какие категории на панели элементов потребуются для набора формулы  ? ?
Какие категории на панели элементов потребуются для набора формулы  ? ?
Какие способы есть для набора формул в редакторе Math ?
Как выглядит формула  на языке разметки. на языке разметки.
Можно ли вернуться к режиму редактирования формулы? как?
|
|
|
 Скачать 2.43 Mb.
Скачать 2.43 Mb.