ЛПР. ЛПР ЛибреОфис. Правила, которые следует учитывать при наборе текста Клавиша пробел используется для разделения слов и только для этого. Переход на новую строчку происходит автоматически
 Скачать 2.43 Mb. Скачать 2.43 Mb.
|
ЛПР 4: Создание текстового документа, содержащего таблицу. Автоформатирование таблиц. Автоматизация вычислительной обработки табличных данных.Цель работы: получить практические навыки создания и форматирования таблиц в среде процессора LibreOffice Writer, освоить технологию автоформатирования и автоматизации вычислительной обработки данных. Образовательные результаты: Студент должен: Краткие теоретические, справочно-информационные и т.п. материалы по теме занятия Текстовый редактор LibreOffice Writer позволяет размещать в текстовом документе стандартные или рисованные таблицы. Включение в текстовый документ табличной информации является очень важным моментом. Табличная информация встречается очень часто и позволяет структурировать текстовый материал в удобочитаемом виде. Для добавления в документ таблицы можно воспользоваться одним из следующих способов: По кнопке Из главного меню ТаблицаВставитьТаблицу Во вставленной таблице можно добавлять/удалять строки и столбцы. Для этого необходимо выделить мышью строку/столбец и по правой кнопке открыть контекстное меню, затем выбрать команду Строка/СтолбецВставить/Удалить Для автоматизации вычислительной обработки данных используются встроенные функции, доступные из «Строки формул», которую можно открыть из главного меню Таблица Формула:  Задание 1: Создайте таблицу по следующему образцу:  Порядок выполнения: Загрузите текстовый процессор LibreOffice Writer и сохраните файл в свою именную папку под именем МоиТаб.odt Создайте таблицу В главном меню выбрать ТаблицаВставитьТаблицу установить число столбцов - 6, число строк - 5. ввести в ячейки таблицы соответствующий текст. Отредактируйте таблицу: уменьшите ширину первого столбца — наведите указатель мыши на правую сторону столбца и когда курсор примет вид двойной стрелки нажмите левой кнопкой мыши и перетащите её влево. Выровните ширину остальных столбцов — чтобы выделить столбцы с 2 по 6 установите курсор над вторым столбцом так, чтобы он принял форму черной стрелки, направленной вниз, и протащите до 6 столбца, затем из главного меню выберите команды ТаблицаАвтоподборВыровнять ширину столбцов выделите всю таблицу ТаблицаВыделитьТаблицу и отцентрируйте текст в таблице для первого столбца и строки установите шрифт Полужирный, основной текст таблицы отформатируй Курсивом Для первой строки сделайте Заливку по кнопке Цвет фона Задание 2: Создайте таблицы усложненной структуры, используйте для автоматизации расчета столбика «Итог» строку формул. 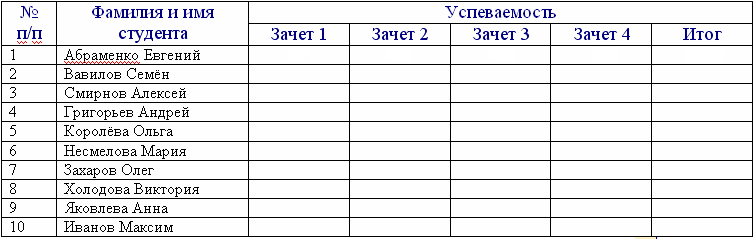 Порядок выполнения: Создайте таблицу 12 х7. Для этого на стандартной панели найди кнопку Затем уменьшите ширину 1-го столбца и увеличьте ширину 2-го, ширину оставшихся столбцов выровняйте Выделите 1-е ячейки первой и второй строк. Правой кнопкой мыши вызвать контекстное меню и выбрать в нём Ячейки Объединить Аналогично объединить 2-е ячейки первой и второй строк. Так же объедините с 3-ей по 7-ю ячейки первой строки Заполните «шапку» таблицы шрифтом Times New Roman и кеглем 14, темно фиолетового цвета с выравниваем по центру 1-ый и 2-ой столбцы «тела» таблицы заполните шрифтом Times New Roman и кеглем 11, черного цвета с выравниваем по левому краю, а остальные столбцы с выравниванием по центру, в столбце «итого» начертание выберите полужирным В пустые ячейки (кроме итогового столбца) введите произвольно оценки В каждую ячейку последнего столбца введите формулы для расчета средней оценки, для этого: установите курсор в итоговую ячейку первого студента Выбери из главного меню Таблица Формула - откроется строка формул изображенная на рисунке: по кнопке затем в таблице выделите ячейки с оценками для первого студента в итоговой ячейке появиться запись =mean после нажатия Enter будет рассчитана средняя оценка. Аналогично выполните расчет средних оценок для других студентов. Задание 3:Создать таблицу, оформить её автоформатом.
Порядок выполнения: Создайте таблицу по образцу Красочно оформите таблицу: для этого выделите таблицу и из главного меню выберите команды: Таблица/Автоформат в открывшемся диалоговом окне выберите «Желтый»
Контрольные вопросы:I Как вставить в текст таблицу? Как применить Автоформат? Как выровнять ширину столбцов таблицы Как выполнить заливку сроки/столбца? Как изменить ширину столбца? Как удалить строку таблицы? Как удалить таблицу? Как вставить стандартную вычислительную формулу Как выполняется объединение нескольких ячеек? |
