Правое – 1,5 см>.
Наберите следующий текст (клавишу Enter нажмите только в конце всего текста).
Сканеры - это аналого-цифровые преобразователи. Они превращают аналоговые объекты - документы, страницы книг и журналов, фотографии – в цифровые изображения, которые сохраняются в компьютере в виде графических файлов. Специальные программы для оптического распознавания символов (например, FiпeReader) преобразовывают графическое изображение страницы текста в текстовый формат. Картинка становится текстом и его можно редактировать обычным образом в текстовом редакторе.
Сохраните документ: Файл → Сохранить как → <в поле Папка откройте свою рабочую папку, например Мои документы> → <в поле Имя файла будет стоять Сканеры.dос> → Сохранить. Программа автоматически переносит в поле Имя файла первую фразу документа, но можно задавать и любое другое имя файла.
Задание 2. Копирование текста
Скопируйте весь текст пятью разными способами. В результате должно получиться шесть абзацев, разделенных пустыми строками.
1-й способ: <выделите абзац текста> → Правка → Копировать → <поставьте текстовый курсор на пустую строку под текстом, нажмите Enter> → Правка → Вставить.
2-й способ: <выделите первый абзац> → <щелкните по кнопке → (Копировать)> → <поставьте текстовый курсор на пустую строку под вторым абзацем> → <щелкните по кнопке
. (Вставить)>.
3-й способ: <выделите первый абзац> → <щелкните правой кнопкой мыши по выделенному тексту, в контекстном меню выберите команду Копировать>→ <щелкните правой кнопкой мыши на пустой строке под третьим абзацем, в контекстном меню выберите команду Вставить>.
4-й способ: <выделите первый абзац> → <нажмите комбинацию клавиш Ctri+C> → <поставьте текстовый курсор на пустую строку под четвертым абзацем, нажмите комбинацию клавиши Ctri+V>.
5-й способ: <выделите первый абзац> → <укажите стрелкой мышки на выделенный текст, нажмите правую кнопку мыши и, не отпуская ее, перетащите абзац на новое место (в конец документа)> → <следите за указателем места вставки (тонкий штрих), отпустите правую кнопку> → <в появившемся контекстном меню выберите Копировать>.
Задание 3. Форматирование символов (шрифт, размер шрифта, цвет шрифта)
Выделите первый абзац, установите шрифт Courier New, размер 14 пт.
В первом абзаце выделите слово Сканеры, установите шрифт Arial, размер 12 пт.
В первом абзаце выделите слово преобразователи, установите начертание Подчеркнутый.
В первом абзаце выделите фразу аналоговые обьекты, установите начертание Полужирный и Курсив.
В первом абзаце выделите фразу цифровые изображения, установите Цвет шрифта (Красный).
В первом абзаце выделите название Fine Reader, установите Выделение цветом (Желтый).
Выделите второй абзац, установите шрифт Arial, размер 14 пт,
начертание Полужирный и Курсив, Цвет шрифта (Зеленый).
Во втором абзаце выделите слово Сканеры, установите размер шрифта
20 пт, эффект Контур (Формат → Шрифт → Видоизменение).
Задание 4. Форматирование символов (интервалы между символами, смещение символов относительно строки)
Выделите третий абзац, задайте интервал между символами 2 пт: Формат
Шрифт
вкладка Интервал
<в списке Интервал выберите Разреженный на 2 пт>
ОК. Для третьего абзаца установите размер шрифта 14 пт, выравнивание – По ширине, отступ первой строки (красную строку) – 1 см.
В третьем абзаце выделите слово объекты, задайте ему смещение вверх на 4 пт: Формат
Шрифт
вкладка Интервал
<в списке Смещение выберите Вверх на 4 пт>
ОК.
Сохранить файл.
Закрыть программу OpenWriter.
3.3. ЛАБОРАТОРНАЯ РАБОТА №3.
Списки. Таблицы. Шаблоны. Математические формулы в OpenWriter
Цель занятия: l) научиться создавать разные виды списков; 2) научиться создавать и форматировать таблицы; 3) набирать математические формулы; 4) создавать документы по готовым шаблонам.
Основные сведения и определения
Списки.Упорядоченную информацию часто удобно представлять в видесписков. Так представляют инструкции (описания порядка действий), наборы поясняющих утверждений, перечни предметов и объектов.
OpenWriter поддерживает три вида списков:
маркированные списки, в которых каждый пункт помечается одинаковым маркером;
нумерованные списки, где пункты последовательно нумеруются;
многоуровневые списки. Маркеры и нумерация являются атрибутами формата абзацев. В отличие от символов маркеров и нумерации, добавляемых вручную, напрямую редактировать маркеры или нумерацию в автоматически создаваемых списках нельзя. Кроме того, при перестановке абзацев в нумерованном списке Word сам перенумерует его. Если установить курсор в конец абзаца нумерованного или маркированного списка и нажать Enter, новый абзац также будет нумерованным или маркированным. Если нажать Enter дважды без ввода текста в новый абзац, то новый абзац не будет маркированным или нумерованным; это довольно удобный способ прекратить создание маркеров или нумерации при завершении списка.
Таблицы.Для представления информации в структурированном виде иулучшения ее восприятия используются таблицы. Таблица – это набор сведений на определенную тему, расположенный в виде записей (строк) и полей (столбцов), на пересечении которых находятся ячейки таблицы. Таблица может содержать максимум 63 столбца и произвольное число строк. В ячейках таблиц размещается информация произвольного типа: текст, числа, графика, рисунки, формулы. В ячейках не может размещаться текст, разбитый на колонки. Open-Writer позволяет вводить и форматировать текст в таблице, производить вычисления и форматировать саму таблицу. В виде таблиц обычно организуют данные, подлежащие вычислениям.
Все ячейки созданной таблицы будут иметь одинаковый размер, соответствующий параметрам абзаца, в котором находился курсор при вставке таблицы. Впоследствии заданные размеры ячеек можно изменять. Каждую ячейку можно форматировать независимо от остальных. Текст в ячейке можно расположить не только обычным образом (слева направо), но и сверху вниз или снизу вверх. К таблице можно применить стандартное оформление, которое называется автоформат. Word дает возможность производить вычисления в таблицах и сортировать данные. Но таблицы используются не только для представления структурированных данных, но и для разметки документов: факсов, резюме, рекламных листовок и т. п.
Шаблоны.У каждого документаWordесть некоторый набор стилей.Шаблон –это файл,содержащий макет страницы,набор стилей,а иногда и уженапечатанный стандартный текст. Шаблоны используются для ускорения
создания и оформления документов. Кроме того, за счет применения шаблонов обеспечивается единообразие оформления документов. Абсолютно все документы в Word создаются на основе шаблонов. Если щелкнуть на кнопке Создать, то Word создаст новый документ на основе шаблона Обычный. Word содержит шаблоны для создания различных документов, например писем, факсов, записок и др. Можно создавать новые шаблоны – это полезная возможность, потому что, если строго использовать предлагаемые шаблоны писем и записок, то получившийся документ в значительной степени будет расходиться с требованиями российских стандартов.
Математические формулы.Встроенный вOpenWriterредактор формулпозволяет создавать формулы с дробями, суммами, интегралами и прочими выражениями. Но точнее было бы говорить не «формула», а «изображение формулы», поскольку речь не идет о вычислении значений выражений или решении уравнений. Формулы здесь не интерпретируются, они только отображаются на экране или бумаге.
Основным средством для создания формул является панель инструментов Формула. Верхняя строка кнопок на данной панели инструментов предназначена для вставки более 200 математических символов, многих из которых нет в шрифтах Windows. Нижняя строка кнопок предназначена для вставки шаблонов формул, таких, как дроби, интегралы, логарифмы, суммы, матрицы и т. п.
При создании формулы сначала на нижней панели выбирается шаблон будущей формулы, который имеет несколько параметров (слотов), т. е. пустых мест, подлежащих заполнению. В эти слоты и вводятся цифры, символы и знаки операций, составляющие формулу.
Задание 1. Создание списков разного вида
l. Наберите и сохраните следующий текст в своей рабочей папке в файл Программы Office.doc.
Программы,входящие в составOpenOffice:
OpenWriter;
OpenCalc;
OpenImpress;
OpenBase.
Скопируйте текст 2 раза так, чтобы получилось три одинаковых списка, разделенных пустыми строками.
Первый список сделайте нумерованным: <выделите список (без заголовка!) и нажмите на панели форматирования кнопку Нумерованный список>.
Отсортируйте программы по алфавиту: <выделите список (номера не будут выделятся!)> → Таблица → Сортировка → ОК.
Удалите элемент списка Publisher. <выделите строчку с названием про-граммы как абзац (двойным щелчком слева)> → <нажмите Delete>. Посмотри-те, как изменилась нумерация списка.
В конец списка добавьте новый элемент списка: <щелкните в конце по следней нумерованной строки> → <нажмите Enter> → <появится новая, уже нумерованная строка, здесь напечатайте слово Publisher>.
Проведите сортировку списка по убыванию значений (от Я до А): Таб-
лица → Сортировка → <поставьте переключатель По убыванию> → ОК.
Второй список также сделайте нумерованным, но другого вида: <выде-
лите список> → Формат → Список → <на вкладке Нумерованный выберите один из семи стандартных типов нумерации> → ОК.
Третий список сделайте маркированным: <выделите список (без заго-ловка!) и нажмите на панели форматирования кнопку Маркированный список>.
Задание 2. Создание таблицы «Посещаемость занятий»
Установите следующие поля документа (Файл → Параметры страни цы): левое – 3 см, правое 2 см.
Задайте размер шрифта 14 пт (Формат→ Шрифт). Междустрочный интервал полуторный (Формат → Абзац). Выравнивание абзаца По центру (па нель форматирования). Наберите название таблицы.
Вставьте таблицу из трех столбцов и шести строк (Таблица → Вста-вить → Таблица). Озаглавьте 1-й и 2-й столбцы (№, Фамилия). Уменьшите ширину этих столбцов (табл. 2.1).
Таблица 2.1. Посещаемость занятий
№
|
Фамилия
|
I
|
II
|
III
|
IV
|
V
|
VI
|
VII
|
VIII
|
|
|
|
|
|
|
|
|
|
|
|
|
|
|
|
|
|
|
|
|
|
|
|
|
|
|
|
|
|
|
|
|
|
|
|
|
|
|
|
|
|
|
|
|
|
|
|
|
|
|
|
|
|
|
|
|
|
|
|
|
Выделите 3-й столбец и разбейте его на восемь внутренних столбцов (Таблица → Разбить ячейки → <в диалоговом окне укажите восемь столбцов
шесть строк> → ОК. Впишите даты в заголовки столбцов.
Выделите ячейки 1-го столбца и создайте в них нумерованный список: <нажмите кнопку Нумерованный список по умолчанию на панели форматирования>.
Во 2-м столбце наберите фамилии и отсортируйте их по алфавиту
(Таблица → Сортировка).
Включите панель Таблицы и границы. Выберите любой цвет для столбцов с нечетными номерами занятий (I, III и т. д.): <выделите столбец> → <на панели Панель границ нажмите стрелку выбора у кнопки Цвет заливки, появится палитра цветов> → <щелкните по любому цвету>. Таким же образом задайте цвет другим столбцам таблицы.
Сохраните документ в файле Посещаемость занятий.
Задание 3. Создание формул
С помощью редактора формул создайте формулу
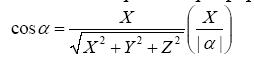
1. Создайте новый документ.
Запустите редактор формул: Вставка → Объект → <в диалоговом окне Вставка объекта в списке Тип объекта выбрать строку Редакторформул> → ОК.
Сохранить файл.
Закрыть программу OpenWriter.
3.4. ЛАБОРАТОРНАЯ РАБОТА №4.
Табличный редактор OpenCALC. Форматирование данных
и ячеек. Представление данных в графическом виде
Цель занятия: 1) научиться форматировать данные и ячейки; 2) научиться вставлять графические объекты; 3) научиться создавать диаграммы с использованием мастера диаграмм; 4) научиться настраивать параметры диаграмм с использованием цветов, добавлением теней и оттенков; 5) научиться редактировать и форматировать диаграммы.
Основные сведения и определения
Форматирование данных и ячеек. Правильная организация ячеекпомогает представить важную деловую информацию наилучшим образом. Форматирование ячейки не меняет внутреннего представления данных, однако влияет на то, как данные выглядят на экране или в напечатанном документе.
Форматирование данных:
указание шрифта, размера и цвета данных (эти параметры можно изменять с помощью соответствующих кнопок на панели форматирования так же, как в текстовом процессоре OpenWriter);
изменение горизонтального выравнивания данных в ячейке (используются кнопки выравнивания на паиели форматирования так же, как в текстовом процессоре OpenWriter);
изменение вертикального выравнивания данных в ячейке (Формат
→Ячейка → <на вкладке Выравнивание из списка вертикальное выравнивание выбрать нужную команду> → ОК).
Форматирование ячеек:
задание границ ячеек – бледно-серая сетка, отображаемая на листе, обычно не печатается в документе, для удобства просмотра на листе и печати табли цы можно установить обрамление ячеек, так же как в программе Word, используя кнопку Границы на панели форматирования;
заливка ячеек цветным фоном используется для выделения данных на листе, для установки цвета заливки ячеек необходимо выделить заливаемые ячейки, щелкнуть по стрелке в правой части кнопки Цвет заливки на панели форматирования и выбрать цвет.
Автоформатирование. Для ускорения оформления таблиц, особенно в тех случаях, когда требуется одинаково оформить большое количество таблиц,
можно использовать возможности автоформатирования. Параметры автоформата включают в себя числовой формат, рамки (границы), шрифт, узор (заливку), выравнивание, подбор ширины столбцов и высоты строк. Для применения к таблице одного из типовых вариантов оформления необходимо выполнить команду: Формат → Автоформат → <в диалоговом окне |
 Скачать 0.73 Mb.
Скачать 0.73 Mb.