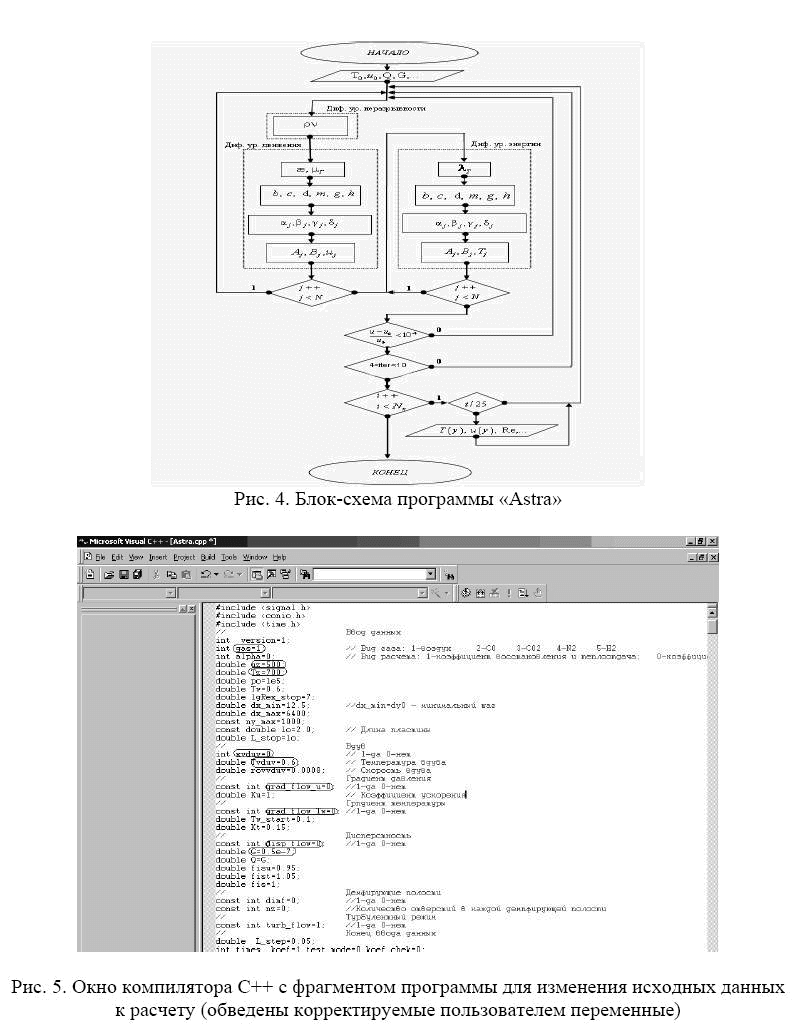Автоформат следует выбрать один из предлагаемых вариантов оформления таблицы > → ОК.
Очистка форматирования. Для удаления всех параметров оформления (числовые форматы, параметры выравнивания , параметры шрифта, заливки, границы и т . д.) следует выделить ячейки и выполнить команду Правка → Очистить → Форматы.
Вставка графических объектов.Графические объекты на листахOpen-Calc используются при оформлении прайс-листов, каталогов, отчетов. В Open-Calc доступны те же команды по работе с графическими объектами, что и в OpenWriter:
вставка рисунков из коллекции OpenOffice;
вставка рисунков из графических файлов;
вставка фигурного текста (объект WordArt).
Для создания эффектных прайс-листов и каталогов используют подложку листа, которая задает фон листа. В качестве подложки можно использовать любой графический файл. Для добавления подложки необходимо выполнить команду: Формат → Лист → Подложка → <в окне Подложка перейти в папку, в которой расположен файл рисунка, и дважды щелкнуть мышью по значку (эскизу) файла>.
Выбранный рисунок автоматически повторяется для заполнения всего листа. Установка подложки никак не отражается ни на возможности цветовой заливки ячеек, ни на добавлении на лист других графических объектов.
Диаграммы.Диаграмма–это особый графический объект.Диаграмма
служит для представления данных в графическом виде. Диаграмма помогает
быстро передать суть рассматриваемой задачи. С помощью диаграммы вы
превращаете данные электронной таблицы в картинку, которая дает
возможность легко сравнить или сразу увидеть тенденцию. Диаграммы
создаются на основе данных, расположенных на рабочем листе. Это могут быть
данные диапазонов как смежных, так и несмежных ячеек. Несмежные ячейки
должны образовывать прямоугольник. Диаграмма постоянно связана с
данными, на основе которых она создана, и обновляется ав
томатически при изменении исходных данных. Диаграмма, расположенная на
отдельном листе, печатается как отдельная страница. Диаграмма,
расположенная на листе с данными, может быть напечатана вместе с данными
листа или на отдельной странице. На одном листе с данными может находиться
несколько диаграмм.
Типы диаграмм.Всего существует более30типов встроенных диаграмм,многие из которых имеют еще несколько разновидностей (видов). Выбор типа диаграммы определяется задачами, решаемыми при ее создании. Различные типы диаграмм могут по-разному иллюстрировать одни и те же данные.
Правила построения диаграмм. Перед созданием диаграммы следуетубедиться, что данные на листе расположены в соответствии с типом диаграммы, который планируется использовать. Данные должны быть упорядочены по столбцам или строкам. Не обязательно, чтобы столбцы (строки) данных были смежными, но несмежные ячейки должны образовывать прямоугольник.
При создании круговой диаграммы нельзя использовать более одного столбца (строки) данных, не считая столбца (строки) подписей категорий. Как правило, данные, используемые для создания диаграммы, не должны существенно различаться по величине. Диаграмму можно сначала создать, а
затем изменить и необходимым образом оформить. В этом случае следует выделить ячейки, содержащие данные для диаграммы, щелкнуть по стрелке кнопки Тип диаграммы панели Диаграммы и выбрать тип создаваемой диаграммы. После этого на листе с данными появится диаграмма.
Задание 1. Форматирование данных и ячеек. Вставка картинки. Построение диаграммы. Изменение типа диаграммы
Создайте и отформатируйте таблицу по образцу (рис. 1). Вставьте любую картинку из коллекции OpenOffice.
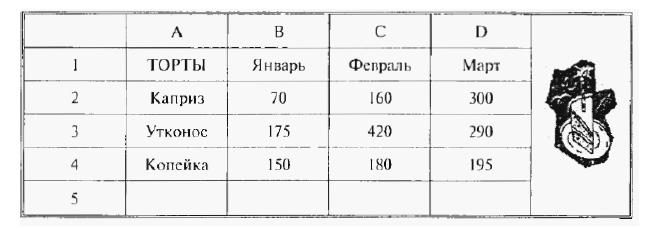
Рис. 1. Образец таблицы для задания
Постройте диаграмму по всем данным таблицы: < щелкните в ячейку А1, перетащите курсор в ячейку D4, чтобы выбрать данные, содержащиеся в этих четырех строках и столбцах > → < нажмите кнопку Мастер диаграмм на панели инструментов Стандартная> → <нажмите кнопку Просмотр результата, расположенную в нижней части окна мастера, чтобы посмотреть, как будет выглядеть диаграмма (эту кнопку необходимо удерживать, а не просто щелкнуть), изображение диаграммы появится в правой области окна мастера > → < нажмите кнопку Готово >.
Замените значение 300 в ячейке 02 значением 550. Изображение столбца данных Каприз за март будет автоматически обновлено.
Переместите диаграмму: < щелкните по границе диаграммы (в углах и на сторонах рамки появятся квадратные маркеры) > → < щелкните внутри области диаграммы и, удерживая кнопку мыши, перетащите курсор чуть в сторону (указатель примет вид крестообразной стрелки, а при перетаскивании диаграммы пунктирный контур будет указывать ее новое расположение)> → < перетащите диаграмму на нужное место и отпустите кнопку мыши >.
Измените размер диаграммы: < щелкните по границе диаграммы (в углах и на сторонах рамки появятся квадратные маркеры)> → < наведите указатель мыши на один из маркеров и перетащите его, изменяя размер диаграммы >.
Просмотрите другие типы диаграмм для этих же данных: • < щелкните по границе диаграммы> → Диаграмма → Тип диаграммы. Появляется диалоговое окно Тип диаграммы, в котором на вкладке Стандартные представлены основные типы диаграмм, в области Вид показаны разновидности диаграмм выбранного типа. Под областью Вид выводится текст с описанием той разновидности диаграммы, которая была выбрана;
<слева в области Тип выберите диаграмму График> → <нажмите кнопку Просмотр результата>.
Обратите внимание, что для этих данных график не позволяет провести такое же четкое сравнение, как гистограмма. Попробуйте остальные типы и виды диаграмм, которые кажутся вам интересными;
<откройте вкладку Нестандартные (здесь предварительный просмотр осуществляется автоматически, без помощи кнопки Просмотр результата)> → <выберите такой тип диаграммы, который покажется вам интересным> → ОК.
7. Сохраните файл.
8. Закрыть программу OpenCalc/
3.5. ЛАБОРАТОРНАЯ РАБОТА №5.
Работа в графическом редакторе Paint
Цель занятия: привитие практических навыков подготовки электронных копий изображений и их редактирования с использованием графического редактора Paint.
Основные сведения и определения
Запуск графического редактора Paint. Для запуска графическогоредактора Paint выполните следующие команды: Пуск → Программы → Стандартные → Paint.
Принцип рисования в графическом редакторе Paint. Все инструментырисования расположены слева на панели инструментов. Щелкните на инструменте, который вы хотите использовать, переведите мышь в область рисования, нажмите левую кнопку мыши и начинайте рисовать. При нажатой левой кнопке мыши инструмент оставляет след основного цвета, при нажатой правой кнопке – цвета фона. Изменить основной цвет и цвет фона можно, щелкнув, соответственно, левой или правой кнопкой мыши на нужном цвете в палитре, расположенной в нижней части экрана.
Сохранение рисунка в графическом редакторе Paint. Чтобы сохранитьрисунок в графическом редакторе Paint, выполните команды: Файл → Сохранить как.
Внедрение объектов.Объект,созданный в некотором приложении,должен быть выделен и помещен в буфер командой Правка → Копировать. Для внедрения объекта из буфера следует использовать команду Правка → Специальная вставка → <в диалоговом окне выбрать Вставить>→ ОК.
Связывание объектов. Объект, созданный в некотором приложении, должен быть выделен и помещен в буфер командой Правка → Копировать. Для связывания объекта следует использовать команду Правка → Специальная вставка → <в диалоговом окне выбрать Связать>→ ОК.
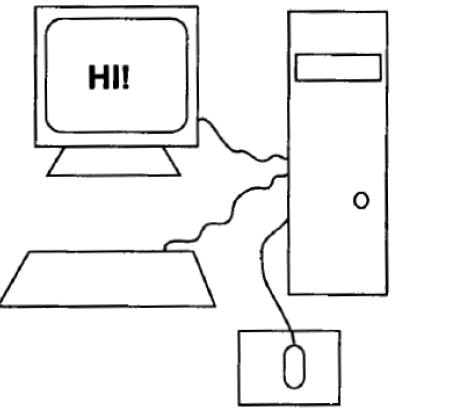
Рис. 2. Пример рисунка в графическом редакторе Paint
Задание. Основные приемы работы в графическом редакторе Paint
Запустите графический редактор Paint (Пуск → Программы → Стандартные → Paint).
Задайте:
на палитре черный цвет в качестве основного и белый – в качестве фонового (основной цвет выбирается на палитре левой кнопкой мыши, фоновый цвет – правой кнопкой мыши);
на палитре настройки инструментов выберите вариант Без заполнения.
Нарисуйте схематично базовую конфигурацию персонального компьютера (как показано на рис. 2) и закрасьте экран монитора на рисунке светлоголубым цветом.
Для этого:
• установите размер рисунка 10 х 8 см (Рисунок → Атрибуты... →
Выбрать: ширина – 10; высота – 8; единицы – см; палитра – цветная);
• нарисуйте монитор (выбрать инструмент Прямоугольник → метод протягивания левой кнопкой мыши; выбрать инструмент Скругленный прямоугольник → метод протягивания левой кнопкой мыши);
• нарисуйте подставку монитора (выбрать инструмент Линия → метод протягивания левой кнопкой мыши);
• просмотрите нарисованные фигуры с помощью линеек прокрутки,
увеличив масштаб (Вид → Масштаб → Крупный);
• добейтесь, чтобы у вас получились замкнутые фигуры, используя для стирания линий инструмент Ластик, для подрисовки линий - инструмент Карандаш;
• установите Вид → Масштаб → Обычный;
• нарисуйте системный блок с дисководом (инструмент Прямоугольник);
кнопка питания (инструмент Эллипс
нажать и удерживать клавишу Shift
метод протягивания левой кнопкой мыши);
нарисуйте клавиатуру (инструмент Линия);
нарисуйте коврик для мыши (инструмент Прямоугольник);
нарисуйте мышь (инструмент Скругленный прямоугольник);
нарисуйте провода, соединяющие системный блок с клавиатурой, монитором, мышью (инструмент Карандаш);
поместите текст в центр экрана нарисованного монитора (инструмент
→ щелкнуть левой кнопкой мыши в центре экрана монитора набрать текст:
HI!);
используя появившуюся панель форматирования, установите размер шрифта 14 пунктов, полужирное начертание;
в случае, если текст оказался не в центре экрана монитора, потяните мышью за рамку, в которой находится текст; закрасьте экран светло-голубым цветом (инструмент Заливка → выбрать нужный цвет на Палитре → поместить указатель мыши внутрь экрана монитора → щелкнуть левой кнопкой мыши);
4. Сохраните документ в своей папке.
5. Закройте графический редактор Paint.
3.6. ЛАБОРАТОРНАЯ РАБОТА №6.
Глобальная сеть Интернет
Цель занятия: 1) узнать возможности служб Интернета; 2) научиться работать с браузером Microsoft Internet Explorer; 3) научиться искать информацию во Всемирной паутине с помощью поисковых серверов; 4) научиться сохранять информацию с Web-страниц на своем компьютере.
Основные сведения и определения
Понятие глобальной компьютерной сети.СловоInternetпроисходитот словосочетания Interconnected networks (связанные сети), т. е. в узком смысле это глобальное сообщество малых и больших компьютерных сетей. В более широком смысле Интернет – это глобальное информационное пространство, распределенное среди миллионов компьютеров во всем мире, которые постоянно обмениваются данными. Услуги Интернет предоставляют специализированные организации – провайдеры. Провайдер имеет высокоскоростную сеть, к которой подключает своих абонентов, через эту сеть абоненты имеют доступ к другим сетям по всему земному шару.
физическом (аппаратурном) плане Интернет состоит из узловых компьютеров (серверов), коммуникационных линий (телефонные линии, выделенные каналы, спутниковая связь) и устройств, обслуживающих сетевые соединения (маршрутизаторов, концентраторов, повторителей). Через линии связи компьютер-клиент подключается к ближайшему узловому компьютеру-серверу, который передает запрос клиента далее по сети, пока запрос не достигнет конечного узла, т. е. компьютера с необходимой информацией.
Протоколы, действующие в Интернете.Протоколы–этообщепринятые правила, по которым взаимодействуют компьютеры.
Пакетная передача данных.По целому ряду технических причин(восновном это аппаратные ограничения) информация, посылаемая По IР-сетям, разбивается на части, называемые пакетами. В одном пакете обычно посылается от одного до 1507 символов информации. Это не дает возможности одному пользователю монополизировать сеть, однако позволяет каждому рассчитывать на своевременное обслуживание. Это также означает, что в случае перегрузки сети качество ее работы несколько ухудшается для всех пользователей, но не останавливается, если ее монополизировали несколько солидных пользователей. На компьютере-клиенте все пакеты собираются в единую информацию, затем подсчитывается контрольная сумма всех бит этой информации. Если сумма оказывается правильной, то компьютер предъявляет информацию пользователю. В противном случае происходит повторный запрос
Интернет. Адресация узлов. В Интернете каждый узловой компьютер имеет два адреса: сетевой (IР- адрес) и доменный (DNS-имя). IР-адрес состоит из четырех чисел, каждое в диапазоне от 0 до 255. Все компьютеры в сети обращаются один к другому только по IР-адресам. Для удобства работы узловым компьютерам присваивают доменные имена. Служба, которая преобразовывает имена компьютеров в адреса и, наоборот, адреса в имена, называется доменной системой имен (Domain Name System, DNS). Домены имеют иерархическую структуру. Каждый домен может содержать домены более низкого уровня, они записываются левее и разделяются точками.
Всемирная паутина (WWW). Чаще всего под словом Интернетпонимают его наиболее популярную службу – Всемирную паутину World Wide Web (WWW, или просто Web). Всемирная паутина (WWW) – это система Web-серверов, поддерживающих форматированные специальным образом документы, которые называют Web-страницами. Web-страница – это гипертекстовый документ, который может содержать текст, графику, звук, видео, анимацию и гиперссылки (файл Web-страницы имеет расширение .html). Гиперссылка –это связь слова или изображения с другим ресурсом(Web-страницей, рисунком, звуковым файлом и др.). Группы Web-страниц, связанные общим именем, темой и объединенные общей навигацией, называют Web-сайтом. Любой пользователь может создавать свои сайты и размещать их во Всемирной паутине.
Чтобы пользоваться ресурсами Всемирной паутины, требуется специальная программа, называемая браузером. Браузер – это программа, с помощью которой пользователь осуществляет запрос той или иной информации на Web-сервере, браузер отображает переданную с Web-сервера информацию на экране компьютера в виде Web-страниц.
Поиск информации в Интернет. В Интернете размещены миллионысайтов, причем кроме полезной информации есть много устаревших ресурсов, мусора и недобросовестной рекламы. Находить информацию в Интернете помогают мощные поисковые системы. Поисковая машина состоит из двух частей: поискового робота (паука), который обходит серверы Сети, формируя базу данных ссылок на Web-ресурсы и программы, определяющей рейтинг найденных ссылок. Принцип работы поисковой машины: после того как пользователь введет в поле запроса ключевые слова, поисковая машина проверяет свою базу данных и выдает список упорядоченных ссылок, наиболее точно отвечающих заданным ключевым словам.
Задание. Найти информацию по известным данным по пленочному охлаждению пластины в Интернете с помощью любого поискового сервера и сохраните на компьютере.
3.7. ЛАБОРАТОРНАЯ РАБОТА №7.
Программно-ориентированный комплекс для расчета
характеристик пограничного слоя «Astra»
Цель занятия: научиться рассчитывать характеристики пограничного слоя при поверхностном охлаждении с помощью программно-ориентированного комплекса «Astra».
Основные сведения и определения
Расчет пограничного слоя на пластине является достаточно сложной задачей. Движение потока в пограничном слое сопел в большинстве случаев является турбулентным. Оно осложняется большими скоростями движения, сжимаемостью потока, существенным влиянием продольного отрицательного градиента давления на осредненные параметры турбулентного течения и на интенсивность турбулентного переноса. Достаточно полный и строгий учет влияния этих особенностей возможен лишь при использовании дифференциальных методов расчета пограничного слоя, основанных на
применении численных методов интегрирования системы его дифференциальных уравнений и компьютерной техники.
Численный метод решения уравнений пограничного слоя.
Анализ различных разностных схем для решения системы уравнений пограничного слоя показывает, что наиболее удобными являются неявные шеститочечные схемы.
Для составления такой схемы на координатной плоскости x, y выбираются основная и две вспомогательные сетки.
Координаты узлов основной сетки xi , yi определяются соотношениями:

(1)
Координаты узлов вспомогательных сеток
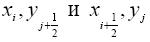
рассчитываются по выражениям:

(2)
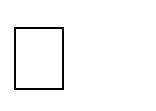
Здесь i, j – целые числа (0, 1, 2, ...); y x 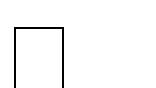 , – шаги сетки вдоль координат x и y соответственно (в общем случае могут быть переменными по толщине пограничного слоя и от сечения к сечению). , – шаги сетки вдоль координат x и y соответственно (в общем случае могут быть переменными по толщине пограничного слоя и от сечения к сечению).
Значения любого из параметров u, v, T, μ и т. п. в узлах основной или вспомогательных сеток обозначают следующим образом:

и т. п.; значения параметра
 в расчетных сечениях i и значения параметров y, η в расчетных сечениях j обозначают соответствующими индексами (например, в расчетных сечениях i и значения параметров y, η в расчетных сечениях j обозначают соответствующими индексами (например,

Используя метод разностной аппроксимации производных применительно к уравнениям получают их разностную схему. Так, например, разностный аналог (разностная схема) уравнения имеет вид:
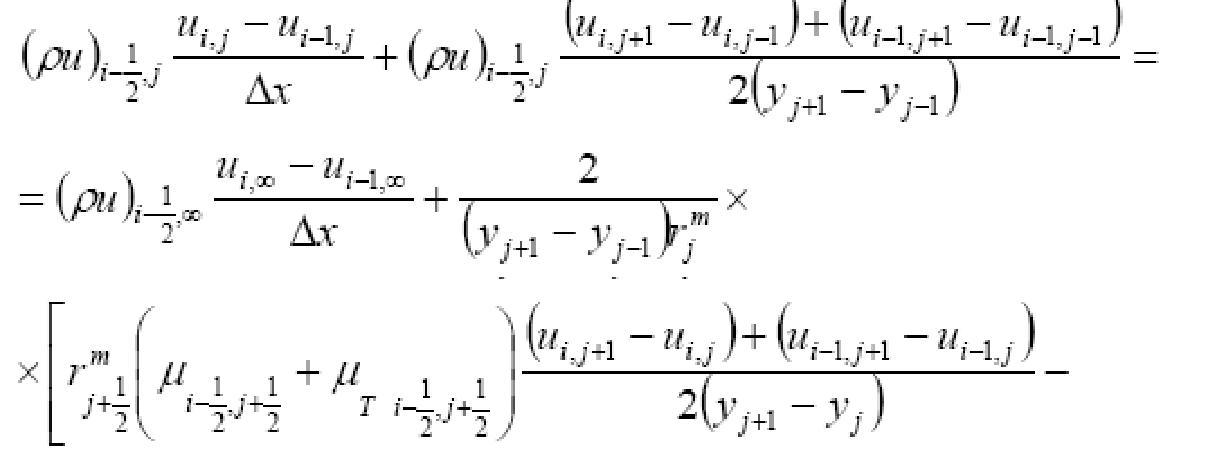 
(3)
Разностное уравнение энергии представляется в более компактной форме:

(4)
где коэффициенты
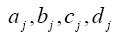
определяются из условия тождественности выражений (3) и (4).
Аналогично получают разностный аналог дифференциального уравнения энергии.
Алгебраическое уравнение (4) совместно с разностным уравнением нераз рывности решается методом прогонки. При этом решение уравнения (2.4) представляется в форме:

(5)
Прогоночные коэффициенты

определяются соотношением:
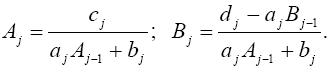
(6)
Расчет структуры пограничного слоя осуществляется последовательно, начиная с сечения i = 1, при этом все параметры потока в предыдущем сечении i
0 известны из граничных условий для х = 0. В каждом расчетном сечении сначала определяются прогоночные коэффициенты

во всех узлах, начиная с j = 1. Эту операцию называют прямой прогонкой. На поверхности стенки при j= 0 значения прогоночных коэффициентов находятся из граничных условий для y = 0. Так, при расчете пограничного слоя с граничными условиями для скорости u получаем

Далее во всех точках j, начиная с точки с наибольшим номером, обратной прогонкой с использованием уравнений (6) находят значения скорости u и других параметров.
По результатам расчета структуры пограничного слоя в интересующих сечениях потока определяются коэффициент трения:
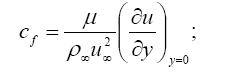
(7)
толщина вытеснения δ*, толщина потери импульса δ* * пограничного слоя и соответствующие числа Рейнольдса Re*, Re**:

(8)

(9)
безразмерные скорости φ и координаты η:
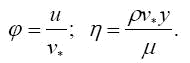
(10)
По полученным данным о структуре могут быть найдены и другие локальные и интегральные характеристики пограничного слоя.
Более подробно численный метод интегрирования дифференциальных уравнений пограничного слоя изложен в работе [6].
Программа расчета.Рассмотренный численный метод расчетапограничного слоя реализован в виде кода «Программа для расчета
эффективности пленочного охлаждения поверхности, обтекаемой высокоскоростным потоком с воздействиями» (краткое название «Astra») на алгоритмическом языке.
Окно компилятора Microsoft Visual C++ представлено на рис. 3.
Объем оригинального программного кода составляет 1197 строк. Программа не имеет пользовательского интерфейса. Для ввода исходных данных необходимо вносить изменения в тело программы. Программа написана в традициях функционального программирования.
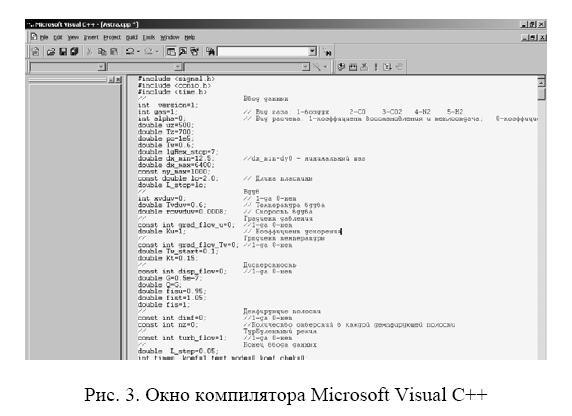
Программа оперирует с относительными безразмерными параметрами, поэтому большая часть исходных данных и результатов расчета представляются
безразмерном виде. Приведение параметров к безразмерному виду осуществляется с помощью выражений (безразмерные параметры снабжены верхней чертой)
 (2.11) (2.11)
Здесь нижний индекс 0 относится к масштабным значениям параметров. За масштабные приняты значения параметров в исходном сечении пограничного слоя (на входе в канал).
Базовый комплект исходных данных позволяет рассчитать турбулентный пограничный слой на гладкой непроницаемой поверхности одного из сопел конкретной геометрии при течении воздушного потока с учетом зависимости его теплофизических свойств от температуры.
Работа с программой сводится к подготовке и вводу изменений в базовый комплект исходных данных и выполнения соответствующих расчетов. Внося изменения в базовый комплект данных, можно смоделировать различные условия течения.
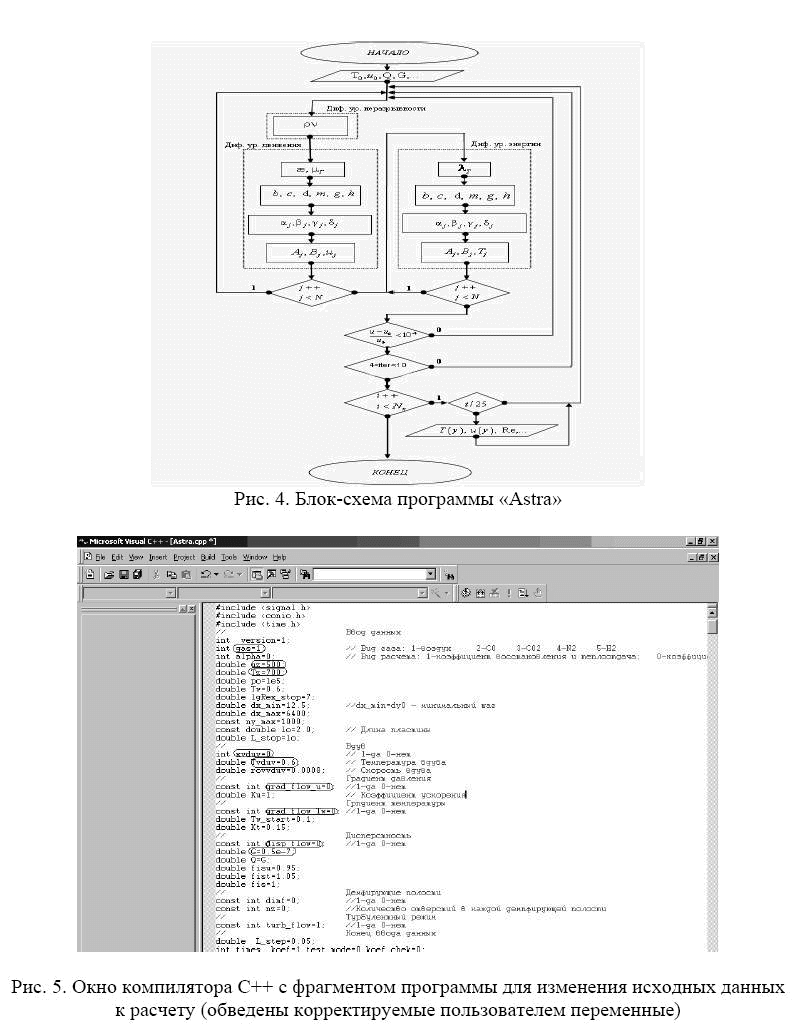
|
 Скачать 0.73 Mb.
Скачать 0.73 Mb.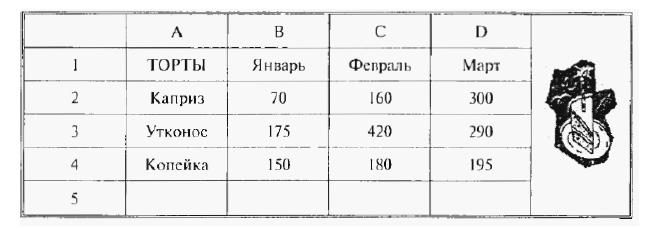
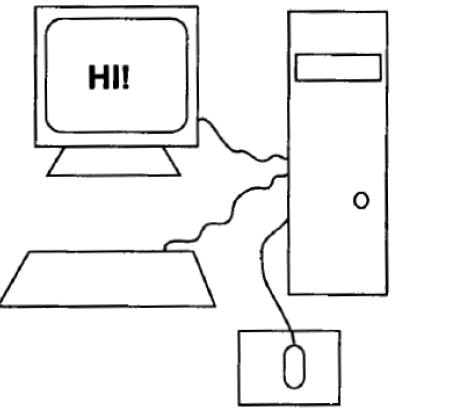



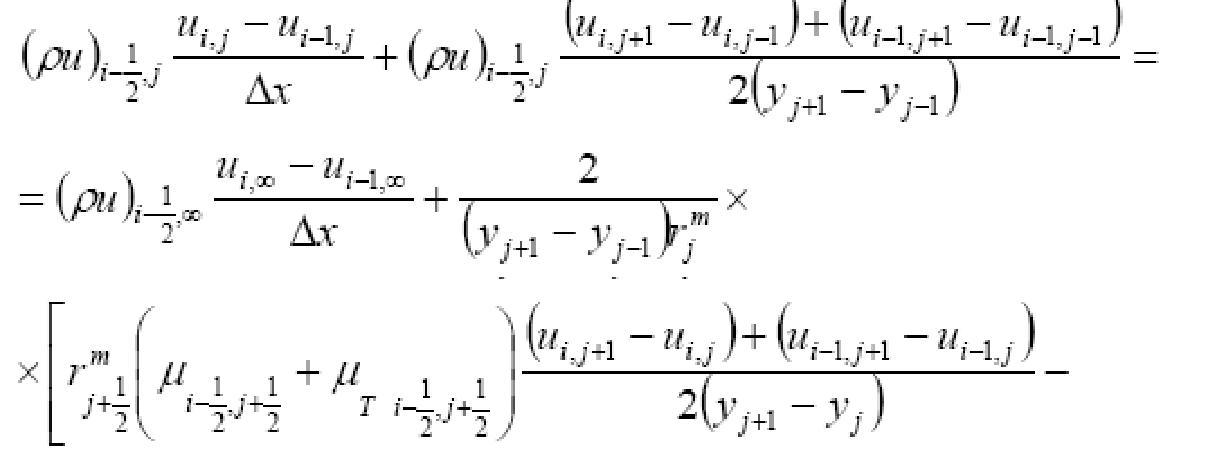

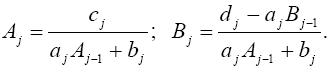
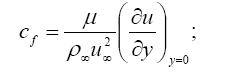


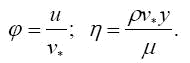
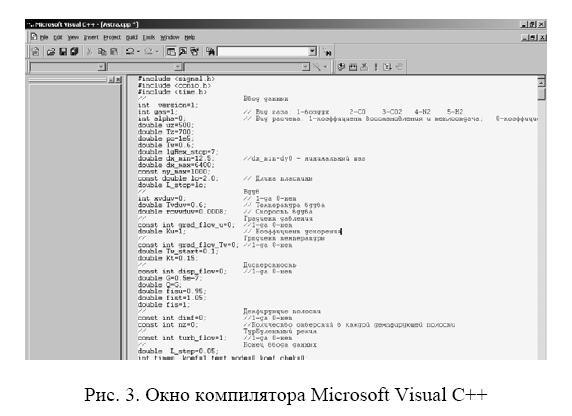
 (2.11)
(2.11)