Лабораторная работа по информатике. Лаб. работа информатика. Работа со списками в ms word
 Скачать 25.56 Kb. Скачать 25.56 Kb.
|
|
Лаборатоная работа Тема: Работа со списками в MS Word Цель: Научиться создавать и редактировать нумерованные, маркированные и многоуровневые списки в документах. Оборудование: ПК, MS Word Ход работы 1. Изучить основные сведения по теме. 2. Выполнить задания. 3. Ответить на контрольные вопросы Задание 1. Наложение параметров списка после набора текста Основными устройствами компьютера являются: системный блок; монитор; клавиатура; мышь. Дополнительными устройствами являются: принтер; сканер; проектор; модем. Основными устройствами компьютера являются: системный блок; монитор; клавиатура; мышь. Дополнительными устройствами являются: принтер; сканер; проектор; модем. Основными устройствами компьютера являются: системный блок; монитор; клавиатура; мышь. Дополнительными устройствами являются: принтер; сканер; проектор; модем. Основными устройствами компьютера являются: системный блок; монитор; клавиатура; мышь. Дополнительными устройствами являются: принтер; сканер; проектор; модем. Контрольные вопросы Для чего используются маркированные и нумерованные списки? Используют для отображения иерархических перечней. В пункты списка более высокого уровня вставляются списки более низкого уровня. 2. Перечислите способы создания нумерованных (маркированных) списков. С помощью меню Формат →Список. 1. Выделить несколько абзацев текста, предназначенных для создания списка. 2. Выбрать команду Формат →Список. Откроется окно диалога Список (рис. 1). 3. Перейти на вкладку Маркированный (Нумерованный). 4. Выбрать список из представленных образцов. Нажать «ОК». II. С помощью панели Форматирование. Для создания списков на панели инструментов Форматирование предназначены две кнопки: При создании списков с помощью кнопок панели инструментов Форматирование параметры их будут заданы по умолчанию. Для завершения списка необходимо установить курсор в пределах абзаца, начиная с которого нужно отменить список, и нажать кнопку, соответствующую списку (нумерованный или маркированный). 3. Какие кнопки используются для создания списков? Для создания списков можно использовать кнопки Нумерация или. Маркеры на вкладке Главная группы. Абзац. При нажатии на эти кнопки автоматически набирается номер или маркер списка. Завершение списка осуществляется клавишей Enter или. BS., Создайте два списка один под другим с использованием кнопок группы Абзац. 4. Как удалить маркеры или номера в списке? Удаление маркеров или номеров из списков. Выделите элементы, где необходимо удалить нумерацию или маркировку. С помощью панели инструментов Форматирование выполните следующие действия: для удаления маркеров нажмите кнопку Маркированный список; для удаления номеров нажмите кнопку Нумерованный список. Нумерованный список будет автоматически пронумерован заново. 5. Как изменить вид маркера многоуровневого маркированного списка? Для того что бы менять вид маркеров, первым делом выделяем список. Теперь нажмите на стрелочку, которая находится справа от подпункта «Маркеры». Вкладка «Главная», пункт «Абзац». У вас откроется меню маркеров, там вам необходимо в пункте «Библиотека маркеров», выбрать более подходящий вид маркера. Маркер будет изменен на выбранный вами. 6. Что необходимо нажать, чтобы увидеть нумерацию маркерами второго, третьего и т.д. уровней? Чтобы увидеть нумерацию маркерами второго, третьего и т.д. уровней, необходимо увеличить отступ кнопкой панели инструментов Увеличить отступ. Задание 2. создать списки по заданным образцам. 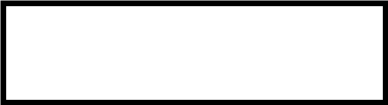 Копирование текста методом перетаскивания Определите текст, который необходимо скопировать, и его место назначения Выделите текст и перетащите его при нажатой кнопке мыши в новое место. Отпустите кнопку мыши там, где должен появиться копируемы фрагмент. В раскрывшемся меню выберите пункт Копировать. Копирование текста методом перетаскивания Определите текст, который необходимо скопировать, и его место назначения. Выделите текст и перетащите его при нажатой кнопке мыши в новое место. Отпустите кнопку мыши там, где должен появиться копируемы фрагмент. В раскрывшемся меню выберите пункт Копировать. Копирование текста методом перетаскивания Определите текст, который необходимо скопировать, и его место назначения. Выделите текст и перетащите его при нажатой кнопке мыши в новое место. Отпустите кнопку мыши там, где должен появиться копируемы фрагмент. Копирование текста методом перетаскивания. Определите текст, который необходимо скопировать, и его место назначения. Выделите текст и перетащите его при нажатой кнопке мыши в новое место. Отпустите кнопку мыши там, где должен появиться копируемы фрагмент. В раскрывшемся меню выберите пункт Копировать Копирование текста методом перетаскивания. Определите текст, который необходимо скопировать, и его место назначения. Выделите текст и перетащите его при нажатой кнопке мыши в новое место. Отпустите кнопку мыши там, где должен появиться копируемы фрагмент. В раскрывшемся меню выберите пункт Копировать. Копирование текста методом перетаскивания. Определите текст, который необходимо скопировать, и его место назначения. Выделите текст и перетащите его при нажатой кнопке мыши в новое место. Отпустите кнопку мыши там, где должен появиться копируемы фрагмент. В раскрывшемся меню выберите пункт Копировать |
