Методическое пособие по 1С:Аналитике 2. Методическое руководство по выполнению практических работ в 1С А. Задача 1 построить круговую диаграмму, которая показывает стоимость заказов клиентов по менеджерам, только за 2017 год, по виду движения Приход и только по товарам, относящимся к категории Мебель.
 Скачать 1.1 Mb. Скачать 1.1 Mb.
|
|
Задача 1: построить круговую диаграмму, которая показывает стоимость заказов клиентов по менеджерам, только за 2017 год, по виду движения «Приход» и только по товарам, относящимся к категории «Мебель». Д 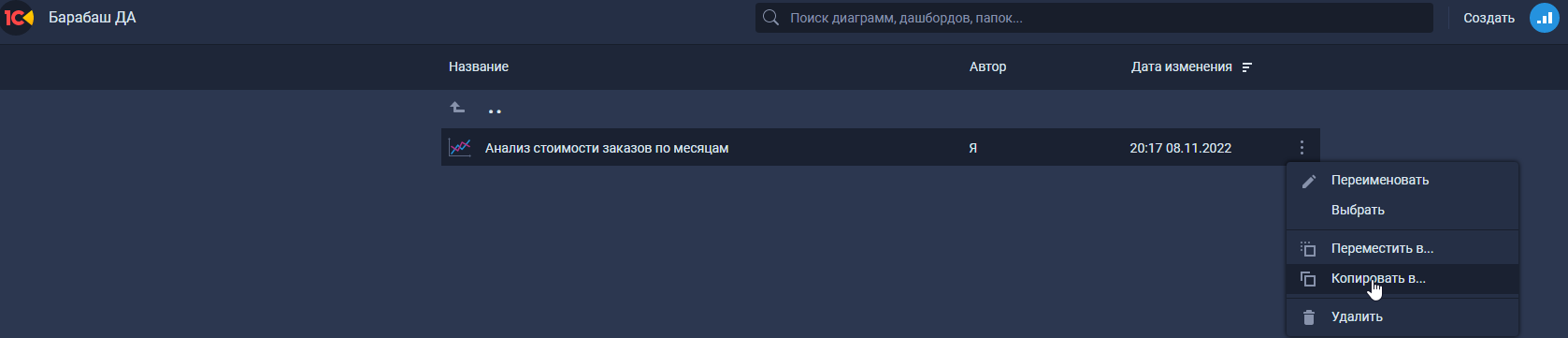 Рисунок 1. Создание диаграммы путем копирования. Шаг 1 Рисунок 2. Создание диаграммы путем копирования. Шаг 2 Отлично! Мы получили полную копию первую диаграммы (рисунок 3).  Рисунок 3. Результат копирования диаграммы Т Скорректируем фильтр – кликните ЛКМ по фильтру 2018 г. и выберите вариант Редактировать (рисунок 4). 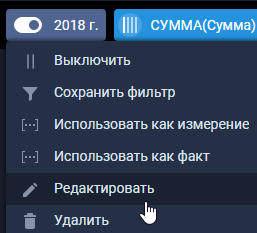 Рисунок 4. Переход в редактирование фильтра Выделите мышкой значение 2017 и снимите выделение 2018 г. Теперь если сделать двойной клик ЛКМ по верхнему левому углу <Без названия>, можно задать новый заголовок для фильтра, например, 2017 год. Сделаем это и нажмём кнопку Готово. Результат показан на рисунке 6. 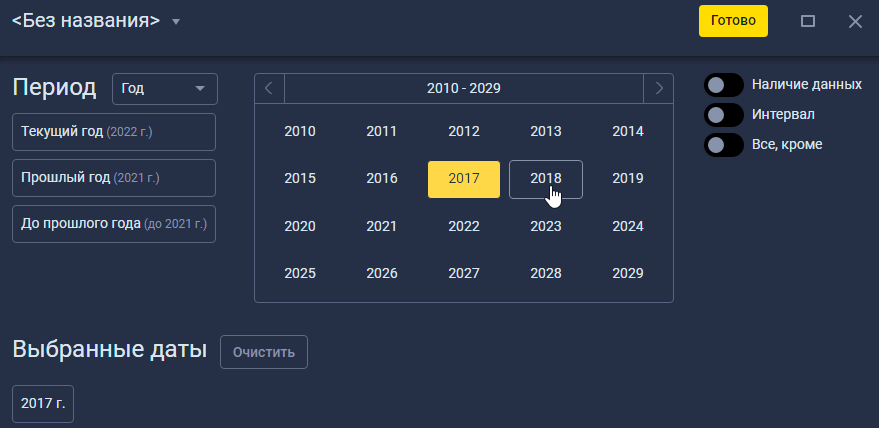 Рисунок 5. Изменение фильтра по номеру года 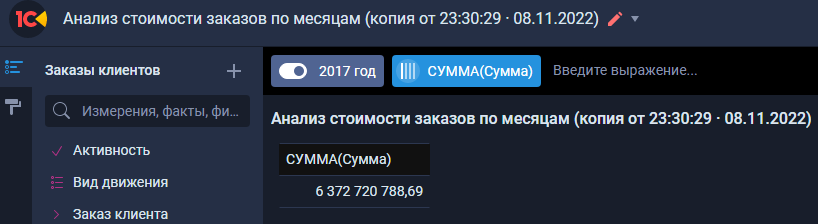 Рисунок 6. Результат настройки фильтра по году Теперь необходимо добавить новые фильтры. Найдём в панели источника данных, которая находится в левой части окна поле Вид движения, при наведении мышки на это поле справа от него появятся три вертикальные точки. Нажмите на них и в открывшемся меню выберите Создать фильтр (рисунок 7). 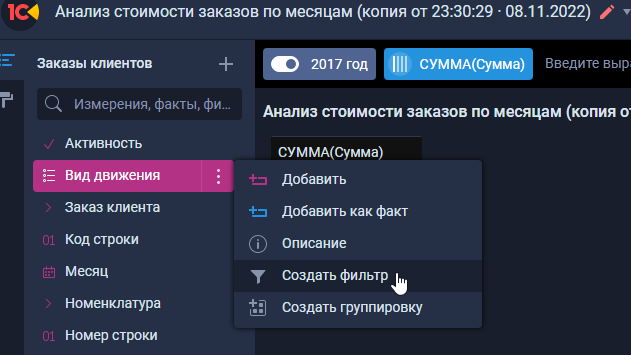 Рисунок 7. Создание нового фильтра по полю «Вид движения» Перед нами откроется окно «Создание фильтра». Перенесем значение Приход в область фильтра (это можно сделать также, нажав на + напротив имени параметра). Затем зададим понятное название фильтра «Вид движения = Приход» и нажмём Готово (рисунок 8). 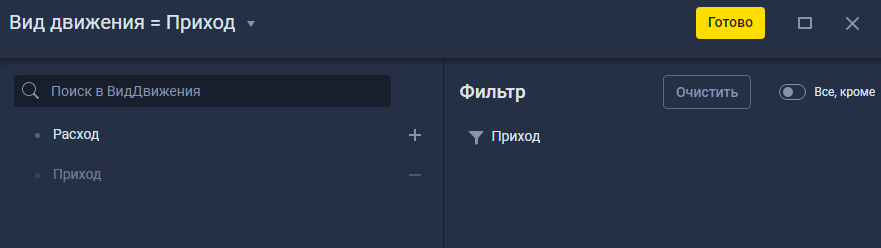 Рисунок 8. Настройка фильтра Для отключения фильтра достаточно перевести тумблер в левое положение или кликнуть ЛКМ по названию фильтра и выбрать верхний пункт Выключить (рисунок 9). 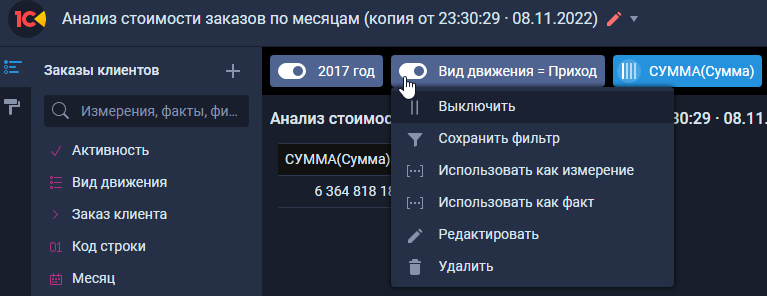 Рисунок 9. Возможности отключения фильтра Можно заметить, что при включении фильтра значение суммы заказов уменьшается примерно на 8 млн. у.е. Теперь создадим еще один фильтр – по номенклатуре. Находим в панели источника данных поле Номенклатура, затем нажимаем на три вертикальные точки справа и выбираем Создать фильтр. Раскроем папку Торговая деятельность и нажмём + справа от значения Мебель (рисунок 10). 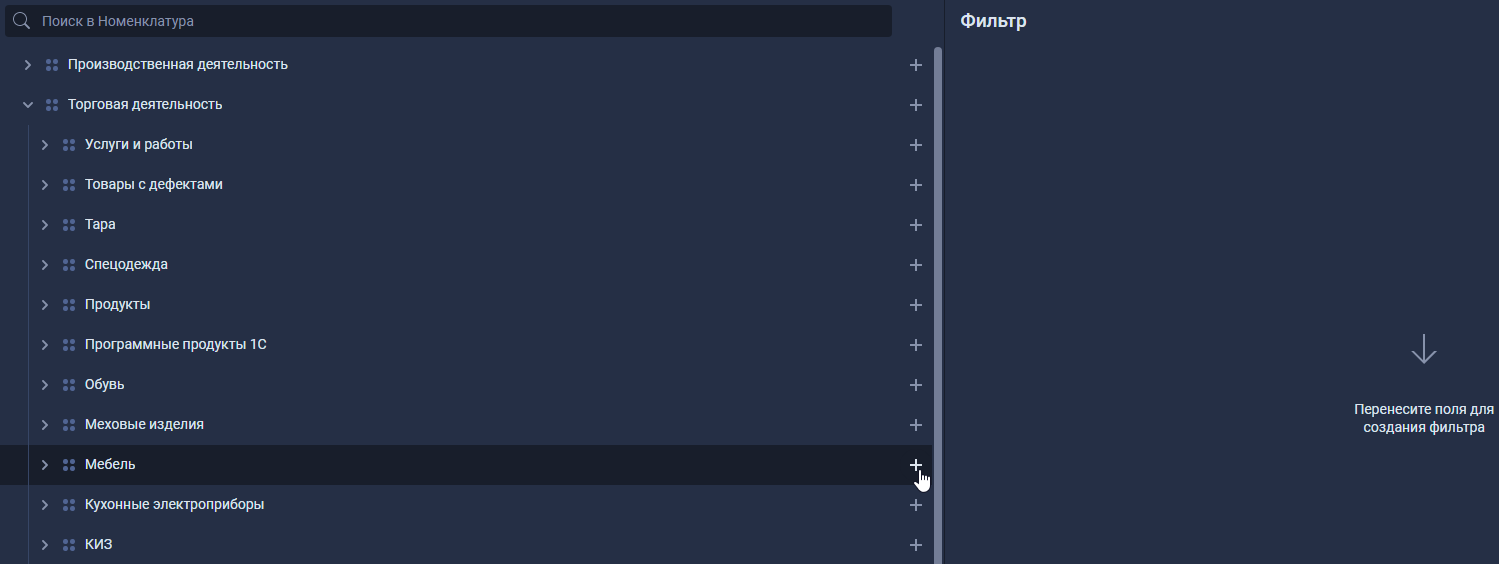 Рисунок 10. Создание фильтра по значению Мебель Теперь наша диаграмма выглядит как на рисунке 11. 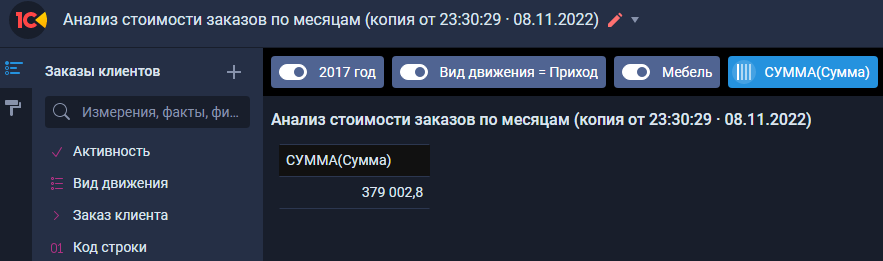 Рисунок 11. Вид диаграммы после настройки фильтров По условию задачи нам необходимо проанализировать стоимость заказов по менеджерам, поэтому добавим необходимое измерение. На первый взгляд поле «Менеджер» в панели источника данных отсутствует, однако если раскрыть поле «Заказ клиента» нужное нам измерение появится (рисунок 12). 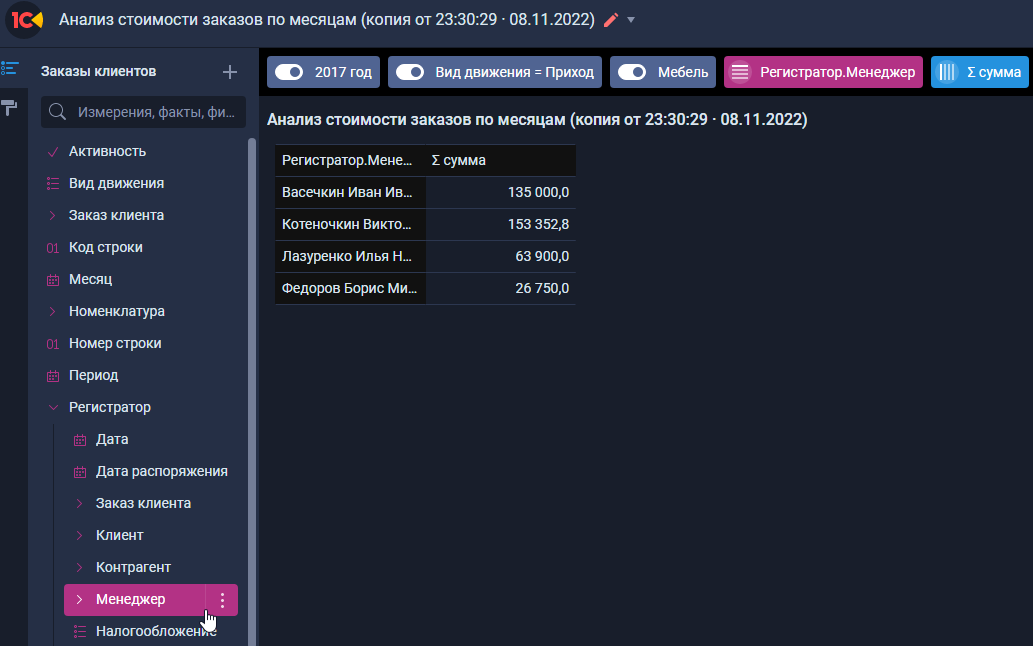 Рисунок 12. Добавление поля «Менеджер» из ссылочного поля «Регистратор» Так происходит из-за того, что поле «Регистратор» является ссылочным, поэтому через него можно получать доступ к другим полям – Дата, Клиент, Контрагент, Менеджер... Для того, чтобы каждый раз не доставать поле «Менеджер» из поля «Регистратор», можно сохранить выражение → кликните ЛКМ по измерению Регистратор.Менеджер и в открывшемся меню выберите Сохранить выражение (рисунок 13). 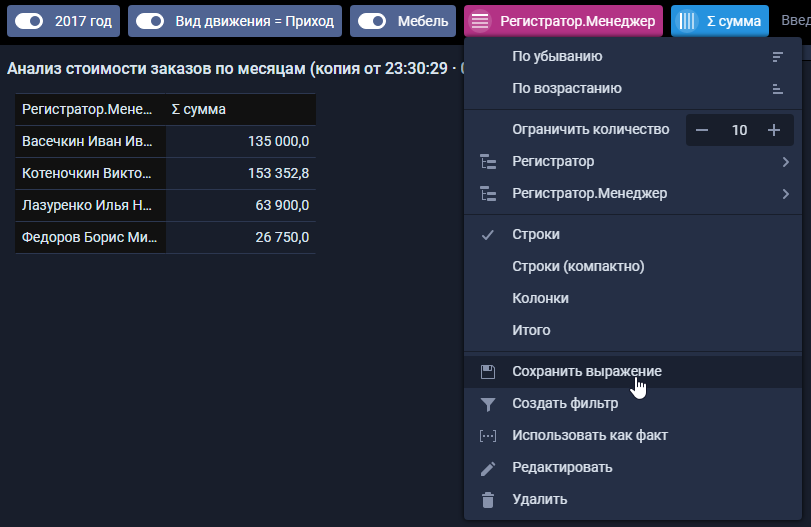 Рисунок 13. Сохранение выражения Затем переименуйте новое поле, назвав его Менеджер. В результате данное поле появится в панели источника данных слева, само измерение также будет в диаграмме под этим именем (рисунок 14). 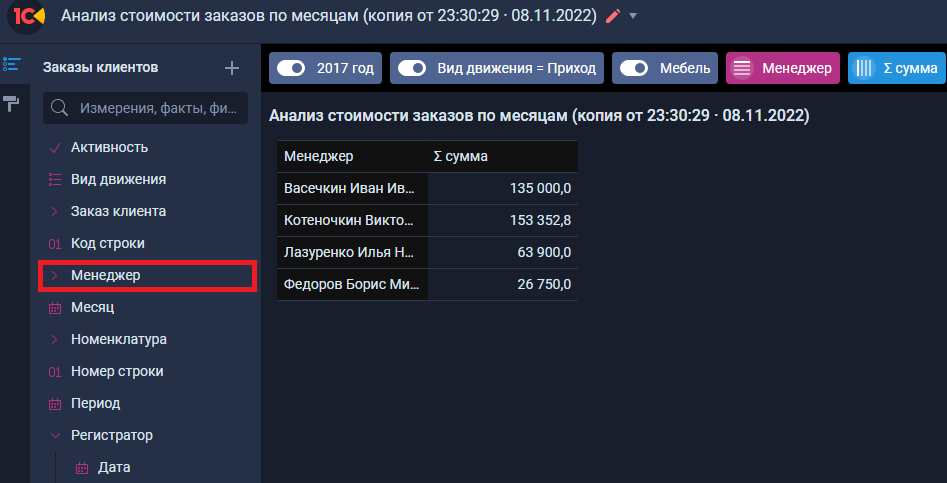 Рисунок 14. Результат сохранения выражения Теперь нажмите на кнопку Сменить тип диаграммы (правее и выше диаграммы) и выберите Тип – Круговая. В результате диаграмма приобретет следующий вид (рисунок 15). 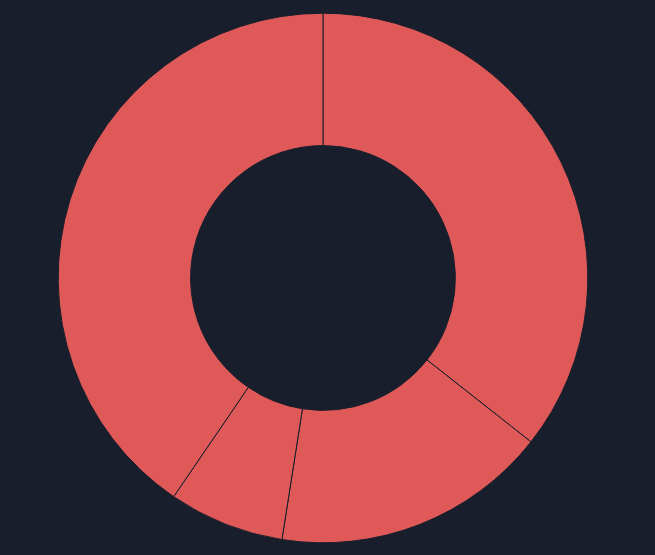 Рисунок 15. Вид круговой диаграммы после созданных фильтров и измерений Если навести курсор на любой из секторов диаграммы, появится информацию о том, какая сумма заказов и доля в общей сумме принадлежит соответствующему менеджеру. Чтобы диаграмма стала более информативной, выберите факт Сумма и активируйте опцию Маркеры, а затем выберите измерение Менеджер и также активируйте опцию Маркеры. Затем выберите факт Сумма и отсортируйте ее по возрастанию, выбрав соответствующую опцию. После чего поочередно выберите каждый сектор и назначьте ему свой цвет. В результате выполненных действий диаграмма может приобрести следующий вид (рисунок 16). 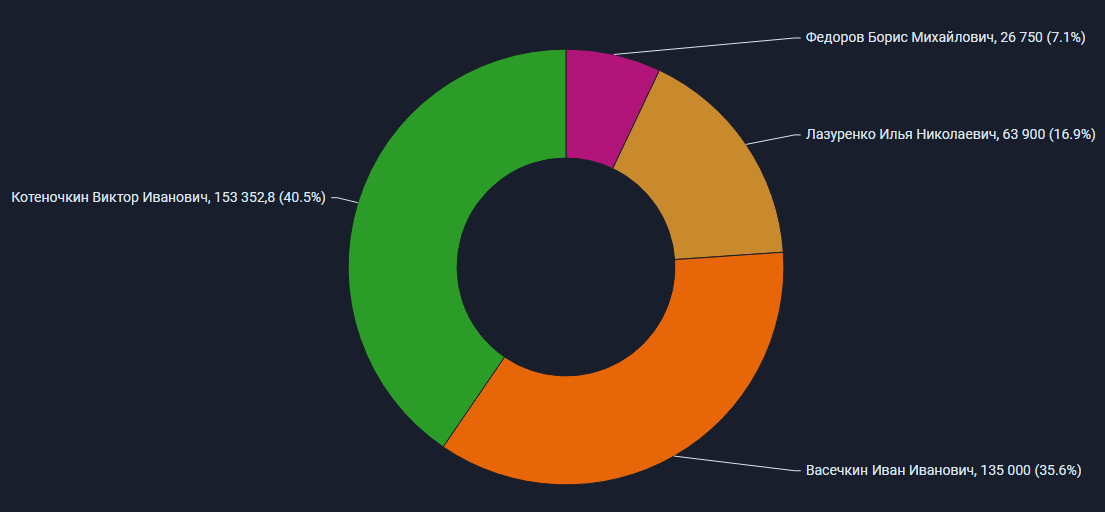 Рисунок 16. Стоимость заказов клиентов по менеджерам Переименуйте диаграмму, назвав ее «Анализ стоимости заказов по менеджерам», после чего нажмите на значок карандаша справа от названия диаграммы и выберите в открывшемся списке команду Опубликовать (рисунок 17). 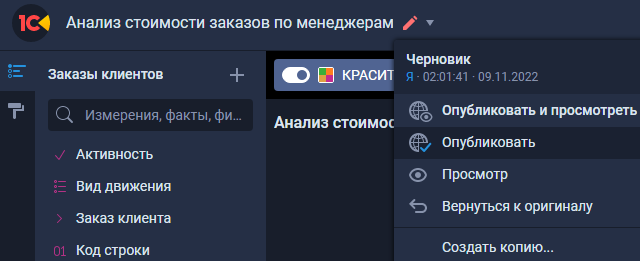 Рисунок 17. Публикация диаграммы Теперь нажмите на кнопку Создать ссылку (рисунок 18) и попробуйте открыть эту ссылку в другой вкладке браузера. Вы увидите свою диаграмму со всеми настройками.  Рисунок 18. Создание ссылки на диаграмму Сохраните диаграмму, экспортировав ее данные в формат CSV, а также выполнив экспорт в картинку в формате PNG. Сделайте скриншот всего редактора диаграммы, включая командную панель, панель состава, панель источника данных и рабочую область. Сохраните скриншот в формате картинки (JPG или PNG). Задача 2: проанализировать стоимость заказов по группам товаров на основе ранее созданной диаграммы «Анализ стоимости заказов по месяцам». В первой самостоятельной работе мы создали диаграмму, которая показывает график общей стоимости заказов клиентов по месяцам (рисунок 19). 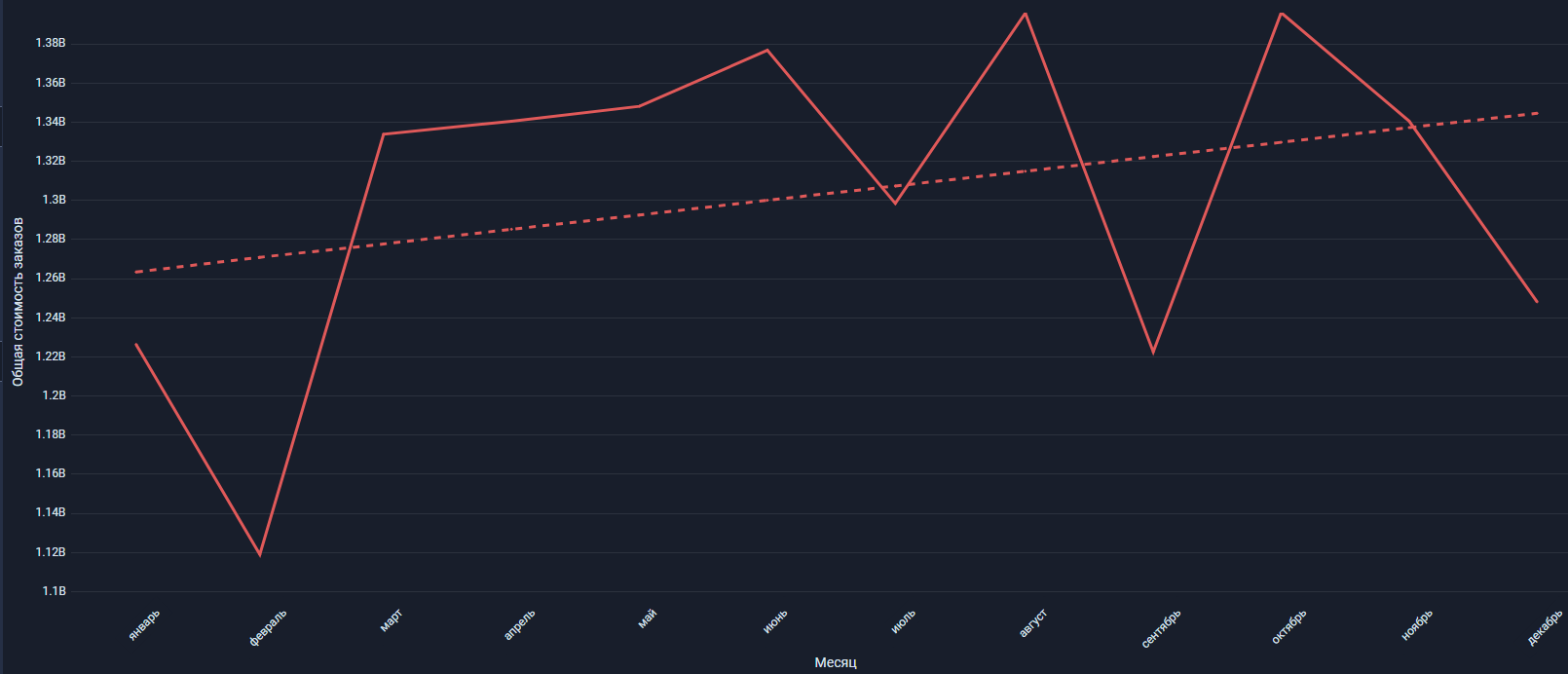 Рисунок 19. Внешний вид диаграммы «Анализ стоимости заказов по месяцам» Попробуем проанализировать динамику стоимости заказов по некоторым группам товаров. В панели источника данных слева найдем поле Номенклатура, справа от этого названия нажмем на три вертикальные точки и в открывшемся меню выберем пункт Создать группировку (рисунок 20). 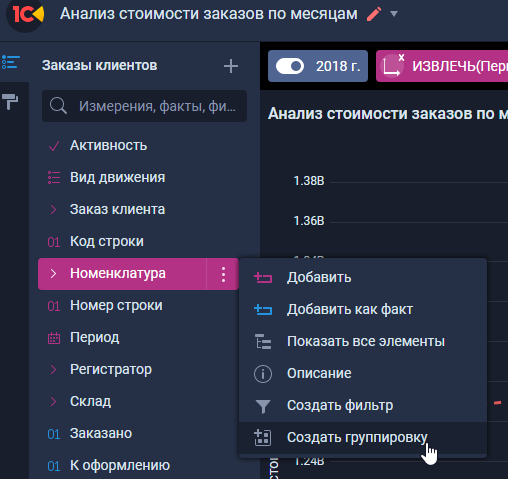 Рисунок 20. Создание группировки по полю Номенклатура. Шаг 1 Раскроем ветку Торговая деятельность, а затем Кухонные электроприборы, после этого выделим 3 позиции: Кофе-машина «Универсал», Кофеварка BRAUN KF22R и Кофеварка JACOBS (Австрия) (рисунок 21). 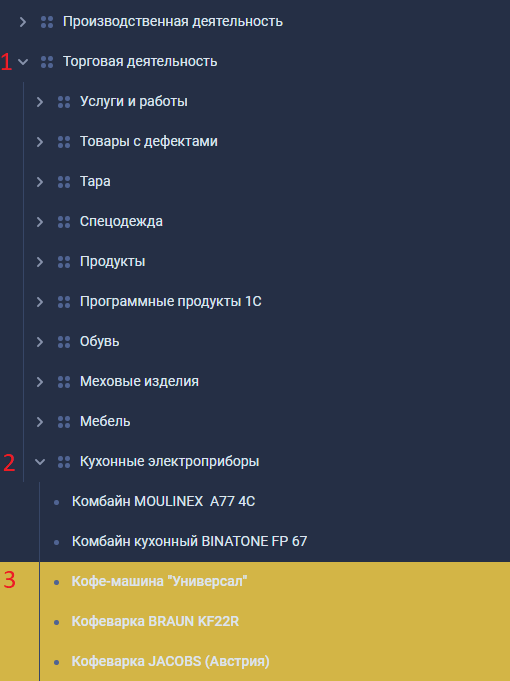 Рисунок 21. Создание группировки по полю Номенклатура. Шаг 2 Затем нажмём на кнопку Новая группа в правой части окна – три ранее выбранные позиции попадут в Группу1, которую мы переименуем в Кофеварки (рисунок 22). 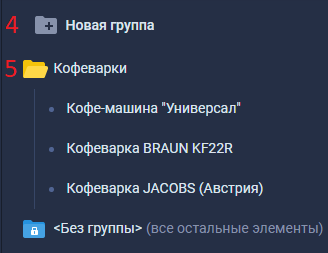 Рисунок 22. Создание группировки по полю Номенклатура. Шаг 3 Аналогично мы поступим с тремя соковыжималками, тремя чайниками и четырьмя миксерами, создав таким образом группы – Соковыжималки, Чайники и Миксеры (рисунок 23). Нажмем кнопку Готово. Если на графике не появились 4 траектории, отражающие динамику стоимости заказов этих товарных групп по месяцам, значит нужно отключить минимальную границу диапазона для оси Y - в прошлой работе мы устанавливали такую границу на уровне 1100000000. Если удалить это значение, результирующий график будет таким, как на рисунке 24. Если линии трендов мешают восприятию движения стоимости товаров по группам, их можно удалить, отключив опцию Линейный тренд для факта Сумма (Сумма). Тогда картина станет более ясной (рисунок 25). Для удобства пользователей рекомендуем поочередно зайти в редактирование измерений и фактов в панели состава и сменить заголовки на Месяц (вместо ИЗВЛЕЧЬ(Период, МЕСЯЦ)), Группы (вместо ЕСЛИ(В(Номенклатура….))), Σ Сумма (вместо Сумма(Сумма)). Знак Σ можно скопировать из Word или браузера. Не забудьте экспортировать диаграммы в форматы CSV и PNG и сделать скриншот итоговой диаграммы со всеми фильтрами, измерениями и фактами. 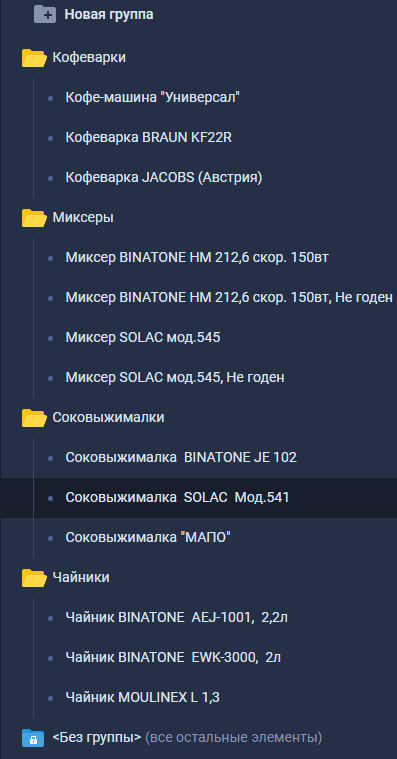 Рисунок 23. Результат группировки товаров 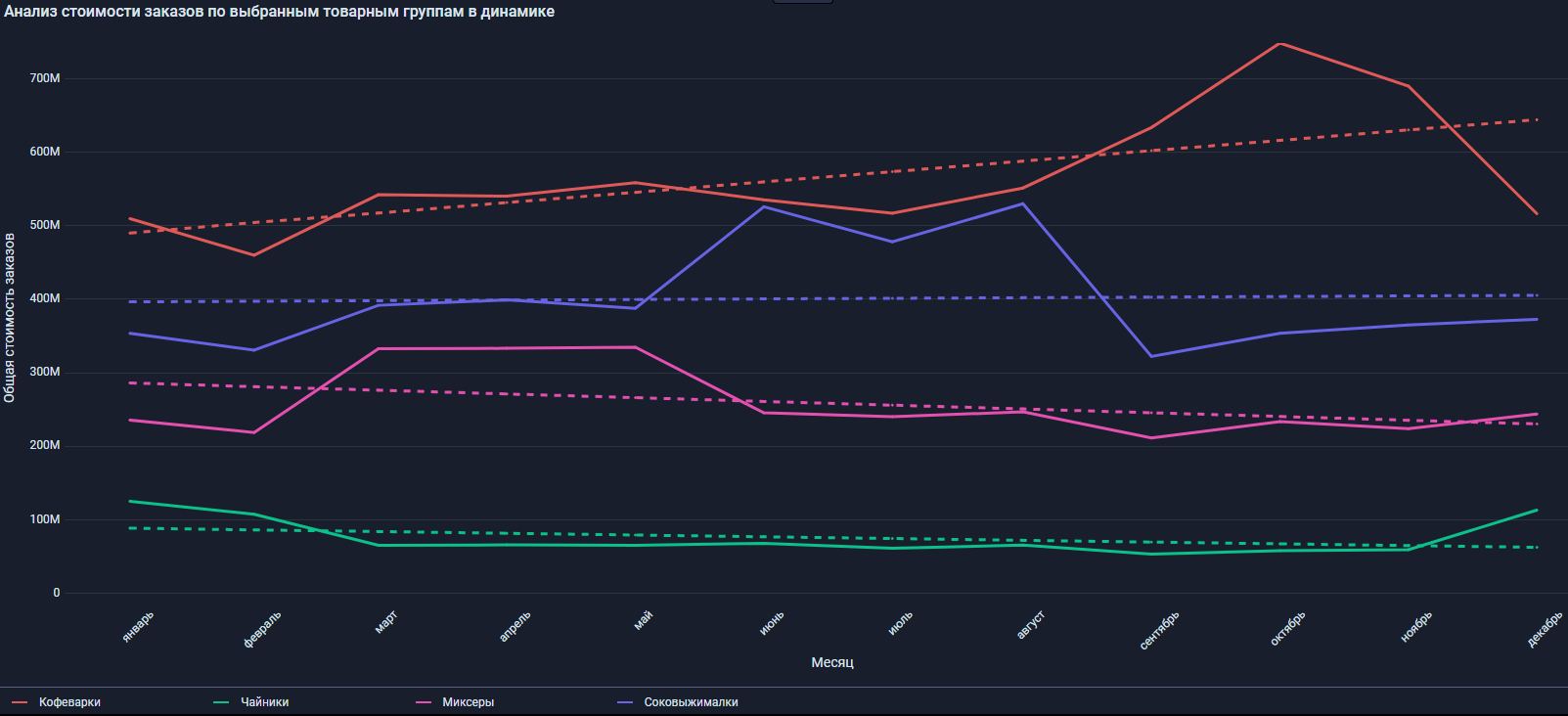 Рисунок 24. Анализ стоимости заказов по товарным группам в динамике 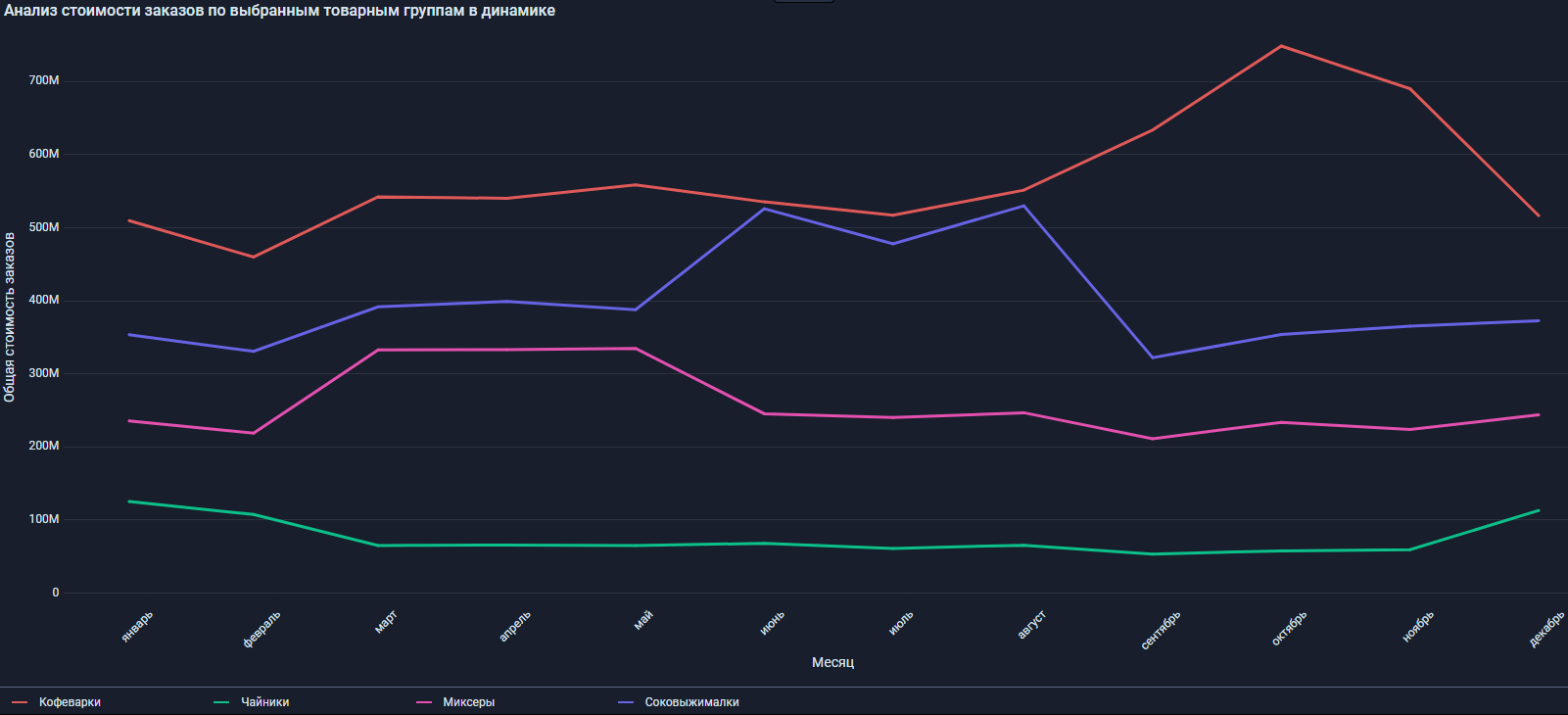 Рисунок 25. Анализ стоимости заказов по товарным группам в динамике без линейных трендов |
