методические указания к практикуму по мдк 01.02 по специальности 09.05. Методические указания к выполнению лабораторных работ (1). Правила выполнения и проведения практических занятий 5 Критерии оценки практических занятий 5
 Скачать 4.84 Mb. Скачать 4.84 Mb.
|
УстановкаTortoiseSVN поставляется в виде простого в использовании установочного файла (на странице загрузки http://tortoisesvn.net/downloads.htmlнеобходимо выбрать дистрибутив, соответствующий разрядности системы). Сделайте на нем двойной клик и следуйте инструкциям - остальное он сделает за вас. Также на странице загрузки необходимо скачать языковой пакет и установить после установки основной программы. Не забудьте перезагрузить компьютер после установки. Основная концепцияПеред тем, как мы погрузимся в работу с настоящими файлами, важно получить представление о том, как работает Subversion и какие термины используются. Хранилище Subversion использует центральную базу данных, которая содержит все ваши версированные файлы с их полной историей. Эта база данных называется хранилищем. Хранилище обычно находится на файловом сервере, на котором установлен Subversion, по запросу поставляющий данные клиентам Subversion (например, TortoiseSVN). Если вы делаете резервное копирование, то копируйте ваше хранилище, так как это оригинал всех ваших данных. Рабочая копия Это именно то место, где вы работаете. Каждый разработчик имеет собственную рабочую копию, иногда называемую песочницей, на своем локальном компьютере. Вы можете получить из хранилища последнюю версию файлов, поработать над ней локально, никак не взаимодействуя с кем- либо еще, а когда вы будете уверены в изменениях вы можете зафиксировать эти файлы обратно в хранилище. Рабочая копия не содержит историю проекта, но содержит копию всех файлов, которые были в хранилище до того, как вы начали делать изменения. Это обозначает, что можно легко узнать, какие конкретно изменения вы сделали. Вам также нужно знать, где найти TortoiseSVN, потому что в меню "Пуск" его нет. Это так потому, что TortoiseSVN - расширение проводника Windows, поэтому для начала нужно запустить проводник. Сделайте правый клик на папке в проводнике и вы увидите новые пункты в контекстном меню, такие как эти: 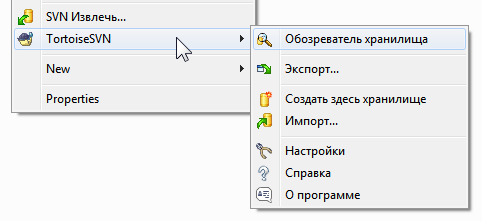 Рисунок 1. Меню TortoiseSVN для неверсированных папокСоздание хранилища Для настоящего проекта вам понадобится хранилище, созданное в безопасном месте, и сервер Subversion, чтобы управлять им. Для обучения мы будем использовать функцию локального хранилища Subversion, которая разрешает прямой доступ к хранилищу, созданного на вашем жестком диске, и не требует наличия сервера.  Создать структуру каталогов Сначала создайте новую пустую директорию на вашем ПК. Она может быть где угодно, но в этом руководстве мы собираемся назвать еѐ C:\svn_repos. Теперь сделайте правый клик на новой папке и в контекстном меню выберите TortoiseSVN → Создать здесь хранилище.... Хранилище, созданное внутри папки, готово к использованию. Также мы создадим внутренную структуру папок нажав кнопку. Импорт проектаСейчас у нас есть хранилище, но оно совершенно пустое в данный момент. Давайте предположим, что у меня есть набор файлов вC:\Projects\Widget1, который я хотел бы добавить. Перейдите к папке Widget1 в Проводнике и сделайте правый клик на ней. Теперь выберите пункт TortoiseSVN → Импорт..., который вызовет диалог Рисунок 2. Диалог импорта |

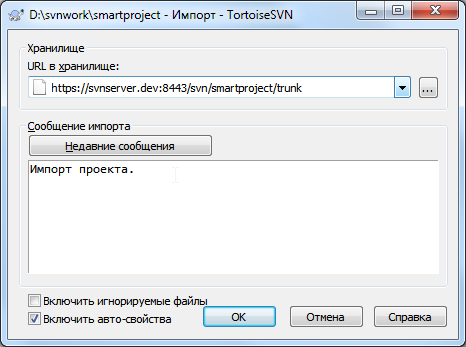
 как «Импорт проекта
как «Импорт проекта кликните
кликните